Як видалити стару системну папку «Windows»?
Стаття розповість, як видалити папку «Windows.old» в різних версіях «Windows».
Навігація
- Видаляємо стару папку «Windows.old» з ОС «Windows 10»
- Видаляємо стару папку «Windows.old» з ОС «Windows 10/8»
- Видаляємо стару папку «Windows.old» з ОС «Windows 7»
- Відео: Як видалити системні папки Windows і Program Files з іншого диска?
- Відео: Як видалити папку Windows.old?
- Відео: Як позбутися від папки «Windows.old» в «Windows 10»?
Коли деякі користувачі встановлюють нову версію « Windows »або оновлюються то« Windows 10», То виявляють на системному диску незрозумілу для них велику папку з ім'ям« Windows.old». Ця папка дійсно займає зайве місце, вона не видаляється з системного диска і, по суті, не виконує абсолютно ніяких функцій, крім функції відкату (тобто повернення до старої версії « Windows»).
Дана папка містить в собі практично всю попередню операційну систему, якщо при перевстановлення « Windows»Користувач не видалив її в налаштуваннях. Плюсом цієї папки для користувача може виявитися те, що в ній знаходяться в тому числі файли зі старого « робочого столу», « моїх документів" і т.д. І якщо ви не встигли їх перезаписати, то зробіть це до того, як прочитаєте нашу інструкцію.
В нашій інструкції нижче ви дізнаєтеся, як видалити стару системну папку « Windows»Для різних версій даної операційної системи. Якщо наша інструкція здасться вам не зрозумілою в друкованому вигляді, то в кінці ви можете переглянути відео для повної ясності.
Видаляємо стару папку «Windows.old» з ОС «Windows 10»
Якщо ви встановлювали останню версію « Windows 10», І вам необхідно видалити стару системну папку з найменуванням« Windows.old», То ви можете використовувати для цього, як мінімум, два варіанти. Ми опишемо обидва способи, вибирайте, який вам здасться більш зручним.
Спочатку поговоримо про оновлений варіанті. Справа в тому, що в новій версії десятки ми маємо вдосконалену функцію автоматичного очищення диска. Тепер ми можемо виконувати таку очистку і в ручному режимі, вибираючи все непотрібні нам папки і файли.
Отже, виконайте наступні операції:
- Проходимо по шляху « Пуск—параметри—система—пам'ять пристрою»І в правому вікні натискаємо на пункт« Звільнити місце зараз», Як показано на скріншоті синьою стрілочкою.
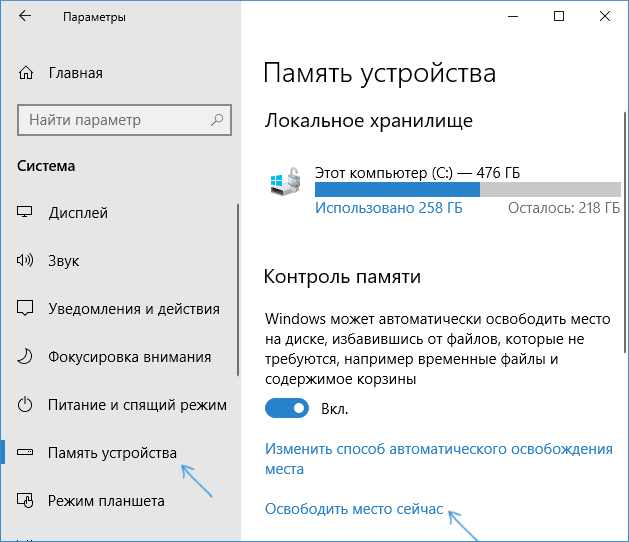
Видаляємо системну папку з файлами попередньої операційної системи
- Далі система проаналізує файли і папки на вашому комп'ютері, від яких можна позбутися. Коли перед вами відкриється список готових для видалення папок і файлів, поставте галку навпроти пункту, зазначеного синьою стрілочкою на скріншоті. Таким чином система зрозуміє, що ви хочете позбутися від папки « Windows.old».
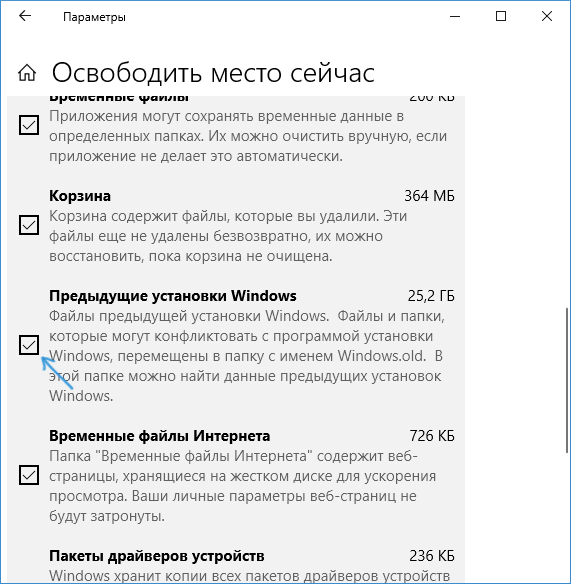
Видаляємо системну папку з файлами попередньої операційної системи
- Далі натискаємо на « видалити файли»Над представленим списком. Після цього всі зазначені вами файли і папки, включаючи « Windows.old», Будуть видалені з системи.
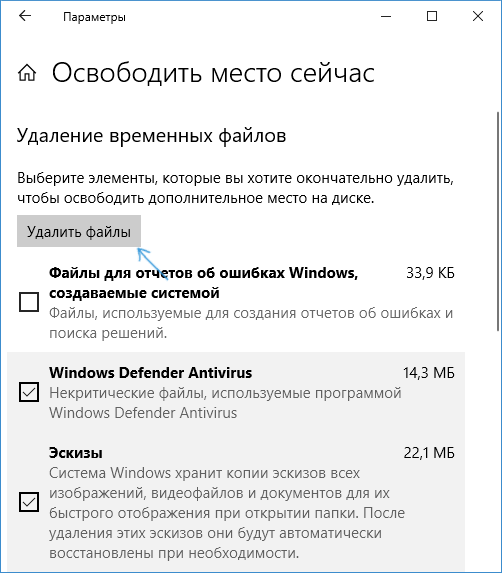
Видаляємо системну папку з файлами попередньої операційної системи
Даний спосіб, в принципі, можна вважати найбільш зручним, так як вам потрібно виконати мінімум дій, просто натискаючи мишкою на зазначені пункти. Але якщо у вас старіша версія « Windows 10»(Або у вас коштує« Windows 7/8/8.1»), Тоді нам доведеться використовувати права адміністратора (якщо вони є, то проблем ніяких не виникне), щоб повністю виконати нашу задачу. Нижче наведемо другий метод видалення папки « Windows.old»З« Windows 10" (а також " Windows 8»).
Видаляємо стару папку «Windows.old» з ОС «Windows 10/8»
Як ми вже говорили, коли ви оновлюєтеся до десятої версії «Windows» з попередньої або встановлюєте звичайними методами « Windows 10/8/8.1»Поверх іншої операційної системи (тобто без її видалення з системного диска), тоді у вас з'являється велика папка« Windows.old».
Ще раз повторимо, вона вам не знадобиться ніколи, якщо ви тільки в майбутньому не побажаєте повернутися знову до старої операційної системи. Тому ми рекомендуємо хоча б місяць утриматися від видалення « Windows.old», Щоб ви могли випробувати нову операційну систему і остаточно визначитися, чи залишати її чи ні.
Ми вже знаємо з попередньої інструкції, як можна видалити її, але не кожному такий варіант може підійти, особливо, якщо у вас стоїть вісімка. Якщо ви вирішили позбутися від папки « Windows.old»І вам необхідно використовувати інші методи, тоді ми порадимо вам зробити наступне:
- Натискаємо на клавіатурі одночасно клавішу « Windows»(В лівій нижній частині клавіатури, на ній буде логотип операційної системи) і клавішу« R». Після цього відкриється системне віконце, в якому потрібно ввести команду « cleanmgr»І натиснути на« OK».
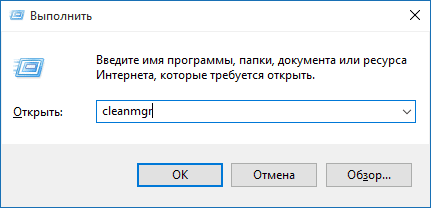
Видаляємо системну папку з файлами попередньої операційної системи
- Далі чекаємо, поки операційна система проаналізує жорсткий диск на предмет непотрібних файлів і папок.

Видаляємо системну папку з файлами попередньої операційної системи
- Далі відкриється нове системне вікно зі списком всіх файлів і папок, які рекомендується видалити з жорсткого диска. У вас повинні бути права адміністратора (простіше кажучи, комп'ютер повинен належати вам разом з операційною системою), щоб зробити подальші дії. А далі ми будемо очищати диск від непотрібних системних файлів.
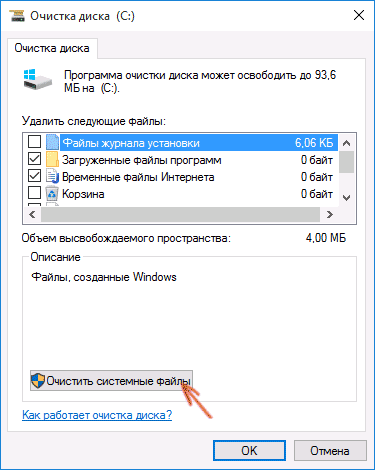
Видаляємо системну папку з файлами попередньої операційної системи
- Далі вже в новому списку знайдіть в пункт « Попередні установки Windows»І поставте навпроти нього галочку. Натисніть на " OK». Після цього папка « Windows.old»Буде повністю вилучена на вашому комп'ютері.
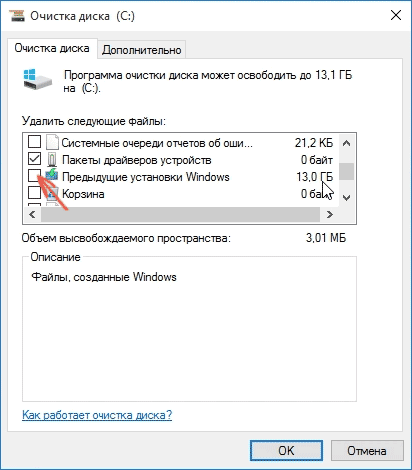
Видаляємо системну папку з файлами попередньої операційної системи
Перевірте, пішла чи, чи зникла з жорсткого диска непотрібна нам папка і про всяк випадок перезавантажте комп'ютер. Повторимо, якщо дана інструкція складна для сприйняття в друкованому вигляді, то в кінці огляду є відеоролики для більш наочного ознайомлення.
Видаляємо стару папку «Windows.old» з ОС «Windows 7»
Якщо ви намагалися видалити « Windows.old»Звичайним методом, як це робиться з позасистемними файлами і папками, то перший крок наведеної нижче інструкції може у вас не спрацювати. Але ви не зупиняйтеся на цьому і зверніться за довідкою до кінця.
Отже, нам потрібно провести наступні операції:
- Заходимо в папку « комп'ютер», Натискаємо правою кнопкою мишки на системний диск« C», Проходимо в контекстному меню в нижній пункт« властивості»І через відкрилося системне віконце виробляємо очищення жорсткого диска, як показано на скріншоті

Видаляємо системну папку з файлами попередньої операційної системи
- Далі після системного аналізу відкриється знайоме з попередньої інструкції системне вікно зі списком непотрібних файлів і папок. Натискаємо на « Очистити системні файли».

Видаляємо системну папку з файлами попередньої операційної системи
- Потім з'являться нові пункти, серед яких нам потрібно поставити галку навпроти пункту, зазначеного зеленої стрілочкою « попередні установки. Натискаємо на « OK»І чекаємо, поки операція повністю не завершиться.
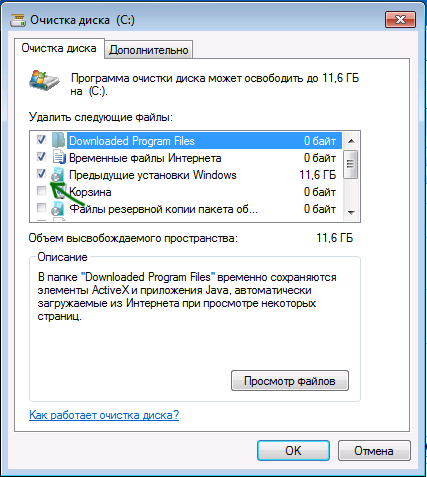
Видаляємо системну папку з файлами попередньої операційної системи
