
Як видалити програму з комп'ютера Windows, якщо вона не видаляється через панель управління? Не можу видалити програму з комп'ютера: причини, що робити?
Кілька способів видалення програми, яку не виходить видалити з комп'ютера через панель управління.
Навігація
- Чому не видаляється програма через панель управління: причини
- Як видалити програму з комп'ютера Windows, якщо вона не видаляється через панель управління?
- Завершення активних процесів
- Видалення шкідливої \u200b\u200bабо пошкодженої програми через безпечний режим Windows
- Видалення шкідливої \u200b\u200bабо пошкодженої програми за допомогою стороннього програмного забезпечення
- Відновлення системи
- Перевстановлення операційної системи і повне форматування жорсткого диска
- ВІДЕО: Як видалити програму з комп'ютера, якщо вона не видаляється?
Практично всі власники персональних комп'ютерів під управлінням операційної системи Windows знають, що для видалення тієї чи іншої програми і всіх її компонентів необхідно проводити видалення через панель управління в розділі « Установка і видалення програм». Але іноді може виникнути така ситуація, що при спробі деінсталювати додаток через панель управління користувач отримує повідомлення про неможливість здійснення даної операції.
З нашої статті Ви дізнаєтеся, з якихось причин не виходить видалити програму з комп'ютера під керуванням Windows і як вирішити цю проблему.

Зображення 1. Керівництво з видалення шкідливих і пошкоджених програм, які залишаються через панель управління Windows.
Чому не видаляється програма через панель управління: причини
Причини, за якими система не хоче видаляти додаток через панель управління, можуть бути самими різними. Починаючи від банального пошкодження файлів самої програми і закінчуючи проникненням на комп'ютер шкідливого ПО. Виділимо найпопулярніші з них:
Пошкодження файлів програми
- Найчастіше така проблема зустрічається при видаленні якої-небудь гри, скачав з інтернету. Справа в тому, що більшість пропонованих на торрент-трекерах ігор є переробленими любителями версіями ліцензійних або піратських ігор. Як правило, їх творці замінюють стандартну програму установки гри на свою і не піклуються про додавання в збірку програми видалення.
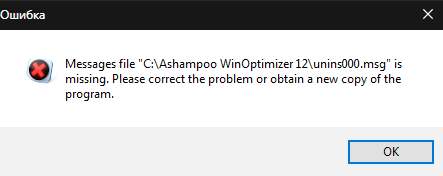
Зображення 2. Помилка при видаленні ушкодженої програми.
активна програма
- Дуже часто причиною, по якій не вдається видалити програму через панель управління, служить банальна неуважність користувача. Справа в тому, що в операційній системі Windows стоїть блокування на видалення активних програм. Попередньо потрібно завершити запущені процеси через « Диспетчер завдань»І тільки потім переходити до видалення.

Зображення 3. Помилка при видаленні активної програми.
Вірусне програмне забезпечення
- Будь-який комп'ютер з виходом в інтернет схильний до зараження вірусами, які можна підхопити, просто гуляючи по різноманітним сайтам. Щоб по максимуму убезпечити себе від шкідливих програм, користувачі встановлюють антивіруси і розширення для браузерів, що блокують рекламу. Однак навіть такі заходи не завжди спрацьовують.
- Дуже часто в процесі установки будь-якого софта, користувачам пропонують встановити додаткове програмне забезпечення, на подобі тулбаров і інших доповнень для браузерів. Дане ПО можна віднести до категорії вірусів, так як воно дуже нав'язливе і позбутися від нього буває вкрай складно.
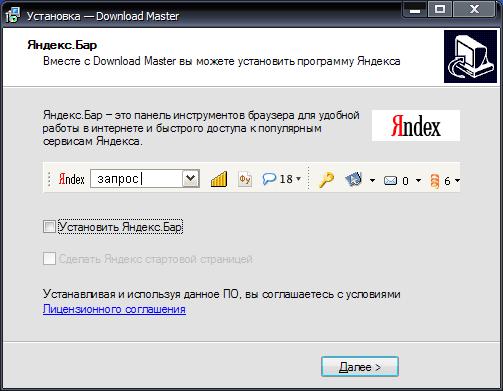
Зображення 4. Пропозиція встановити нав'язливе програмне забезпечення.
Як видалити програму з комп'ютера Windows, якщо вона не видаляється через панель управління?
Спробувати позбутися пошкодженої або шкідливої \u200b\u200bпрограми можна як стандартними засобами операційної системи, так і за допомогою стороннього програмного забезпечення. Давайте розглянемо найактуальніші способи вирішення даної проблеми.
Завершення активних процесів
Якщо на Вашому комп'ютері виявилася програма, яка не піддається видаленню через панель управління, насамперед перевірте, чи немає пов'язаних з нею активних процесів. Робиться це в такий спосіб:
Крок 1.
- Затисніть на клавіатурі комбінацію клавіш « Alt + Ctrl + Del»І відкрийте« Диспетчер завдань».

Зображення 5. Запуск диспетчера задач в Windows.
крок 2.
- На вкладці « процеси»Серед активних додатків і служб пошукайте назву тієї програми, яку Ви хочете видалити.
- Якщо вона є в цьому списку, виділіть її лівою кнопкою мишки та натисніть кнопку « завершити процес»Або« зняти задачу», В залежності від версії Windows.
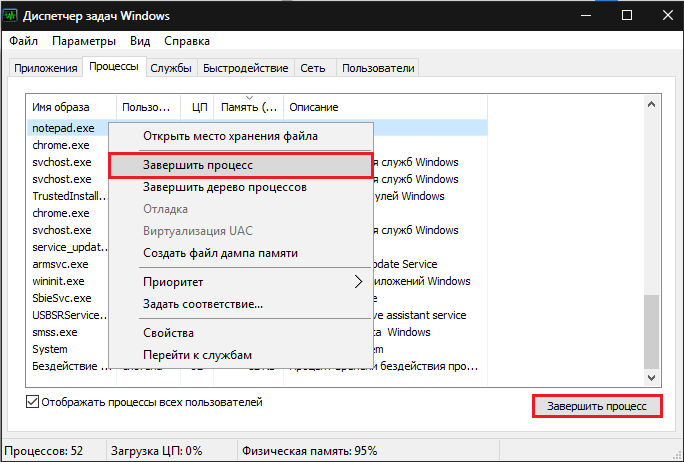
Зображення 6. Пошук і завершення процесу, що заважає видаленню програми.
крок 3.
- Будь ласка, спробуйте видалення програми через панель управління.
Видалення шкідливої \u200b\u200bабо пошкодженої програми через безпечний режим Windows
Якщо на комп'ютері немає активних процесів, пов'язаних з програмою, а вона все одно не видаляється, то можна спробувати позбутися від неї в безпечному режимі операційної системи. Для цього Вам необхідно виконати наступне дії:
Крок 1.
- Перезавантажте комп'ютер і в процесі завантаження операційної системи кілька разів натисніть на клавіатурі клавішу F8.
- На моніторі відобразиться список режимів операційної системи. За допомогою кнопок зі стрілками виберіть рядок « Безпечний режим», Натисніть« Enter»І дочекайтеся завантаження операційної системи.
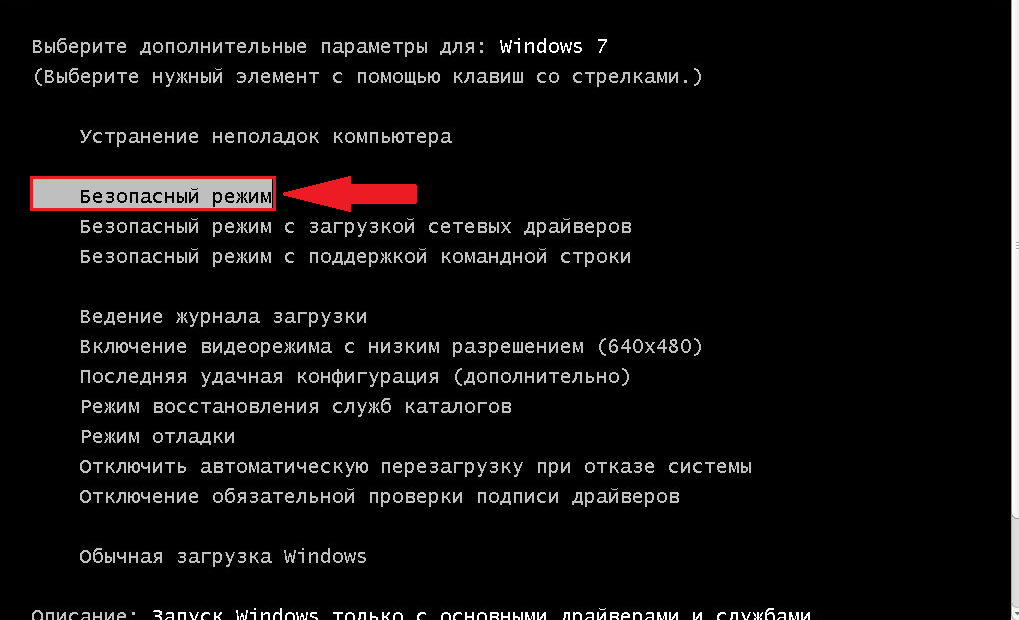
Зображення 7. Завантаження операційної системи в безпечному режимі.
крок 2.
- Якщо Ви все зробили правильно, то після завантаження Windows на екрані з'явиться вікно з повідомленням про те, що операційна система працює в безпечному режимі. Для продовження роботи Вам необхідно натиснути кнопку « Так».
- Не впадайте в паніку, коли побачите змінений дозвіл екрана і колірну схему. Для безпечного режиму це звичайна справа.

Зображення 8. Підтвердження продовження роботи в безпечному режимі Windows.
крок 3.
- Далі, як і в звичайному режимі, перейдіть в « Панель управління», Зайдіть в розділ« Програми та засоби»І спробуйте видалити нещасливу програму.
- Якщо спроба знову не вдалася, перезавантажте комп'ютер через меню « Пуск», Завантажте Windows в стандартному режимі і переходите до наступного розділу нашої статті.
Видалення шкідливої \u200b\u200bабо пошкодженої програми за допомогою стороннього програмного забезпечення
Якщо попередні два способи не змогли вирішити Вашу проблему, то варто спробувати ще один, перш ніж переходити до радикальних заходів. В інтернеті можна знайти купу безкоштовних утиліт, які можуть допомогти позбутися від не видаляти програми.

Зображення 9. Програма CCleaner для чищення ПК від сміття і видалення програм.
На нашу особисту думку, найбільш підходящою для новачків утилітою є CCleaner. Вона не вимагає будь-якої спеціальної настройки і містить в собі масу корисних функцій. До того ж програма є повністю безкоштовною і підходить для всіх версій Windows. Завантажити її можна по цим посиланням.
Видалення шкідливих програм через утиліту CCleaner відбувається наступним чином:
Крок 1.
- скачайте програму CCleaner з офіційного сайту розробника, встановіть і запустіть її.
- У вікні програми з лівого боку перейдіть в розділ « сервіс»І далі до підрозділу« видалення програм».
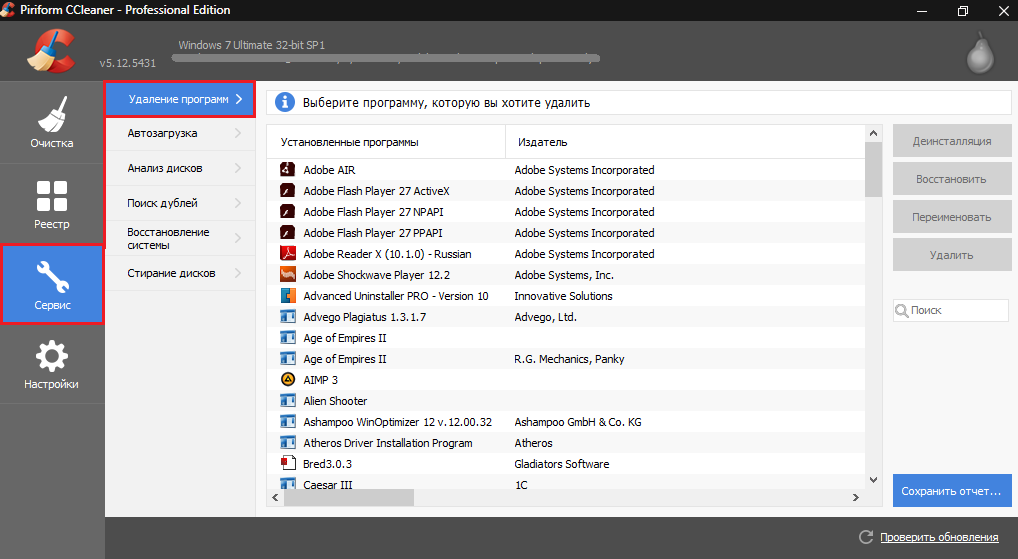
Зображення 10. Відкриття списку встановлених програм в CCleaner.
крок 2.
- Серед відобразилися у вікні програм знайдіть ту, яку хочете видалити, виділіть її лівою кнопкою мишки і в верхньому правому куті клацніть на кнопці « деінсталяція».
ВАЖЛИВО: Ні в якому разі не натискайте кнопку « вилучити»! Дана дія приведе до видалення програми зі списку програм в CCleaner, Але на комп'ютері вона як і раніше залишиться. Повернути її назад до списку вже не вийде.
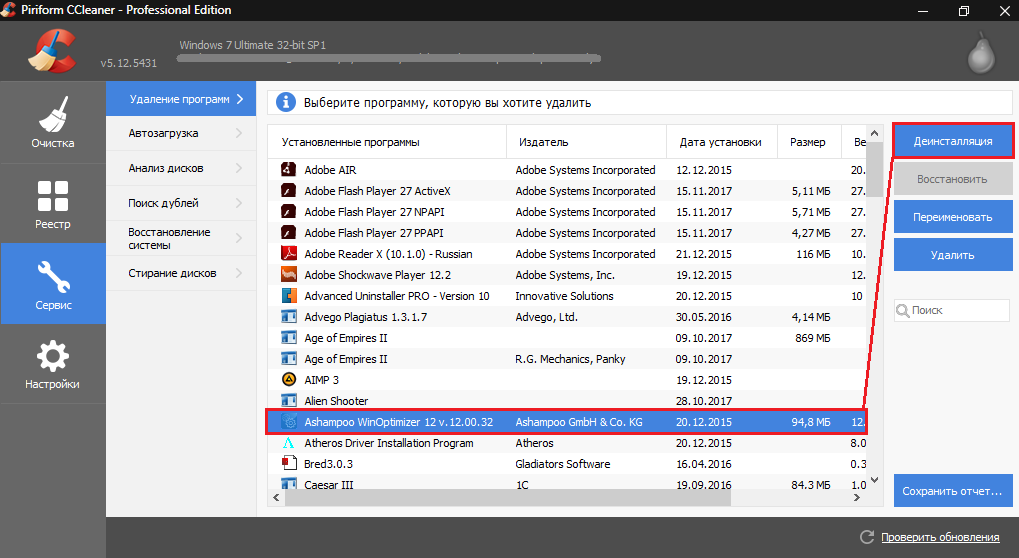
Зображення 11. Пошук програми і її деінсталяція через утиліту CCleaner.
крок 3.
- Дочекайтеся завершення процесу видалення програми.
- Якщо ж програма не видаляється, закрийте CCleaner і переходите до наступного розділу нашої статті.
Відновлення системи
У тому випадку, якщо спроби видалити програму описаними вище способами не увінчалися успіхом, можна спробувати відкотити операційну систему до того стану, в якому вона була до установки шкідливої \u200b\u200bабо пошкодженої програми.
Як правило, даний спосіб допомагає в 99% випадків. Єдиною перешкодою може стати відсутність контрольної точки відновлення. Якщо шкідлива програма зберігалася на Вашому комп'ютері місяцями, то даний спосіб навряд чи допоможе. Але спробувати варто. Робиться це в такий спосіб:
Крок 1.
- Відкрийте меню « Пуск», Перейдіть в розділ« всі програми», Знайдіть там папку« стандартні», Далі відкрийте папку« службові»І виберіть рядок« Відновлення системи».
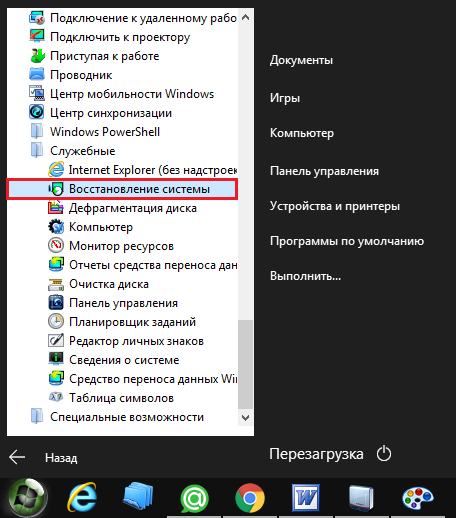
Зображення 12. Пошук і запуск відновлення системи.
крок 2.
- У вікні, натисніть кнопку « далі»І Ви потрапите на сторінку вибору контрольної точки відновлення.
- Якщо в списку знаходиться тільки одна дата, до якої можна відкотити систему, або контрольні точки відсутні зовсім, відзначте маркером рядок « Показати інші точки відновлення».
- Після вибору контрольної точки натисніть кнопку « далі».
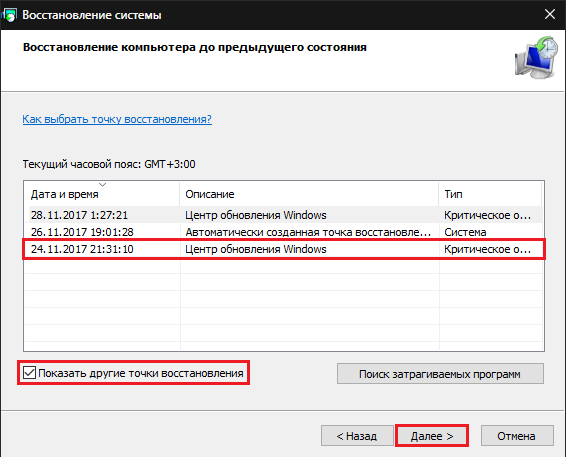
Зображення 13. Вибір контрольної точки відновлення операційної системи.
крок 3.
- На завершальному етапі Вам необхідно підтвердити відкат системи до обраної контрольної точки.
- Слід знати, що всі особисті дані користувачів (фотографії, музика, відео і додатки) ні порушені. Буде змінена тільки конфігурація самої операційної системи. Так як шкідливе ПЗ проникає в системні папки, то в процесі відкоту воно буде видалено.
- Для підтвердження відкату системи натисніть кнопку « Готово».
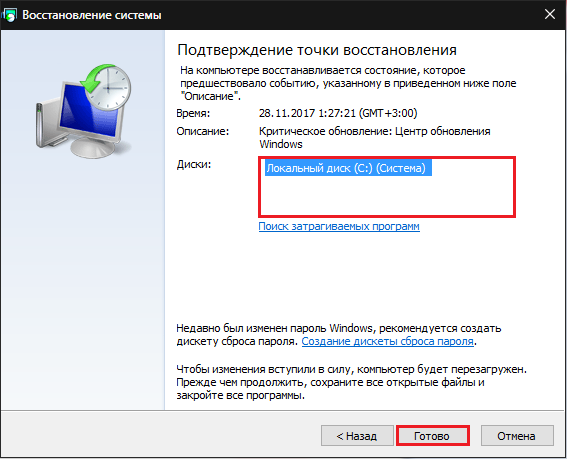
Зображення 14. Підтвердження відкату операційної системи для виміру тиску.
- Відкат системи може зайняти пристойну кількість часу і в процесі Ваш комп'ютер може бути кілька разів перезавантажений. Далі керуйтеся підказками на екрані.
Перевстановлення операційної системи і повне форматування жорсткого диска
- На жаль, іноді віруси впроваджуються так глибоко в систему, що позбутися від них можна тільки методом повного форматування жорсткого диска і перевстановлення операційної системи.

Зображення 15. Повне форматування жорсткого диска і переустановлення операційної системи.
- Якщо Ви перепробували всі варіанти і жоден з них Вам не допоміг, то скопіюйте всю необхідну інформацію з жорсткого диска на знімний носій і з-під БІОСа отформатируйте жорсткий диск в системі NTFS, Після чого зробіть установку чистої версії Windows з диска або іншого знімного носія.
- Якщо у Вас немає досвіду роботи в БІОС і установці операційних систем, настійно рекомендується відкинути думки про самостійну перевстановлення і звернутися за допомогою до фахівця.
