
Як видалити дублікати рядків в Excel з таблиці? Як знайти і видалити повторювані значення в редакторі Excel?
Докладне керівництво по видаленню дублікатів з таблиць Excel декількома способами.
Навігація
редактор Excel, Який входить в пакет офісних додатків Microsoft Office, На сьогоднішній день вважається кращим в своєму роді інструментом для роботи з різного роду таблицями. Його використовую як в домашніх умовах, так і в організаціях, що займаються торгівлею, аудитом і іншого роду діяльністю.
Найчастіше в Excel обробляються таблиці вкрай великих обсягів і часом користувачеві необхідно в них знайти і видалити повторювані значення. Пошук і видалення дублікатів вручну в таких таблицях може зайняти величезну кількість часу і навіть якщо воно у користувача є, то немає гарантії, що він не пропустить якесь одне повторювані значення, яке потім буде практично неможливо відшукати.
Але на щастя редактор Excel має великий функціонал, завдяки якому користувачі можуть значно полегшити собі роботу. У нашій статті Ви знайдете кілька простих способів того, як знайти і видалити дублюються значення з таблиці в Excel.
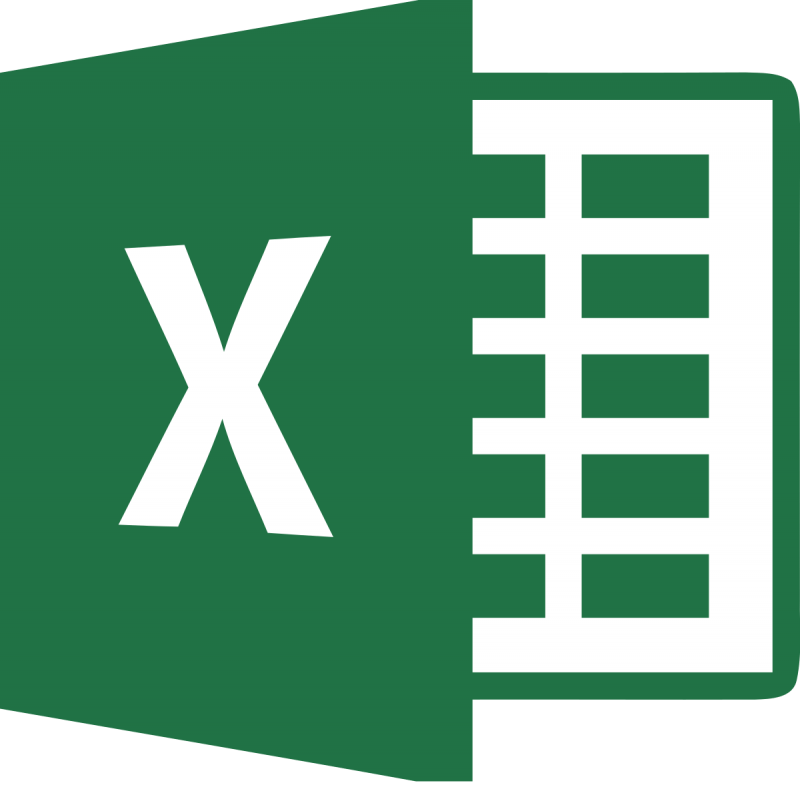
Зображення 1. Видалення однакових рядків в Excel.
Як видалити дублікати рядків в Excel з таблиці? Як знайти і видалити повторювані значення в редакторі Excel?
Перед тим, як перейти до ознайомлення з пошуком і видаленням рядків, стовпчиків і значень в осередках, настійно рекомендується попередньо створити тестову таблицю або копію наявного робочого проекту, щоб уникнути втрати цінних даних і не зіпсувати оригінальний формат в разі будь-якої помилки. Після створення тестової таблиці або копії наявної роботи відкрийте їх в редакторі Microsoft Excel і переходите до наступного етапу статті.
Пошук і видалення дубльованих значень в таблиці Excel: перший спосіб
Крок 1.
- Після того, як Ви відкрили тестову таблицю в редакторі, затисніть ліву кнопку миші і виділіть стовпці і рядки, де потрібно видалити повтори.
- Якщо це необхідно, то виділіть всю таблицю таким же чином або за допомогою комбінації клавіш « Ctrl + A».
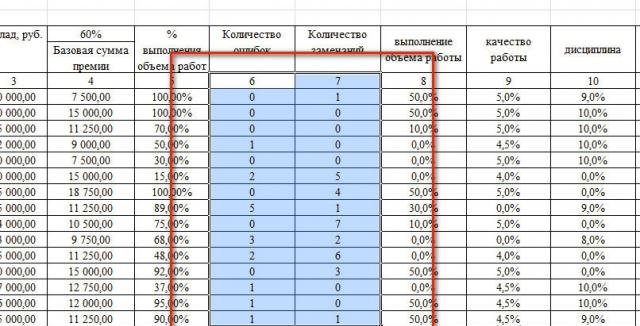
Зображення 2. Виділення робочої області.
крок 2.
- Після виділення необхідних осередків у верхній частині вікна редактора на панелі інструментів розкрийте вкладку « дані»І в розділі« Робота з даними»Натисніть на кнопку« видалити дублікати».
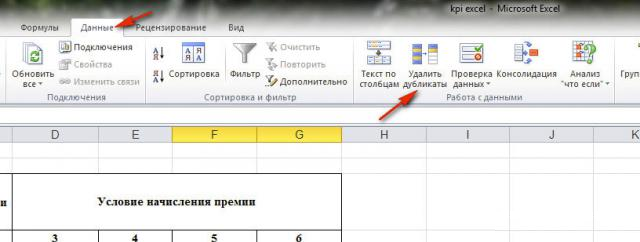
Зображення 3. Вибір інструмента для роботи з таблицею.
крок 3.
- У відкритому на екрані віконці слід виділити галочками стовпчики, у тому числі потрібно видалити повторювані значення. Якщо у вікні відображається велика кількість елементів, для швидкості Ви можете використовувати кнопки швидкого виділення.
- Для завершення натисніть на кнопку « ОК».
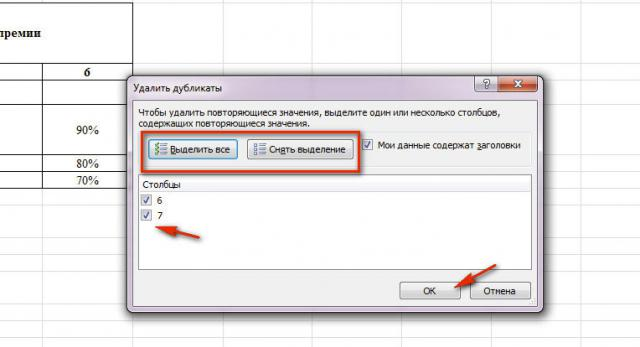
Зображення 4. Вибір стовпців і запуск процесу фільтрації.
крок 4.
- Якийсь час редактор буде шукати і видаляти наявні в виділених шпальтах дублі. Як тільки процес буде завершений, на екрані відобразиться вікно з повідомленням про те, скільки дублюються значень було видалено і скільки унікальних залишилося.
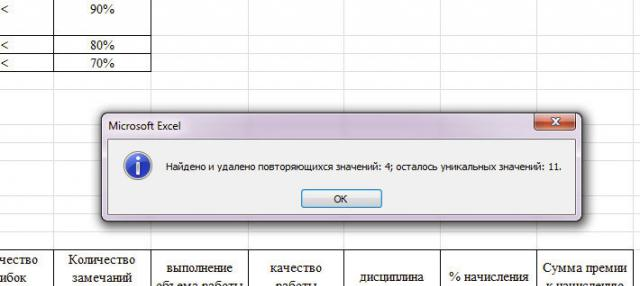
Зображення 5. Вікно з кінцевим результатом.
крок 5.
- Перевірте документ і переконайтеся, що все вийшло так, як саме Вам хотілося. Якщо ж Ви допустили помилку і видалили не ті значення, то скасувати останню дію можна шляхом натискання на кнопку зворотного стрілочки у верхній частині вікна редактора.

Зображення 6. Скасування останнього зробленого дії.
Пошук і видалення дубльованих значень в таблиці Excel: другий спосіб
Крок 1.
- Виберіть редаговану таблицю, у верхній частині основного вікна редактора розкрийте вкладку « дані»І на панелі інструментів в розділі« Сортування і дані»Клікніть по кнопці« додатково».
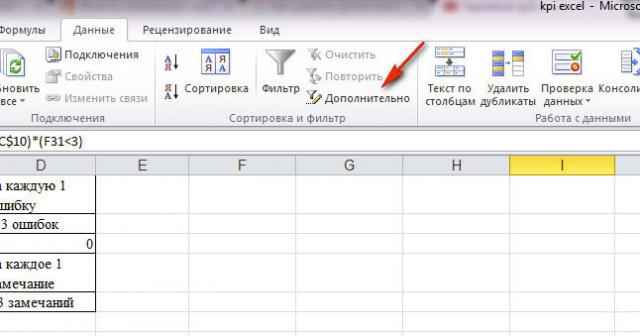
Зображення 7. Перехід до додаткових фільтрів даних.
крок 2.
- Якщо Вам потрібно зробити окрему таблицю, в якій будуть міститися виключно осередки з унікальними значеннями вихідної таблиці, то в віконці « Розширений фільтр»Відзначте маркером рядок« Скопіювати результат в інше місце», Після чого з правого боку від поля« Помістити результат в діапазон»Натисніть на кнопку вибору місця.
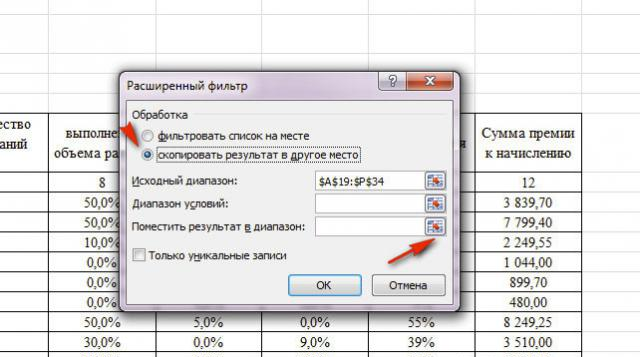
Зображення 8. Налаштування фільтра даних.
крок 3.
- На наступному етапі Вам потрібно вибрати область вільного робочого простору, куди Ви хочете додати відфільтровану таблицю. Після вибору області необхідно закрити поле з кодом осередку і переключитися назад на « Розширений фільтр».
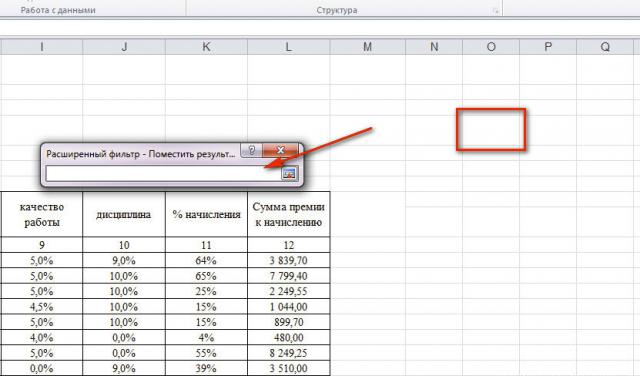
Зображення 9. Вибір місця для вставки таблиці.
крок 4.
- Далі Вам потрібно зазначити маркером рядок « Тільки унікальні записи»Для вилучення їх з вихідної таблиці і клацнути по кнопці« ОК».
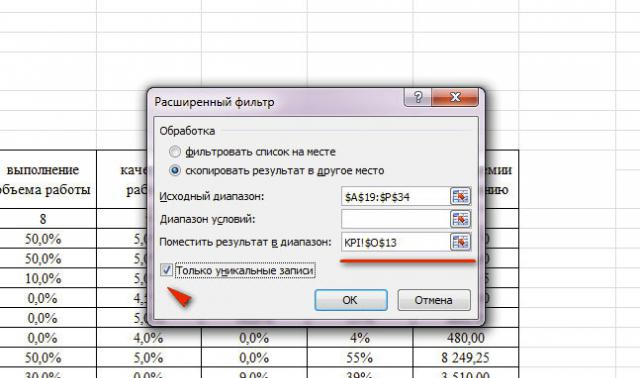
Зображення 10. Завершення настройки фільтра і початок процесу його роботи.
крок 5.
- Як тільки фільтрація буде завершена, в зазначеній галузі відобразиться версія початковій таблиці виключно з унікальними значеннями.
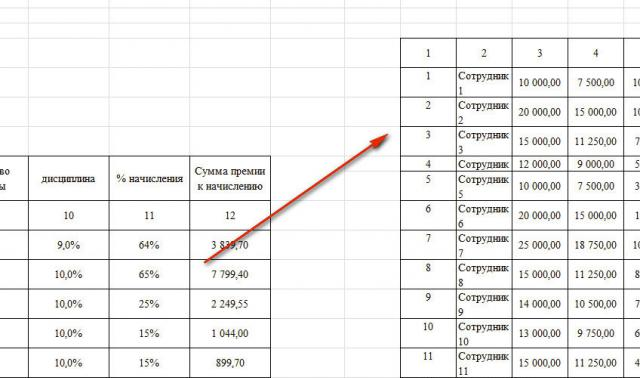
Зображення 11. Отриманий кінцевий результат.
крок 6.
- Якщо Ви не хочете створювати копію таблиці на окремій робочій області в Excel, То у віконці « Розширений фільтр»Замість рядка« Скопіювати результат в інше місце»Відзначте маркером рядок« Фільтрувати список на місці».
- Далі слід активувати налаштування фільтра « Тільки унікальні записи»І клацнути по кнопці« ОК». В такому випадку у Вашій таблиці залишаться стовпці і рядки виключно з унікальними значеннями без створення копії.
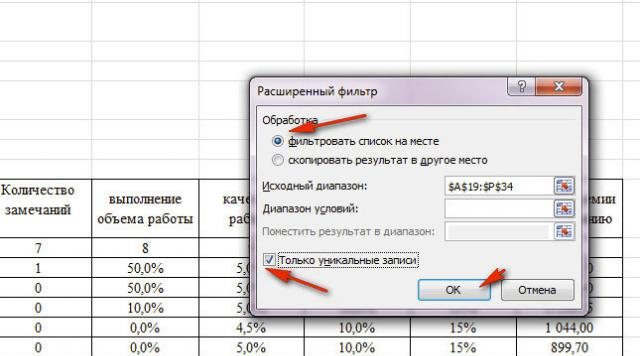
Зображення 12. Видалення дублікатів без створення копії таблиці.
Пошук і видалення дубльованих значень в таблиці Excel: третій спосіб
Крок 1.
- На головній вкладці редактора Excel необхідно перейти в розділ « стилі»І там розкрити контекстне меню« Умовне форматування».
- Далі наведіть курсор на пункт « Правила виділення осередків»І в наступному списку виберіть рядок« повторювані значення».
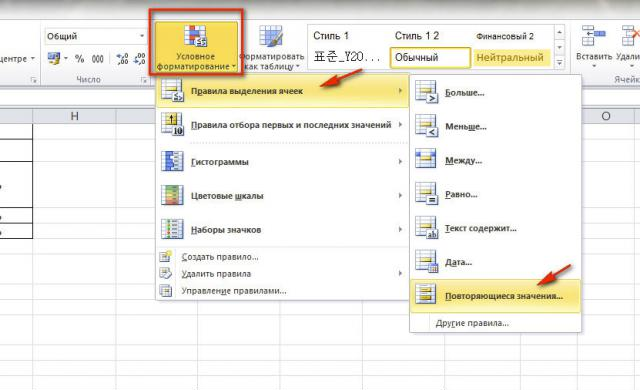
Зображення 13. Перехід до інструменту стилізації осередків.
крок 2.
- Перед Вами з'явиться невелике віконце, де в рядку « значення з»Необхідно вибрати найбільш відповідний колір для підсвічування осередків з повторюваними значеннями.
- Виберіть відповідну колірну схему і натисніть на кнопку « ОК».
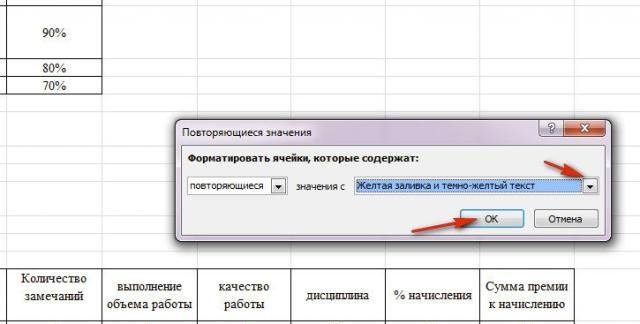
Зображення 14. Налаштування стилю дублюються осередків.
крок 3.
- Ваша таблиця прийме приблизно таке ж обличчя, як на скріншоті нижче. Вручну видаліть всі підсвічені дублі, виділяючи їх по одному або групами.
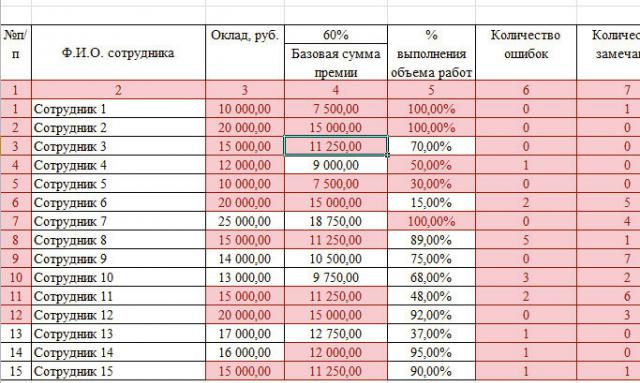
Зображення 15. Ручне видалення підфарбованих осередків з дублями.
