
Як транслювати звук, музику з комп'ютера в «Скайп»? Як передавати системні звуки через «Скайп»? Програма, яка транслює звук з комп'ютера в «Скайп»: завантажити
Стаття розповість, як передавати всі звуки з комп'ютера в «Скайп».
Навігація
Мессенджер " Skype»Користується популярністю з багатьох причин. У ньому можна обмінюватися текстовими повідомленнями, здійснювати голосові і відеодзвінки, передавати / приймати файли. Тут є також можливість транслювати музику з комп'ютера.
Правда, в останньому випадку не обійшлося без маленького нюансу. Передавати звуки і музику через « Skype»Можна тільки за допомогою додаткового програмного забезпечення. Стандартної такої функції в « Skype" поки немає. Тому багатьом користувачам доводиться якось підносити мікрофон до динаміків, або робити звук голосніше, щоб співрозмовник щось почув. Звичайно, такий варіант є найгіршим способом транслювати музику. Спробуємо це виправити.
У сьогоднішньому огляді ми обговоримо, як транслювати музику і системні звуки через « Skype». Познайомимося з програмами, які потрібні для здійснення подібних операцій.
Як передавати звуки і музику з комп'ютера в «Skype» за допомогою «Virtual Audio Cable»?
Це, перша програма, яка допоможе нам в нашій справі. Завантажити її можна за цим засланні. Скачайте програму на комп'ютер і далі дотримуйтесь інструкції:
- Запам'ятайте те місце, куди ви завантажили архів з програмою. Зайдіть в цю папку, знайдіть файл « setup»(Якщо у вас 64-розрядна система, тоді« setup64») І запустіть його.
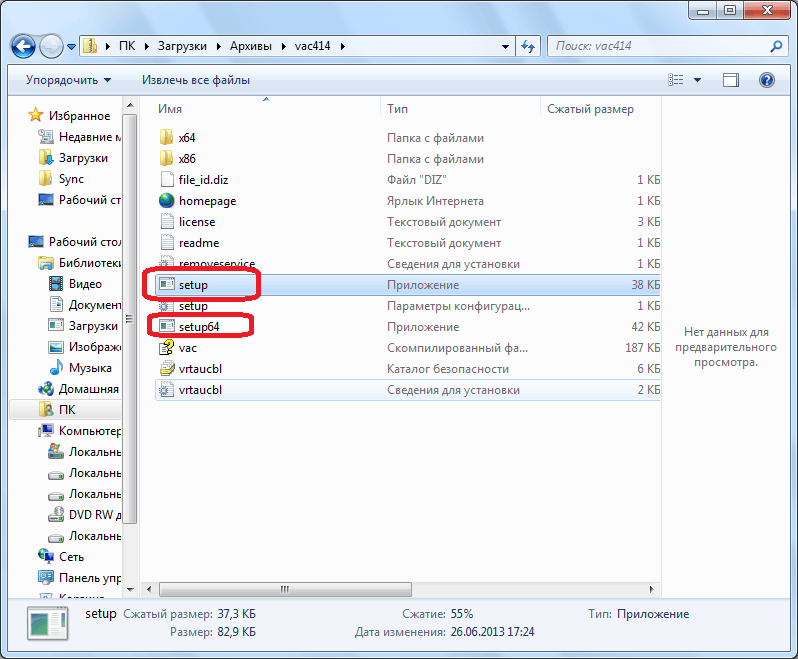
запустіть архів
- У розкрився віконці натисніть на « витягти все»
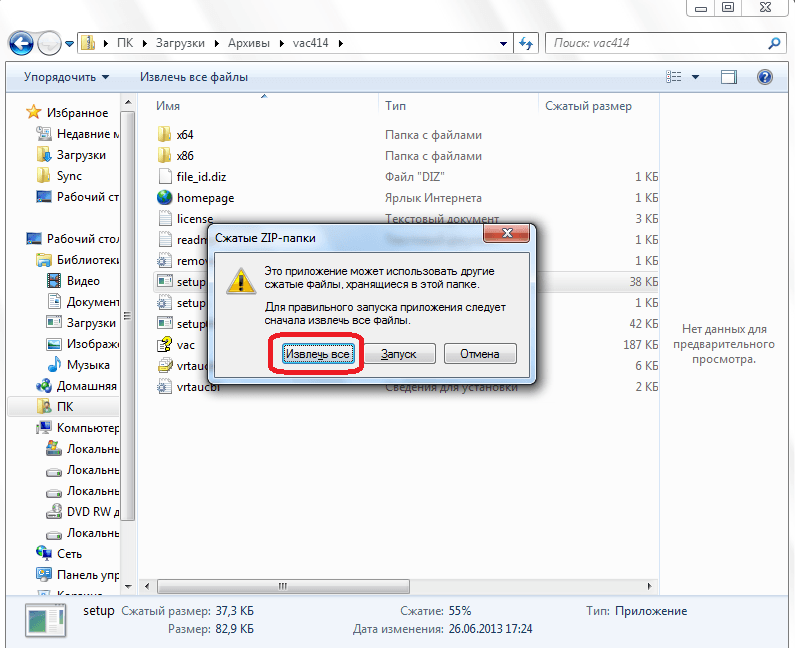
Натисніть на «Видобути все»
- Виберіть місце, куди будете отримувати інсталяційний файл програми (можете в ту ж саму папку).
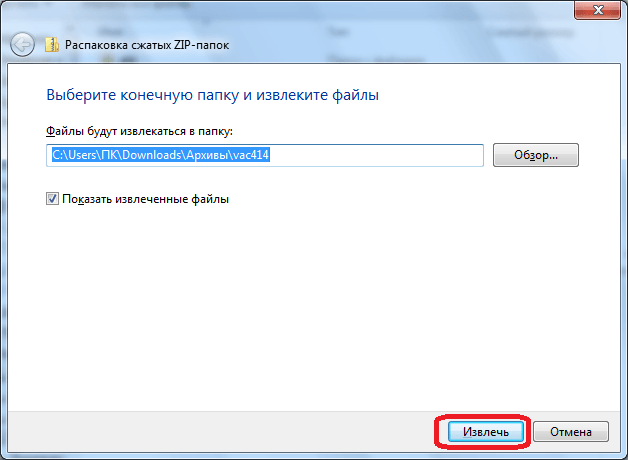
Виберіть шлях вилучення
- Тепер запустіть витягнутий файл
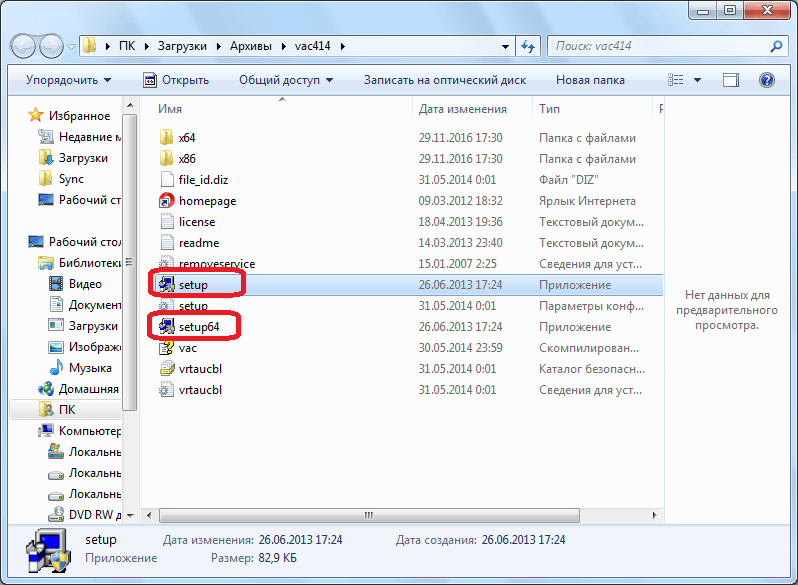
Після запуску інсталятора
- Далі приступаємо до процесу установки - натискаємо на « I accept»В новому вікні
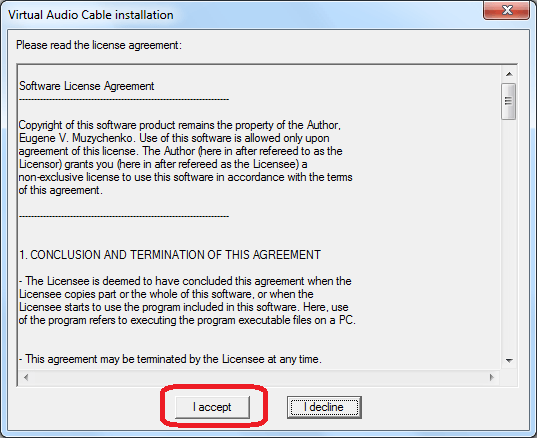
Погодьтеся з умовами установки
- Погоджуємося з настройками за замовчуванням або задаємо шлях установки самостійно і натискаємо на « Install».
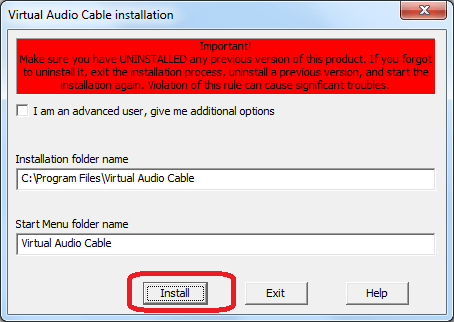
Натисніть на «Install»
- Чекаємо, поки програма з усіма її компонентами встановиться на комп'ютер. Після цього в панелі завдань натисніть на іконку звуку правою кнопкою мишки і далі - на « пристрої відтворення».

Зайдіть в «Пристрої відтворення»
- Відкриється системне вікно, де в розділі « відтворення»Буде список всіх пристроїв, які відтворюють звук. Нас тут цікавить пункт « Line 1». Натисніть на нього правою кнопкою мишки і призначте як пристрій за умовчанням (як показано на скріншоті).
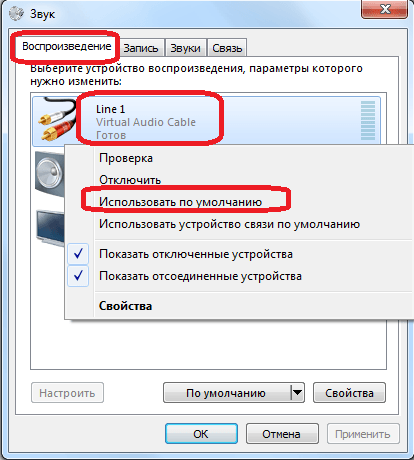
Призначте «Line 1» як пристрій за умовчанням
- Зайдіть в розділ « запис», Тут в списку знову знайдіть пункт« Line 1», Натисніть на ньому правою кнопкою мишки і пройдіть в« властивості».
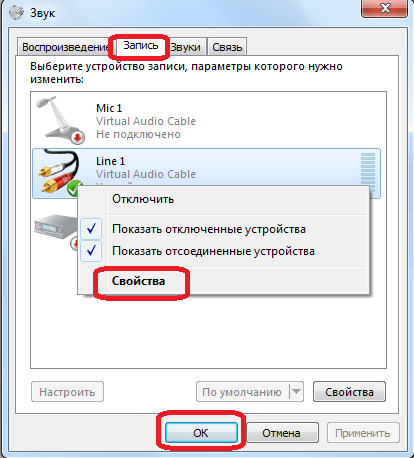
Зайдіть в розділ «Запис», знайдіть пункт «Line 1», натисніть на ньому правою кнопкою мишки і пройдіть в «Властивості»
- У розкрився віконці у вкладці « прослухати»Виконайте маніпуляції, зазначені на скріншоті, після чого настройки програми можна вважати закінченими.
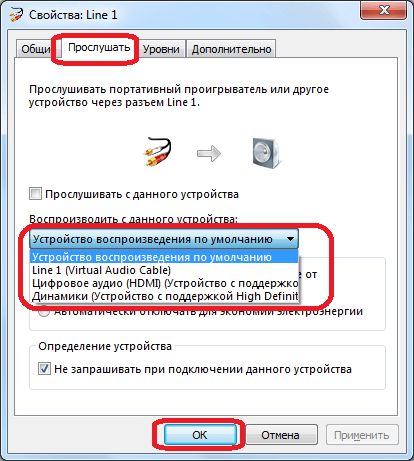
Виберіть пункт «Пристрій відтворення за замовчуванням» і натисніть на «Ок»
- Тепер приступимо до налаштувань « Skype». Зайдіть в месенджер, в головному його вікні пройдіть в настройки через верхнє меню.
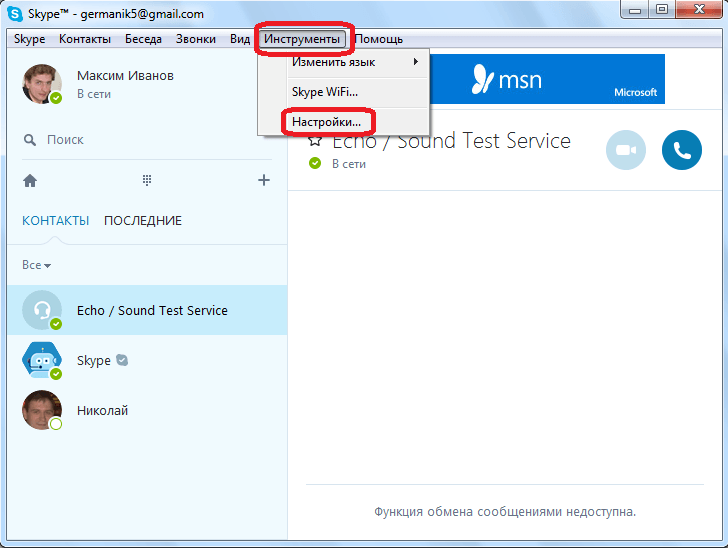
Зайдіть в налаштування «Skype»
- Далі заходимо в « налаштування звуку»
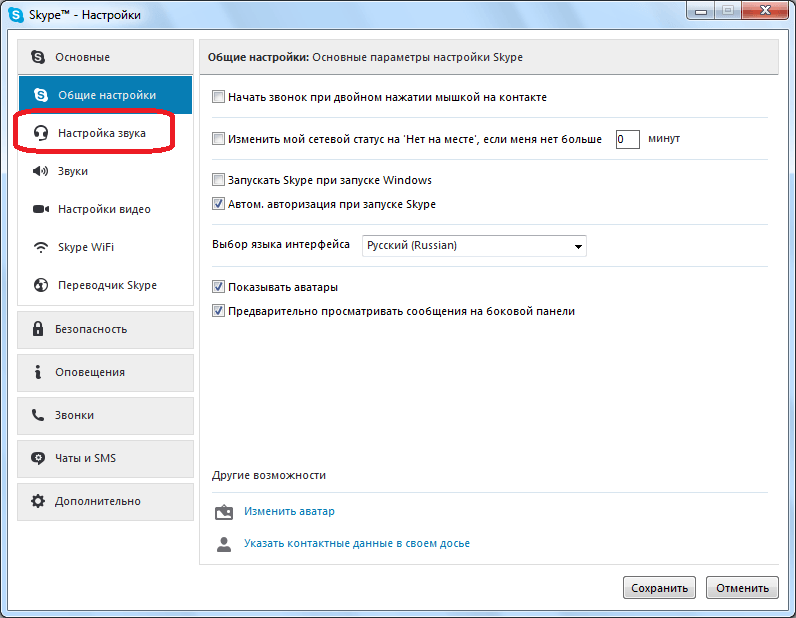
Зайдіть в «Налаштування звуку»
- Тепер напроти пункту « мікрофон»В випадаючому списку вибираємо« Line 1»І зберігаємо налаштування. Ось і все, після цього програма передасть всі звуки з комп'ютера в « Skype»: Музику, системні звуки, ігри, відео.
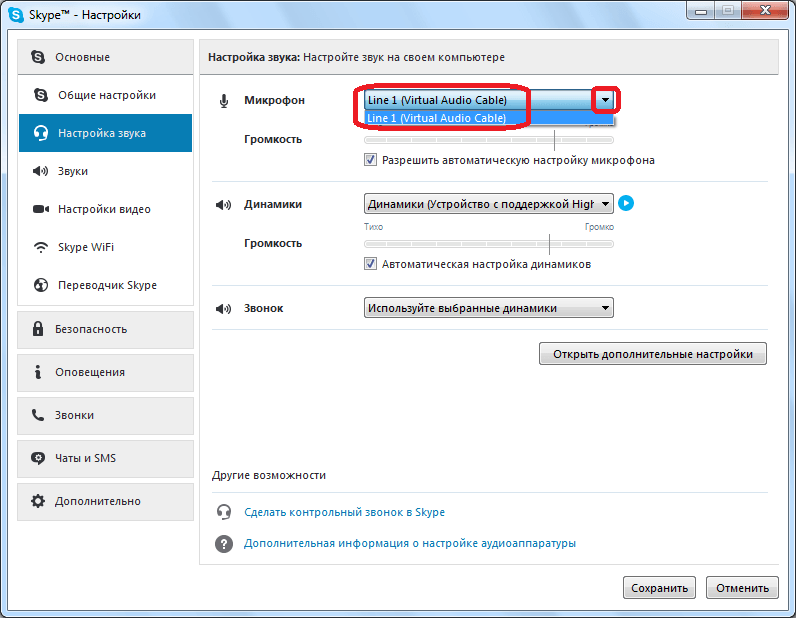
Навпаки пункту «Мікрофон» в випадаючому списку вибираємо «Line 1» і зберігаємо налаштування
- Якщо ваш співрозмовник погано чує транслюються звуки, тоді ви можете знову зайти в « налаштування звуку»І прибрати галку навпроти пункту« мікрофон» (« гучність»), Як зазначено на скріншоті. Пересуваючи повзунок вліво / вправо ви будете регулювати гучність звуку.
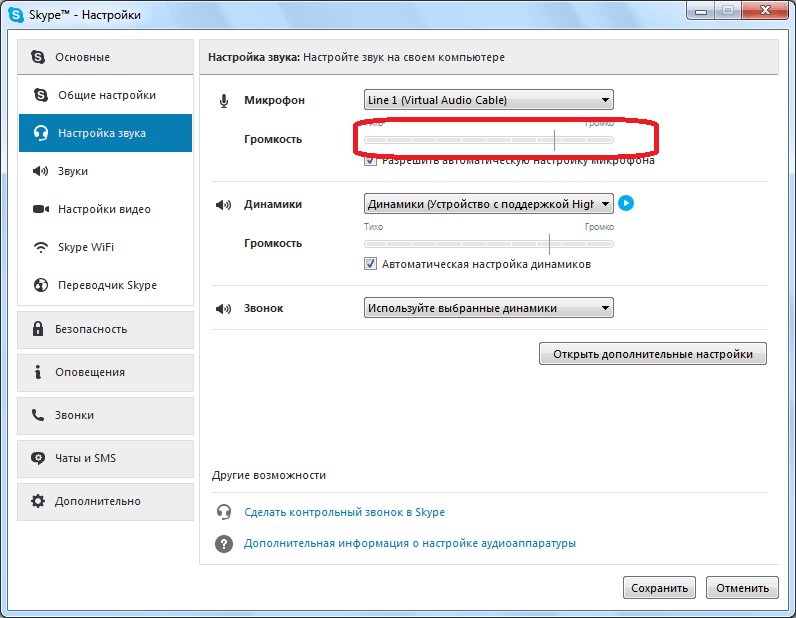
Приберіть галку навпроти пункту «Мікрофон»
Але у даного способу є пара недоліків. По-перше, ваш абонент не чутиме ваш голос. По-друге, ви самі нічого не почуєте з динаміків / навушників, включаючи і вашого співрозмовника.
Як передавати звуки і музику з комп'ютера в «Skype» за допомогою «Pamela for Skype»?
Трохи виправити зазначені вище недоліки ви зможете за допомогою іншої програми. Завантажити її можна за цим засланні.
Скачайте програму, встановіть її і слідуйте інструкції:
- запустіть « Pamela for Skype»І« Skype». У вікні першої програми вгорі зайдіть в « Інструменти»І далі - в« Показати програвач емоцій».
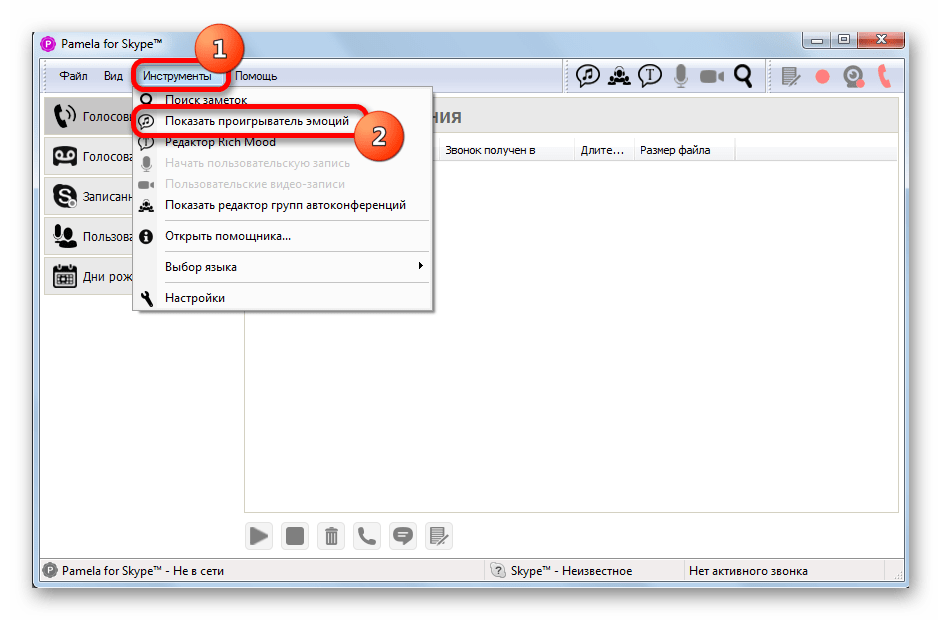
В налаштуваннях «Pamela for Skype» і «Skype» зайдіть в «Показати програвач емоцій»
- Відкриється нове вікно зі списком аудіо файлів. Сюди можна додавати свої файли. Прокрутіть список вниз і натисніть на іконку зеленого хрестика. Відкриється меню з пропозицією додати в список один окремий файл або цілу папку з аудіо файлами. Таким чином ви зможете додавати сюди системні звуки, пісні або весь музичний альбом.
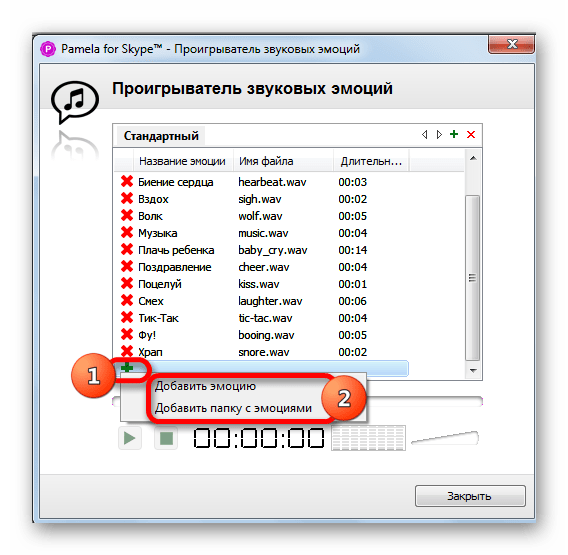
Натисніть на одну із зазначених кнопок
- Після того як ви зробите вибір, відкриється системне вікно, через яке ви зможете вибрати файл або папку з файлами. Виберіть те, що вам потрібно (приклад на скріншоті).
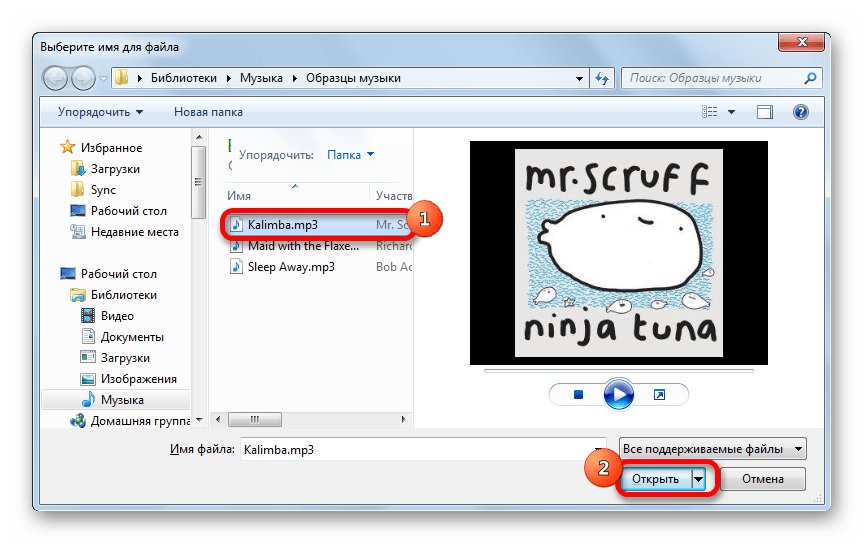
Виберіть трек на комп'ютері
- Тепер ваша пісня або список пісень виявиться в вікні програми. Саме звідси ми будемо запускати ці аудіо файли за допомогою нижньої кнопки « Play»(Правіше буде регулятор гучності). Таким чином ви зможете транслювати вашу музику через « Skype», Причому чути її будете і ви, і ваш співрозмовник.
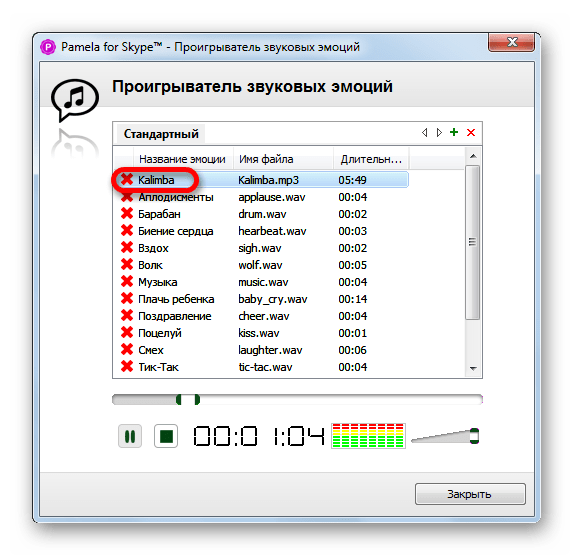
Трек виявиться в списку програми
Правда, у цього способу теж є свої мінуси. По-перше, пісні вам доведеться запускати по одній, так як треки не гратимуть автоматично один за іншим. По-друге, безкоштовна версія програми дає можливість прослуховувати в загальному не більше п'ятнадцяти хвилин музики при кожному вашому спілкуванні через « Skype».
Відео: Як відтворювати будь-який звук в «Skype»?
Відео: Як транслювати музику через Skype?

Кожні 2 секунди говорить «TRIAL»