
Як таблицю Excel перевести в Word і назад?
Стаття розповість як переносити таблицю з Excel в Word, а також з Word в Excel.
Навігація
програма « Excel»- хороший засіб для складання таблиць і виконання різних розрахунків. В принципі, саму цю програму можна назвати таблицею. Текстовий редактор « Word»В цьому плані нічим не може допомогти користувачеві, так як розрахований на дещо інші завдання.
Але тим не менше в певних випадках нам потрібно переводити таблицю з « Excel»В« Microsoft Word». Як це зробити, обговоримо в нашій статті, а також навчимося переводити таблицю з « Word»В« Excel».
Як перевести таблицю з документа «Excel» в документ «Word»?
спосіб 1
- Припустимо, що ми маємо таблицю з п'яти рядків, трьох стовпців і з призначеними межами.
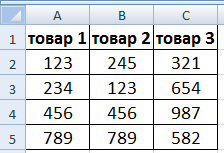
Перетворюємо «Excel» в «Word»
- Виділяємо таблицю і копіюємо дані. Це можна зробити, користуючись панеллю інструментів нагорі, або за допомогою контекстного меню (виділяємо таблицю, натискаємо по ній правою кнопкою мишки і натискаємо на « копіювати»).
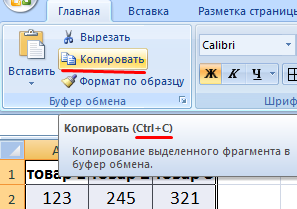
Перетворюємо «Excel» в «Word»
- Далі переходимо в порожній документ « Word»І, використовуючи панель інструментів, натискаємо на кнопку« вставити». Далі натискаємо на « спеціальна вставка».
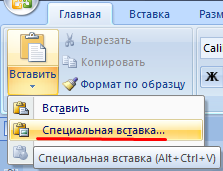
Перетворюємо «Excel» в «Word»
- Тепер, коли розкриється віконце з пропозицією призначити параметри вставки, задайте ці параметри, як запропоновано на скріншоті.
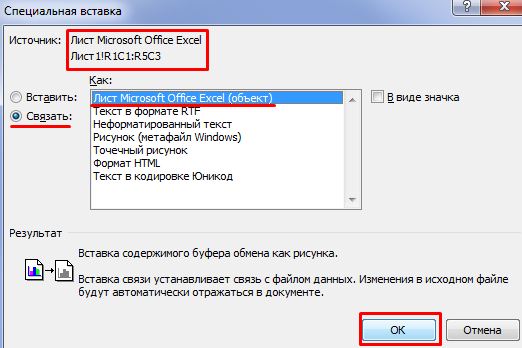
Перетворюємо «Excel» в «Word»
- У підсумку, ми практично точно скопіюємо таблицю
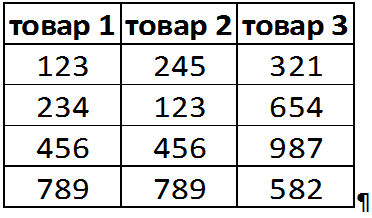
Перетворюємо «Excel» в «Word»
Відразу слід зазначити і на недоліки даного методу. По-перше, у нас вийде скопіювати таблицю як малюнок, тобто без можливості подальшого редагування. По-друге, великі таблиці можуть виходити за межі одного листа.
спосіб 2
- Якщо нам необхідно редагувати скопійоване таблицю, тоді будемо діяти більш спрощено. Скопіюйте таблицю в « Excel», Як було вже сказано в попередній інструкції.
- Далі у вікні « Word»Просто вставляємо таблицю, наприклад, за допомогою команди« Ctrl+V». Але в даному випадку, якщо таблиця буде великий, вона як і раніше вийде за межі одного листа.
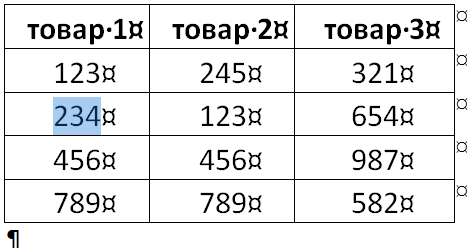
Перетворюємо «Excel» в «Word»
спосіб 3
- У редакторі « Word»На панелі інструментів проходимо у« Вставка », далі в розділі« текст»Натискаємо на« об'єкт».
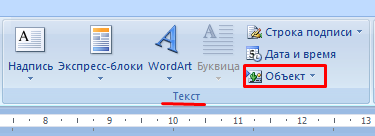
Перетворюємо «Excel» в «Word»
- Далі в новому вікні проходимо у вкладку « Створення з файлу», Натискаємо на кнопку« огляд», Тобто відкриваємо вікно« провідника».
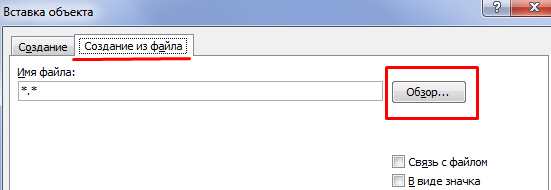
Перетворюємо «Excel» в «Word»
- Далі через вікно « провідника»Знаходимо файл« Excel»З потрібною таблицею і вставляємо її в« Word». В даному випадку таблиця буде скопійована в « Word»У вигляді малюнка без можливості редагування.
Якщо нам потрібно буде прибрати кордони таблиці, то робимо це в такий спосіб:
- «Excel»
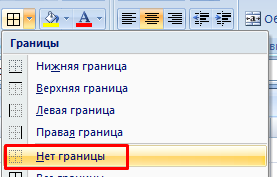
Перетворюємо «Excel» в «Word»
- "Word»
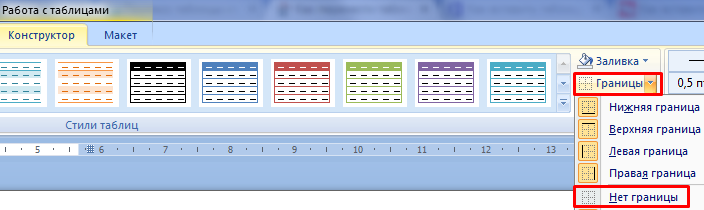
Перетворюємо «Excel» в «Word»
Як перевести таблицю з документа «Word» в документ «Excel»?
- У документі « Word»Виділіть таблицю і скопіюйте її
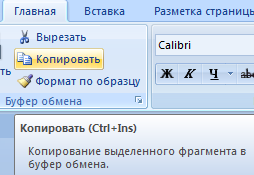
Перетворюємо «Word» в «Excel»
- У документі « Excel»Встановіть курсор мишки там, куди треба вставити таблицю, і вставте її.
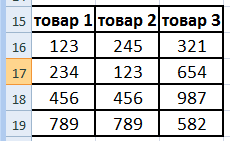
Перетворюємо «Word» в «Excel»
