
Як стиснути документ Ворд до потрібного розміру?
Керівництво по зменшенню розмірів «вордівських» файлів.
Навігація
Люди, яким доводиться багато працювати в текстовому редакторі Microsoft Word, Напевно помічали, що певні документи Word мають розмір 20 - 30 Кб, А розмір деяких доходить до 40 - 50 Мб. Така різниця у вазі файлів може бути обумовлена \u200b\u200bяк форматом самого документа, так і присутністю в його тексті сторонніх матеріалів: картинок, різного роду таблиць і тому подібного.
Немає нічого страшного, якщо на комп'ютері зберігається файл такого розміру в єдиному екземплярі. Але якщо таких документів десятки або навіть сотні, то вони просто «з'їдять» все вільне місце на жорсткому диску.
У даній статті Ви знайдете докладну інструкцію з правильного стиску документів Word і зменшення їх розмірів в кілька разів.

Зображення 1. Як правильно зменшити розмір документа Word?
Як стиснути документ Ворд до потрібного розміру?
Як вже говорилося раніше, вага документів Word безпосередньо залежить від їх вмісту. Тобто, якщо Ви додаєте в документ картинку вагою в 1 Мб, то її розмір приплюсовується до розміру тексту. Є три простих ради щодо зменшення загального розміру документа Word:
Рада 1.
- Позбавтеся від всіх зайвих зображень в документі Word, Якщо така можливість існує. Якщо ж все картинки, що містяться в файлі, життєво необхідні, то спробуйте обрізати їх і знизити якість зображення в будь-якому доступному Вам графічному редакторі, після чого знову додайте їх до документа.
- У тому випадку, якщо у Вас відсутні вихідні зображення, а витягнути їх з документа з якоїсь причини не виходить, тоді зробіть скріншот за допомогою кнопки « Print Screen»На клавіатурі, відкрийте графічний редактор Paint і обріжте на скріншоті все зайве.
Рада 2.
- При додаванні зображень в «вордовскій» документ упевніться, що вони мають формат JPG. Багато людей не звертають на це ніякої уваги і зберігають картинки в форматі PNG, Розмір якого в значній мірі перевищує формат JPG, Але при цьому сама якість зображення не сильно відрізняється.
Рада 3.
- Якщо у Вашому документі Word відсутні будь-які зображення, але при цьому є таблиці або навіть просто текст, для зменшення розміру документа збережіть його у форматі « docx»(Якщо раніше він мав формат« doc»). Даний формат «вордовского» документа доступний у версії редактора Microsoft Word 2007 і в більш пізніх.
- Вам буде потрібно в меню « файл»Вибрати пункт« Зберегти як»І в віконці вибрати формат документа« docx».
- Причина, по якій документи формату « docx»Важать в чотири або п'ять разів менше документів формату« doc»Полягає в тому, що розробники компанії Microsoft в корені переписали і допрацювали весь пакет Microsoft Office 2007 і вище, після чого новий формат файлу став представляти собою архів RAR або ZIP.
Як зменшити вагу зображень в графічному редакторі Paint?
Якщо Ваш документ Word містить велику кількість зображень, розмір яких потрібно зменшити, але Ви не маєте навіть найменшого уявлення про те, як це зробити, то виконайте наступні дії:
Крок 1.
- Запустіть стандартний графічний редактор « Paint», Який присутній у всіх версіях операційної системи Windows.
- Для цього відкрийте меню « Пуск», Розкрийте розділ« всі програми», Знайдіть папку« стандартні»І клацніть по значку редактора« Paint».
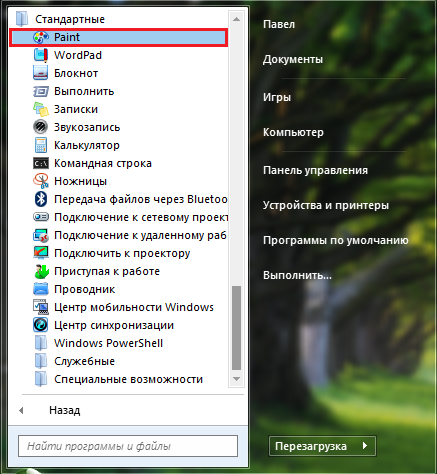
Зображення 2. Запуск графічного редактора Paint.
крок 2.
- Після відкриття редактора в верхньому правому куті клацніть по значку у вигляді документа для виклику основного меню і в ньому виберіть пункт « відкрити».
- У віконці, що з'явилося провідника знайдіть на комп'ютері зображення, розмір якого Ви хочете зменшити, і відкрийте його в програмі.
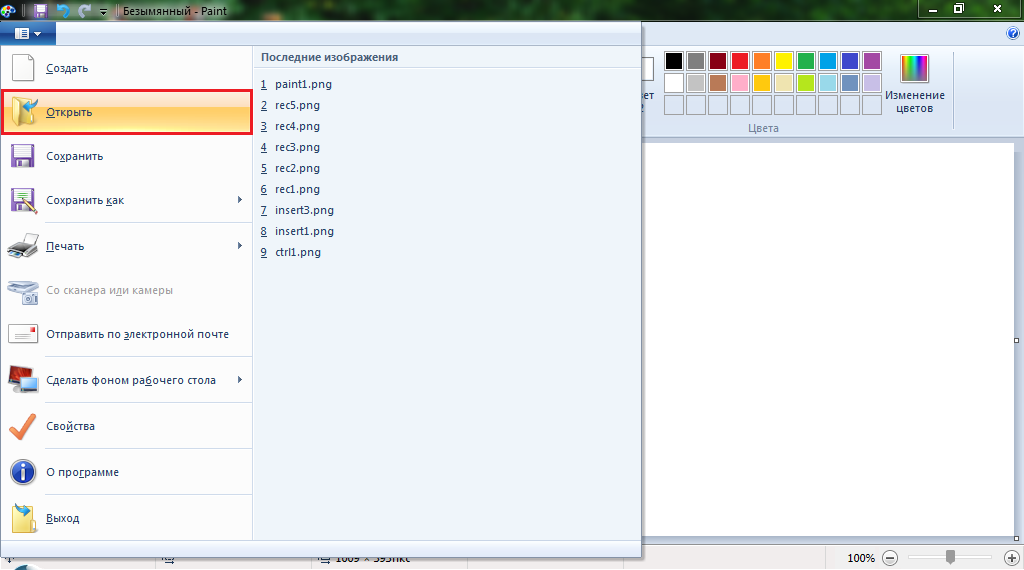
Зображення 3. Відкриття робочого зображення.
крок 3.
- У нашому прикладі зображення настільки велике, що в робочу область редактора поміщається лише мала його частина. Для початку необхідно зменшити його розширення.
- Для цього клацніть по іконці « Змінити розмір або нахилити»На панелі інструментів, яка знаходиться у верхній частині основного вікна програми.
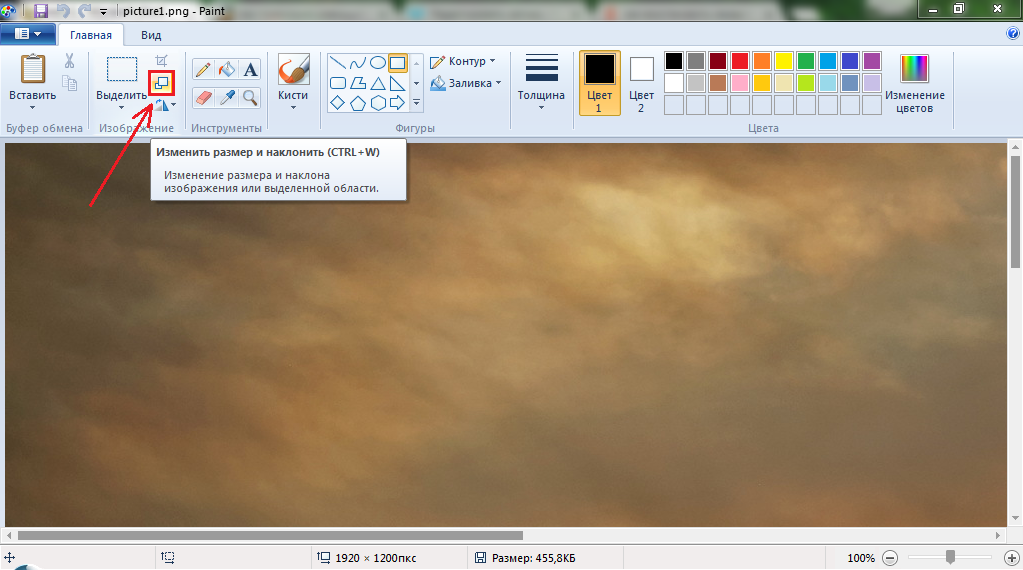
Зображення 4. Перехід до інструменту зміни розмірів зображення.
крок 4.
- Відкриється віконце зі змінами розмірів зображення. Якщо Ви хочете, щоб пропорції картинки були збережені, то встановіть галочку навпроти рядка « зберегти пропорції».
- Також Вам пропонується два види одиниць виміру, в яких Ви будете міняти розмір зображення: відсотки і пікселі. На нашу особисту думку, найкраще змінювати розміри в процентах.
- Щоб вдвічі зменшити зображення, встановіть в графі « По горизонталі»Значення в 50%. Те ж саме значення автоматично буде прописано в графі « По вертикалі».
- Клацніть по кнопці « ОК»І подивіться на результат.
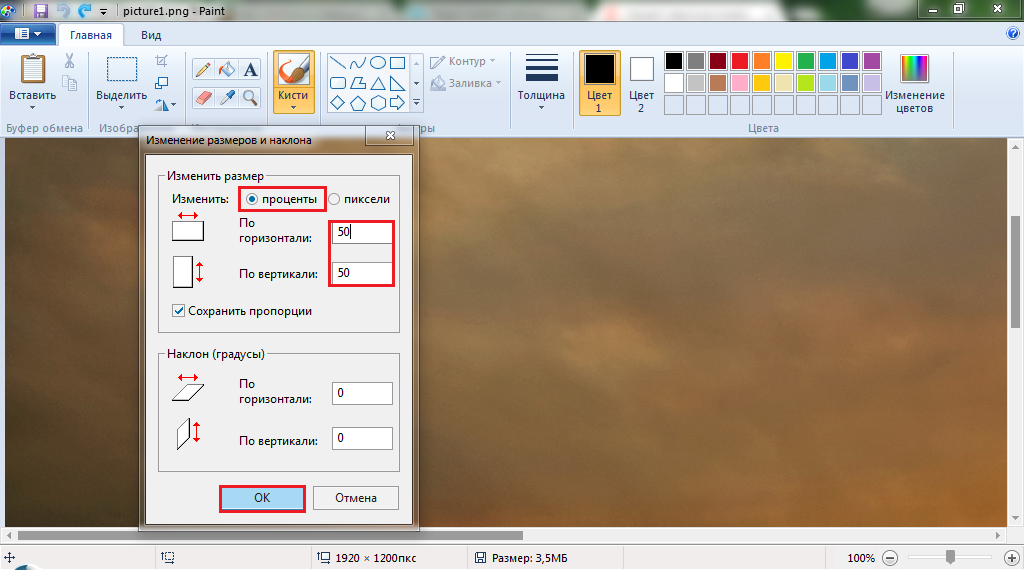
Зображення 5. Встановлення налаштувань зображення.
крок 5.
- Як Ви можете побачити, зображення було стисло рівно в два рази і тепер практично повністю поміщається в робочій області графічного редактора.
- Далі, якщо існує необхідність, можна обрізати все зайве на малюнку. Для цього на панелі інструментів виберіть інструмент « виділення», І за допомогою мишки виділіть на зображенні потрібний Вам об'єкт.
- Як тільки об'єкт буде виділений, клацніть по інструменту « обрізати».
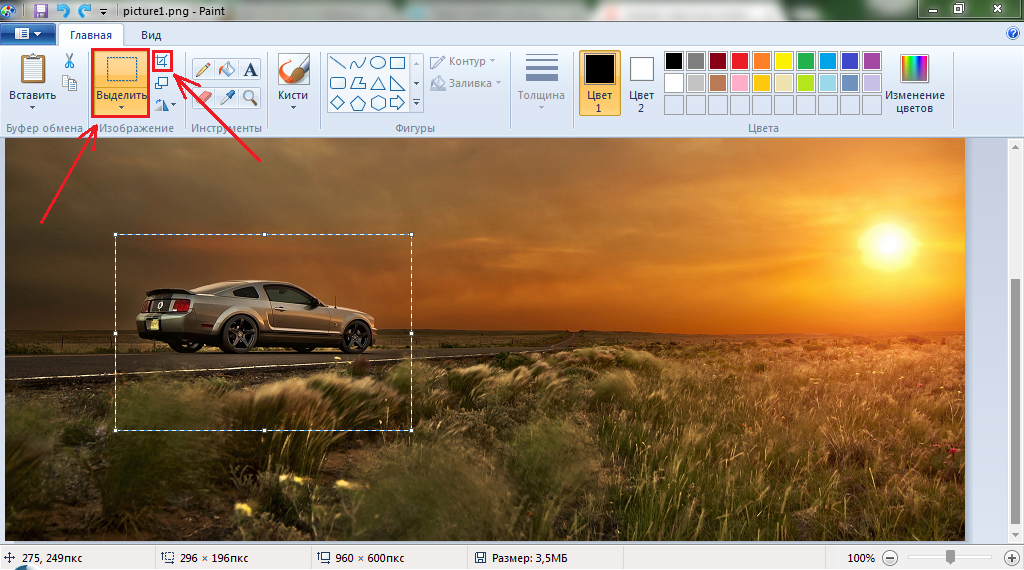
Зображення 6. Виділення і обрізка зображення.
крок 6.
- З малюнка зникло все зайве, і в робочій області залишився тільки потрібний Вам об'єкт. Тепер справа залишилася за малим. Необхідно зберегти отримане зображення у форматі JPG.
ВАЖЛИВО: Попередньо зверніть свою увагу на поточний вага малюнка, який вказаний в нижній частині основного вікна редактора. У нашому прикладі це 3,5 МБ. Запам'ятайте розмір.
- Натисніть на клавіатурі клавішу « F12», В віконці, що з'явилося задайте ім'я зображенню і вкажіть папку для збереження.
- В графі " Тип файлу" Оберіть " JPG»І натисніть на кнопку« зберегти».
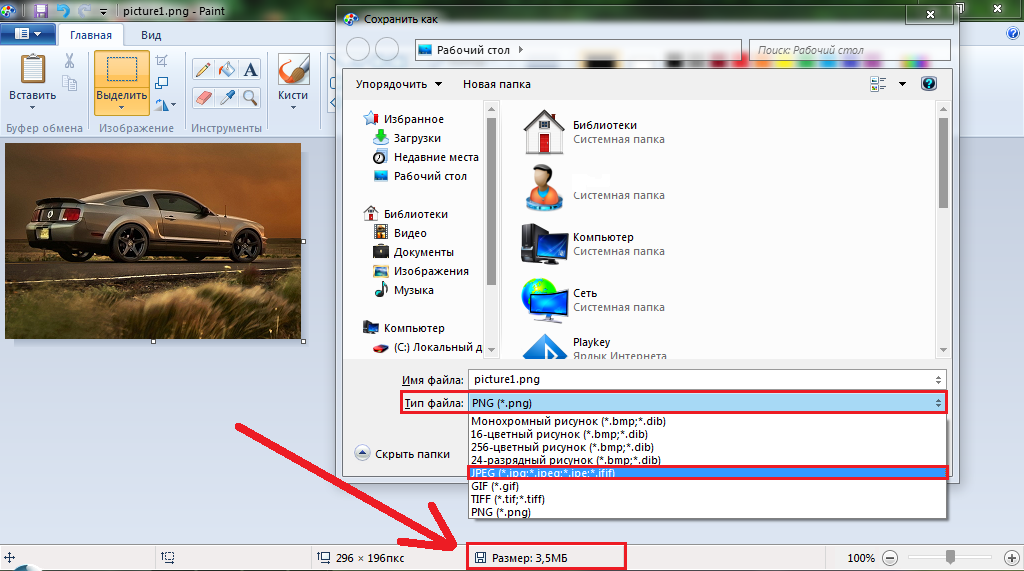
Зображення 7. Збереження зміненого зображення.
крок 7.
- Тепер, коли Ви зберегли малюнок у форматі JPG, Знову зверніть увагу на розмір файлу внизу вікна графічного редактора. було 3,5 МБ, А стало 23,5 КБ. Вражаючий результат, чи не так?
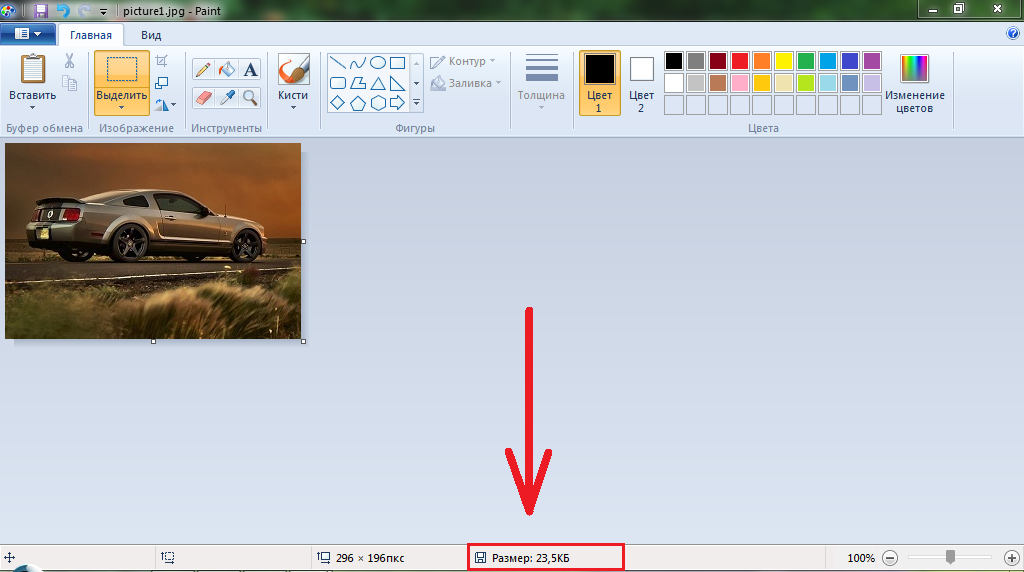
Зображення 8. Порівняння розмірів зображень.
Як стиснути малюнки в самому текстовому редакторі Word?
Якщо зменшення ваги малюнків через графічний редактор Paint здалося Вам занадто стомлюючим заняттям, то існує більш швидкий спосіб їх стиснення через сам Word. Однак варто попередити, що результат буде значно гірше, так як формат зображень залишиться колишнім. Відбувається це в такий спосіб:
Крок 1.
- Відкрийте Ваш документ Word, Клікніть в ньому по одній з картинок і перейдіть на вкладку « формат»У верхній частині основного вікна редактора.
- Далі на панелі інструментів клацніть по кнопці « стиснути малюнки».
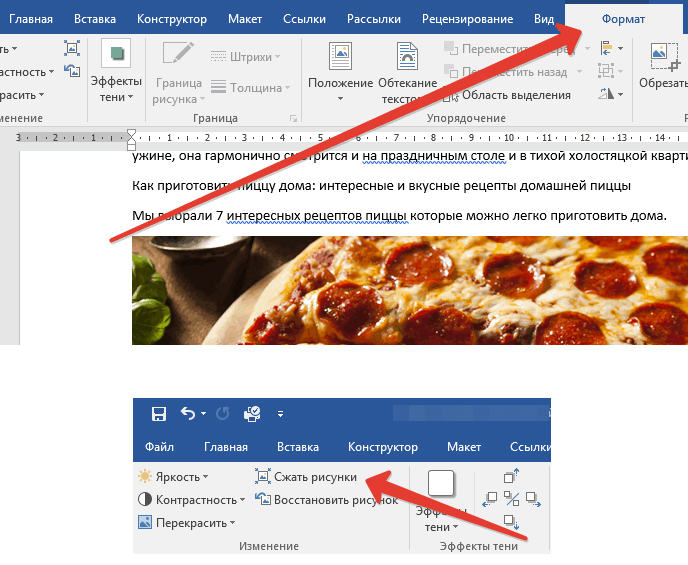
Зображення 9. Запуск інструменту стиснення малюнків.
крок 2.
- З'явиться віконце, в якому необхідно встановити маркер навпроти рядка « Застосувати до цього малюнку». Якщо Ви проігноруєте цю настройку, то зміни будуть застосовані до всіх зображенням в документі.
- Там же в налаштуваннях існує опція « Видалити обрізані області малюнків». Вона порівнянна за принципом з обрізанням зображень в Paint. Перед її використанням варто врахувати, що скасувати обрізку буде неможливо.

Зображення 10. Налаштування параметрів і обрізка малюнків.
