
Як працює опція «Список читання» і збереження сторінок на iPhone, iPad: інструкція
Не всім користувачам айфонів зручно використовувати опцію «Список читання». Альтернативою виступає збереження сторінок в PFD формат.
опція «Список читання» на iPhone подобається зовсім не кожному користувачеві. Це обумовлено тим, що сторінки, спрямовані в нього часто не завантажуються повністю, через що їх не виходить відкривати. Але, будь-яку зі сторінок, що відкриваються в Safari, Можна зберігати в PDF-форматі і вони гарантовано працюють.
Цей метод більше актуальний для власників iPad, Що не має 3G-модуля. І завдяки можливості збереження сторінок вони можуть насолоджуватися читанням новин або статей по дорозі куди-небудь.
Саме більше гідність даного способу те, що вам не знадобиться установка джейлбрейка або завантаження спеціальних програм. Вам достатньо використовувати стандартні функції системи.
- запустіть Safari і перейдіть на будь-який сайт
- Оберіть «Поділитися» - «Закладка» і дайте сторінці назву
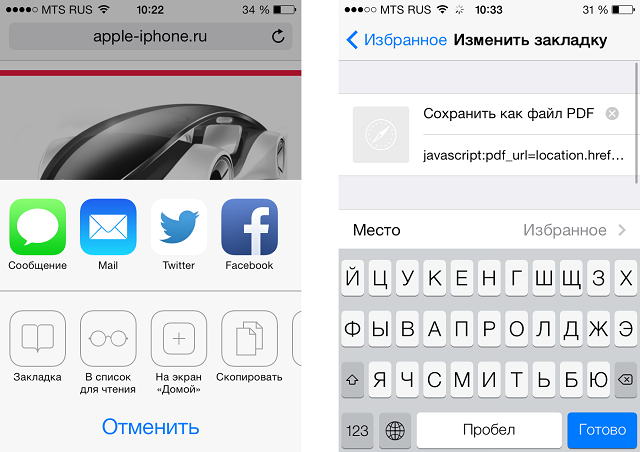
Як зберегти сторінку у форматі PDF на iPhone?
- Оберіть «Збереження»
- Відкрийте «Закладки»
- Натисніть на «Зміна» тільки що збережений сторінки
- Замість її посилання пропишіть код
[Removed] pdf_url \u003d location.href; location.href \u003d 'http: //pdfmyurl.com? Url \u003d' + escape (pdf_url)
- Оберіть «Done»
- Вийдіть назад на сторінку, яку ви хочете зберегти
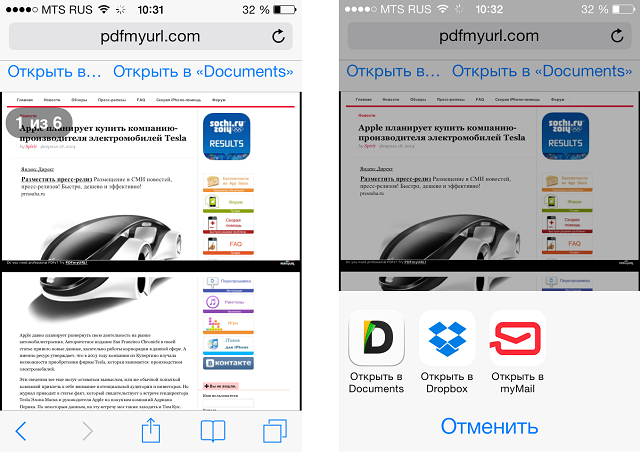
Збереження сторінок в форматі PDF на iPhone
- Зачекайте, поки сайт буде завантажений і виберіть «Збереження у вигляді PDF»
Через пару секунд сторінка сайту збережеться в потрібному форматі і буде доступна для оффлайн-читання.
