
Як змонтувати образ диска ISO на флешку: програма
Огляд програм для монтування і створення образу жорсткого диска ISO. Інструкція по запису ISO-образу на флешку.
Навігація
- Як змонтувати образ віртуального диска ISO на флешку або диск за допомогою програми UltraISO: інструкція
- Як змонтувати образ віртуального диска ISO на флешку за допомогою програми Rufus: інструкція
- Як створити образ диска за допомогою програми BurnAware Free: інструкція
- ВІДЕО: Монтуємо образ диска за допомогою програми UltraISO
Ні для кого не є секретом той факт, що виконати установку на комп'ютер операційної системи можна з спеціального завантажувального диска. Але як бути користувачам стаціонарних комп'ютерів і нетбуків, у яких відсутні дисководи? Спеціально для таких випадків був придуманий образ віртуального диска ISO, Який, в поєднанні з певним програмним забезпеченням, може замінити собою фізичний компакт-диск.
У нашій статті ми розповімо, як змонтувати образ диска ISO на флешку для установки операційної системи або інших цілей за допомогою найпопулярніших програм, а також як самостійно створити образ диска.

Зображення 1. Огляд програм для створення віртуальних дисків.
Як змонтувати образ віртуального диска ISO на флешку або диск за допомогою програми UltraISO: інструкція
В операційній системі Windows існує стандартна функція запису інформації на фізичні диски. Однак для створення віртуальних приводів або завантажувальних флешок доводиться вдаватися до стороннього програмного забезпечення.
Однією з кращих утиліт для роботи з віртуальними дисками є програма UltraISO. З її допомогою можна не тільки створювати і редагувати дискові образи, записувати і копіювати інформацію з фізичних компакт-дисків. У набір інструментів утиліти також входить функція створення завантажувальних флешок, методом запису на них віртуального образу ISO.
з недоліків UltraISO можна виділити лише те, що програма розповсюджується в інтернеті на платній основі. Однак для ознайомлення з її функціями і створення завантажувальної флешки Ви можете скористатися безкоштовною версією, Що діє протягом 30 днів з моменту установки. Крім того, Ви можете знайти в мережі зламані версії програми без обмежень, присутніх у безкоштовній версії.
Отже, щоб змонтувати образ диска ISO на флешку за допомогою утиліти UltraISO, Вам необхідно виконати наступні дії:
Крок 1.
- скачайте, Встановіть і запустіть програму UltraISO.
- У верхньому лівому кутку головного вікна програми клікніть по значку « відкрити»І в віконці, що з'явилося виберіть ISO-файл, Який Ви хочете записати на флешку.
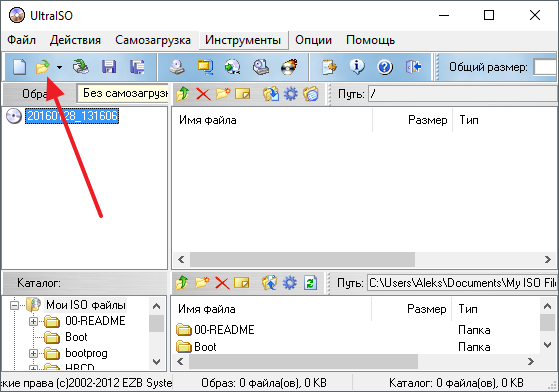
Зображення 2. Вибір файлу з образом диска в програмі UltraISO.
крок 2.
- Після вибору файлу в головному віконці утиліти відобразяться всі компоненти, які в ньому містяться. Для їх запису на флешку у верхній частині вікна розгорніть вкладку « Самозавантаження»І в списку виберіть рядок« Записати образ Жорсткого диска».
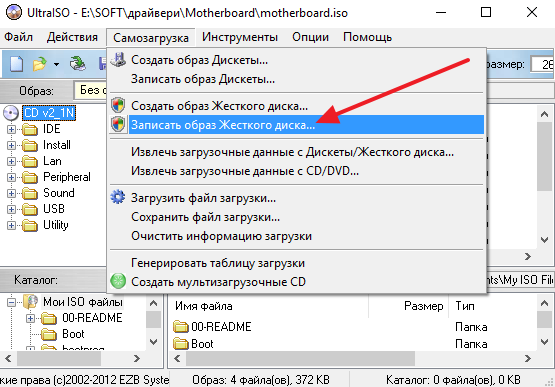
Зображення 3. Початок монтування образу диска в програмі UltraISO.
крок 3.
- У віконці в рядку « Disk Drive»Виберіть флешку для запису, яка попередньо повинна бути підключена до комп'ютера.
- Встановіть маркер навпроти рядка « перевірити», А всі інші параметри залиште без змін.
- Для початку монтування образу диска клацніть на кнопці « записати».
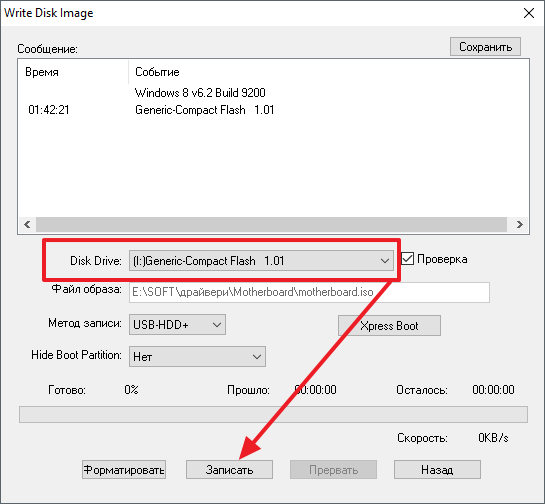
Зображення 4. Вибір пристрою для запису образу диска в програмі UltraISO.
ВАЖЛИВО: Пам'ятайте, що флешка, на яку записується образ жорсткого диска, повинна бути повністю порожній. Якщо на ній зберігаються будь-які важливі для Вас дані, перенесіть їх на інший носій. В іншому випадку вони будуть повністю стерті.
Точно таким же способом можна записати образ ISO на компакт-диск, попередньо вставивши його в CD-ROM.
Як змонтувати образ віртуального диска ISO на флешку за допомогою програми Rufus: інструкція
На відміну від UltraISO, програма Rufus придумана спеціально для створення завантажувальних флешок і її ліцензійна версія розповсюджується в інтернеті на безкоштовній основі, скачати яку можна по цим посиланням. За допомогою даної програми можна записати образ на компакт-диск, однак вона дозволяє дуже швидко і без зайвих клопотів створити завантажувальний флешку з образом операційної системи. Робиться це в такий спосіб:
Крок 1.
- Вставте флешку в комп'ютер, після чого скачайте, Встановіть і запустіть програму Rufus.
- У першому рядку « Пристрій»Виберіть флешку, на яку буде записаний образ диска.
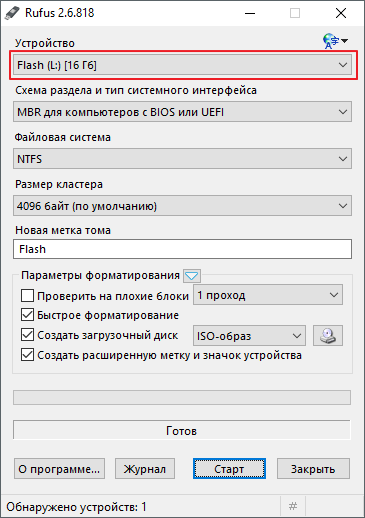
Зображення 5. Вибір флешки для запису на неї образу диска в програмі Rufus.
крок 2.
- Після вибору пристрою праворуч від рядка « Створити завантажувальний диск»Виберіть тип образу« ISO-образ»І, натиснувши на значок дисковода, виберіть необхідний Вам ISO-файл.
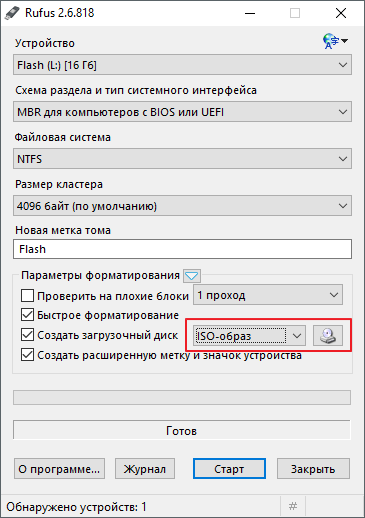
Зображення 6. Установка параметрів для завантажувальної флешки в програмі Rufus.
крок 3.
- У тому випадку, якщо Ви створюєте завантажувальну флешку, то під рядком « Створити завантажувальний диск»З'являться два варіанти установки Windows.
- Відзначте маркером рядок « Стандартна установка Windows»І клацніть на кнопці« старт»Для початку монтування образу на флешку.
- Пам'ятайте, що все знаходяться на носії дані будуть стерті, а сама флешка повністю відформатована.
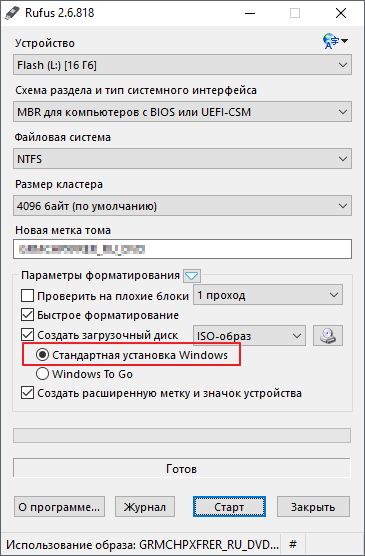
Зображення 7. Завершальний етап установки параметрів і початок створення завантажувальної флешки в програмі Rufus.
Як створити образ диска за допомогою програми BurnAware Free: інструкція
З тим, як монтувати образи на інформаційні носії ми розібралися. Але як створити власний образ ISO з потрібними Вам файлами і програмами? Дуже просто. У цій справі може допомогти безкоштовна утиліта BurnAware Free, Яка здатна не тільки монтувати ISO-Образ на фізичні і віртуальні носії, але і створювати їх. Завантажити програму можна за цим посиланням.
Щоб створити образ диска за допомогою програми BurnAware Free, Вам необхідно виконати наступні дії:
Крок 1.
- скачайте, Встановіть і запустіть програму BurnAware Free.
- У головному вікні програми перейдіть в розділ « Створити образ ISO»І в який з'явився маленькому віконці виберіть файлову систему« ISO 9660».
- натисніть « ОК" для продовження.
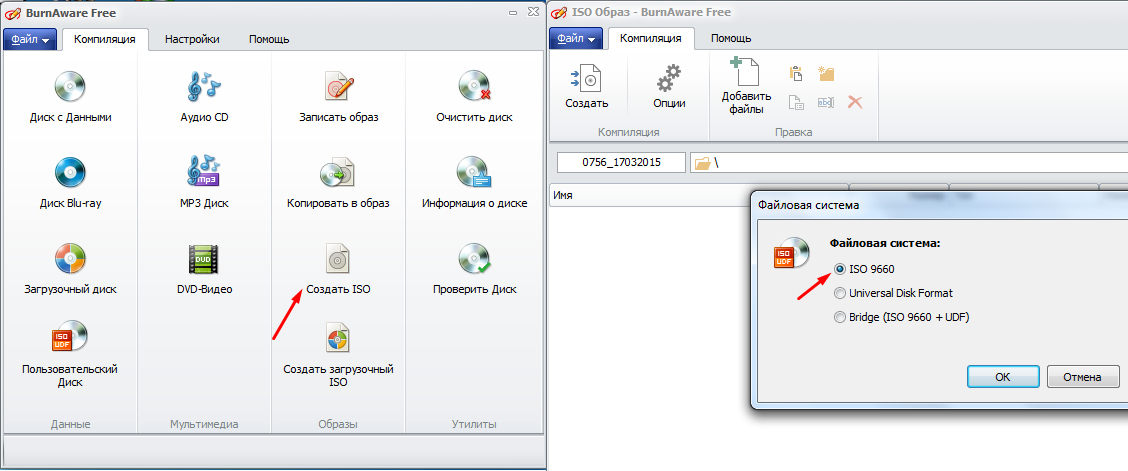
Зображення 8. Початок створення ISO-образу і вибір файлової системи в програмі BurnAware Free.
крок 2.
- Далі необхідно додати файли, які буде містити Ваш образ. Для цього у верхній частині вікна клікніть по кнопці « Додати файли»І вкажіть до них шлях.
- Також, виключно за бажанням, Ви можете перейти в опції способу і змінити в ньому ярлики файлів, дати та інші параметри.
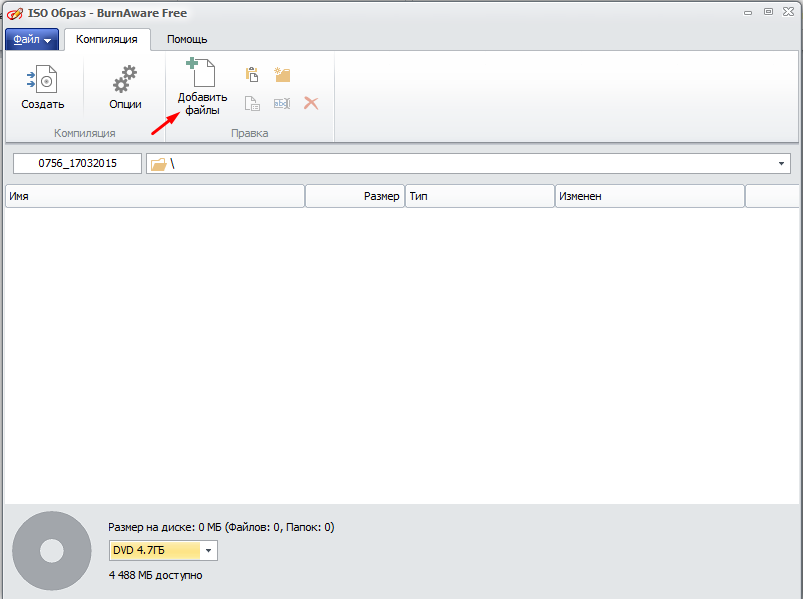
Зображення 9. Додавання файлів в ISO-образ і установка їх параметрів в програмі BurnAware Free.
крок 3.
- Після додавання всіх файлів і установки необхідних параметрів клацніть на кнопці « створити»І дочекайтеся завершення процесу створення образу.
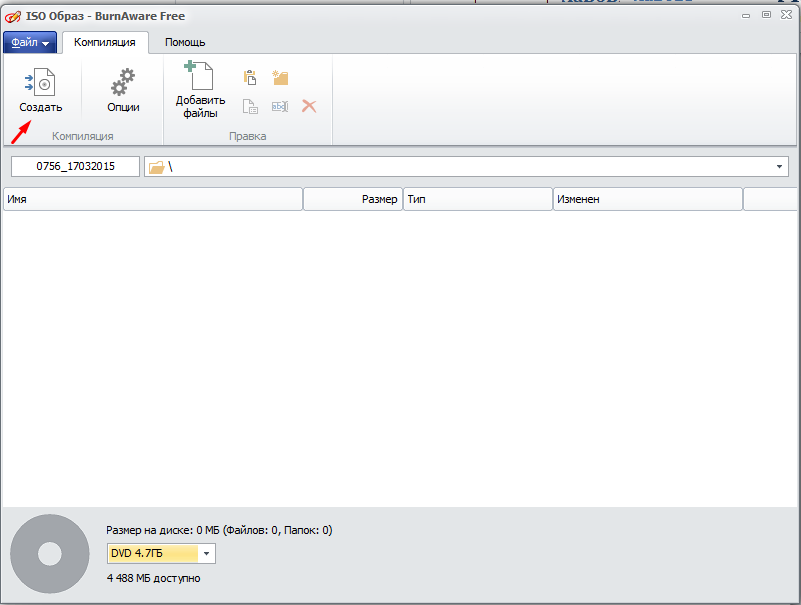
Зображення 10. Завершальний етап створення ISO-образу в програмі BurnAware Free.
