
Як приховати папку на комп'ютері на робочому столі? Як заховати папку в Windows 7, 10?
Не кожному користувачеві ПК вдається грамотно файли на пристрої, особливо від людей, які добре розбираються в пристрої комп'ютера.
Навігація
Часто користувачі ПК створюють особливі папки, архіви в яких зберігається важлива інформація, доступ до якої максимально або частково обмежений. Не обходиться і без використання сторонніх програм і розширень, наприклад, файли формату ZIP, на які можна обмежити доступ за допомогою пароля.
Але як би не здавалася все просто, надійно заховати файли - справа рук професіонала, в іншому випадку досвідчений користувач ПК без зусиль зможе знайти і дешифрувати вашу інформацію.
У цій статті складено рейтинг найнадійніших, простих і популярних способів, які підійдуть як для домашнього використання, так і для використання на чужому комп'ютері.
Як приховати папку на Windows 7,8?
На даній ОС легко приховати папку, читайте нижче інструкцію:
Системна функція «приховати». Дані версії ОС встигли зарекомендувати себе з кращого боку і тому користуються популярністю у інтернет-користувачів. Всі файли структуровані, впорядковані і в залежності від ступеня важливості за замовчуванням приховані для користувачів. Ця функція обмежує доступність до важливих папок і допомагає обмежити інші файли. Щоб приховати папку, виконайте наступне:
- Викличте меню, клікнувши по папці правою кнопкою миші.
- Натисніть на «Властивості»
- Знайдіть рядок «Атрибути і поставте позначку на« Приховано ».
- Натисніть на «ОК».
Відкрити доступ до цієї папки можна таким чином:
- Зайдіть в панель управління.
- Клацніть по категорії «Параметри папок».
- Натисніть на «Вид» і поставте позначку в параметрах під назвою «Показувати приховані файли, папки і диски».
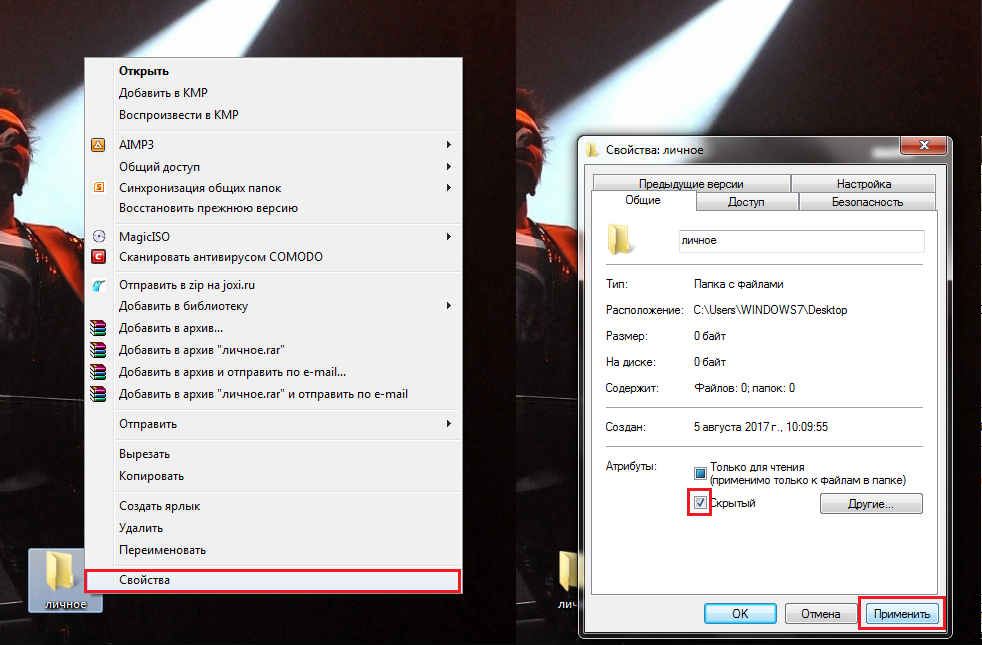
Як приховати папку на комп'ютері на робочому столі?
Ще один метод: приховати папку візуально
Цей спосіб допоможе залишити файл в доступності на робочому моніторі, а приховаєте ви тільки її назву і ярлик. Ця папка буде активною і вона буде розміщена на локальному диску, як і всі інші файлові документи, але вона не буде відображатися. Ви її зможете побачити, якщо наведете на неї мишкою, так як з'явиться певна область, як би виділена. Інструкція - виконайте наступні етапи:
- Створіть важливий файл і перемістіть його на робочий монітор.
- Потім змініть ім'я папки: натисніть на кнопку Alt і наберіть на клавіатурі, розташованої праворуч, такі цифри: 0160. Потім Alt і натисніть Enter. Після цього процесу, у папки пропаде ім'я.
- Тепер сховайте іконку файлу. Натисніть правою кнопкою комп'ютерної мишки і через меню зайдіть в категорії: «Властивості», «Налаштування», «Змінити значок». Виберіть прозорий значок і натисніть «ОК».
Важливо: Цей метод вважається ненадійним, так як папку може відкрити будь-хто за все в пару кліків, адже при наведенні на неї миші, знаходить свій вираз і добре видна на тлі картинки на робочий стіл.
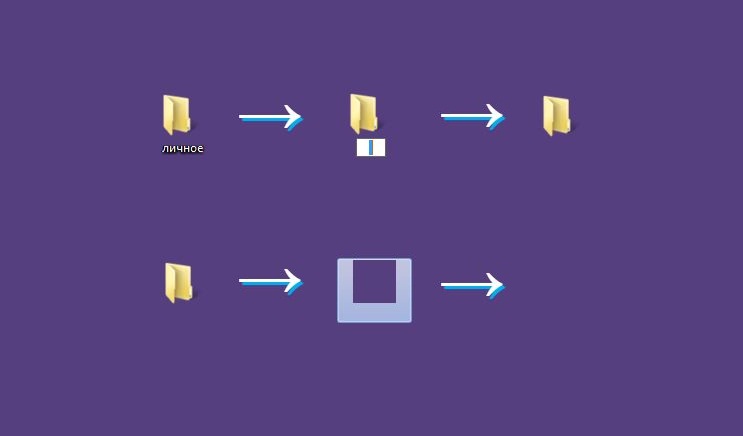
Як зробити папку прозорою?
Як приховати папку на Windows 10?
Якщо ви користуєтеся комп'ютером вдома або на роботі не самі, а з кимось ще, буде правильним прибрати із загального доступу свої особисті докуіенти від чужих людей. У нову ОС Windows 10 розробники внесли багато корисних змін, зберігши вже наявні важливі і зручні, якими люди користуються в попередніх програмах. Інструкція:
- Відкрийте Провідник. Він допоможе знайти файловий документ, який вам потрібно приховати.
- Натисніть на об'єкт правою кнопкою мишки і в списку виберіть «Властивості».
- Внизу є блок «Атрибути». У ній в повному доступі є ще два блоки: «Тільки для читання» і «Прихований».
- Поставте мітку біля блоку «Прихований». Потім натисніть на «ОК» або «Застосувати» внизу вкладки.
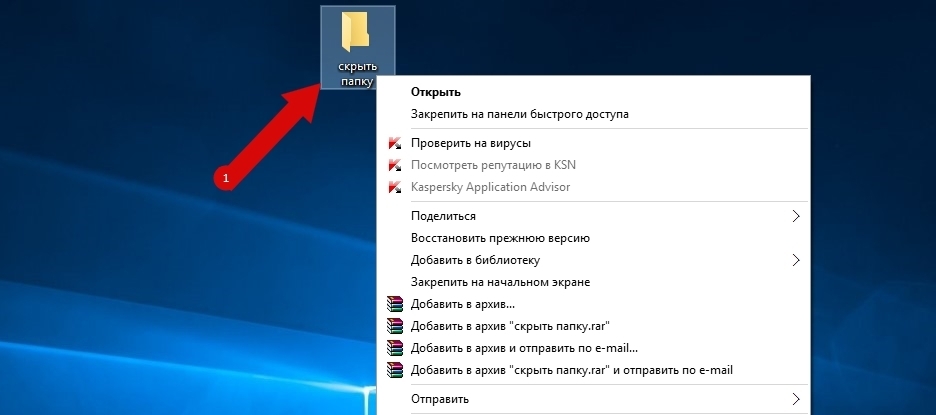
Як приховати папку на комп'ютері?
важливо: Тепер ваші файли приховані. Але пам'ятайте, що досвідчений користувач може зайти в налаштування і відкрити доступ до цього файлу, також легко, як і ми закрили його.
Якщо ви хочете приховати папки і прибрати їх в надійне місце, читайте інформацію нижче. Але для початку давайте розберемося, як приховати кілька файлів.
Як зробити кілька прихованих папок або файлів в Windows 10?
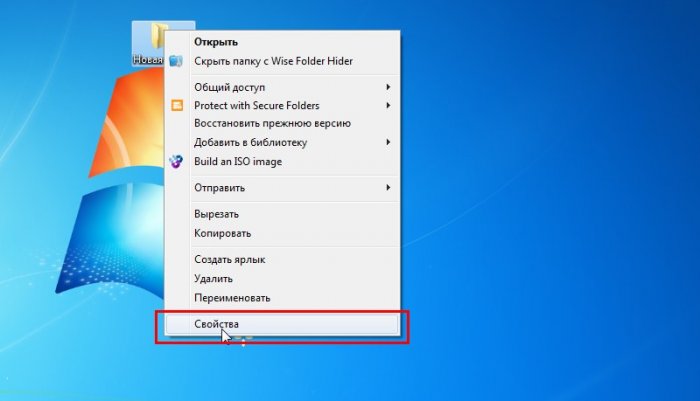
Як зробити кілька прихованих папок або файлів в Windows 10?
Виконайте наступні дії:
- Відкрийте Провідник і виберіть всі файлові документи, які хочете прибрати з загального доступу.
- Потім натисніть на рядок «Вид». Відкриється меню з запропонованим численним списком опцій.
- Знайдіть «Крім вибраного».
- Натисніть на кнопку нижче. Відкриється нове вікно «Підтвердження зміни атрибутів». Підтвердіть ваші дії.
- Крім цього ви можете клікнути на застосування атрибута до всіх важливих папок.
Важлива рада: Якщо вам потрібно приховати всі в одній папці, то клікніть на «До цій папці і до всіх вкладених папок і файлів», потім натисніть «ОК».
Як відобразити приховані папку і файли в Windows 10?
Приховані файлові документи по вищеописаним інструкцій побачити не вийде. Для того, щоб знову відкрити до них загальний доступ, виконайте такі дії:
- Зайдіть в Провідник і клацніть на «Вид».
- Далі натисніть на «Показати або приховати», відшукайте блок «Приховані елементи».
- Якщо в цьому блоці є відмітка, то всі приховані файлові документи будуть видимими.
- Іконки прихованих файлів будуть ледве видно. Це дозволяє відрізнити приховані файли від звичайних - не приховати.
Як же надійніше приховати папки на Windows 10?
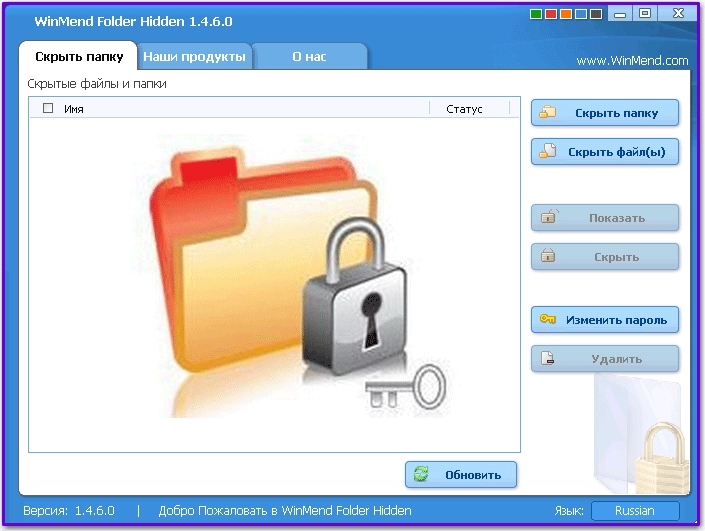
Як надійно приховати папки на Windows 10?
Як говорилося вище, папка, прихована в Windows 10 за допомогою описаних вище способів можуть бути відкриті за все за пару кліків. Але існує надійний спосіб, і щоб їм скористатися, не потрібно завантажувати спеціальну програму.
Вище також було відзначено, що в Windows існують системні приховані файлові документи, які заховані від користувачів. Це потрібно для безпеки роботи системи. Розробники Microsoft придумали все необхідне для того, щоб користувач мав можливості завдяки випадку видалити важливу системну інформацію. Ці файли в Провіднику не помітні. Але їх можна побачити, якщо деактивувати блок «Приховувати захищені системні файли». Це зробити просто, інструкція:
- Одночасно натисніть кнопки «Win» і «R».
- У новому вікні клацніть на «Виконати» і наберіть на клавіатурі «cmd».
- Потім відкриється нове вікно, натисніть «attrib». З його допомогою ви можете змінити атрибут файлу чи папки з звичайного на системний.
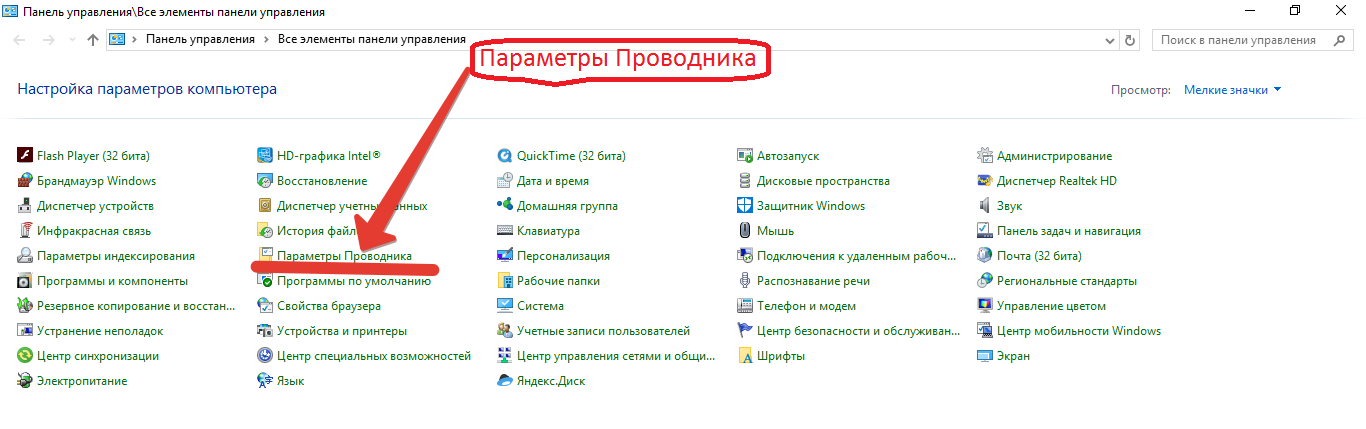
Як надійніше приховати папки на Windows 10: Провідник
наприклад:Вам потрібно зробити системної папку «Sample», розміщену на робочому моніторі. Для цього введіть такі команди: attrib + s + h «C: \\ Users \\ Zver \\ Desktop \\ Sample»
Щоб виконати теж саме зі своєю важливим файловим документом, замініть шлях, прописаний в лапках, на реальний шлях до вашої. Вона може знаходитися в будь-якому місці. Якщо ви потім захочете зробити свій файл знову видимим, повторіть цей же набір команд, але замість знака «+», поставте знак «-» для обох ключових команд s і h.
Тепер вам відомі способи як приховати файлові документи Windows. Який саме спосіб вибрати, вирішуйте самостійно. Якщо жоден з описаних в цій статті способів не здасться вам надійним, то зверніться до програмістам, які використовують свої програми для приховування файлів. Успіхів!
