
Як скріншот перевести в Ворд?
Покрокова інструкція по вилученню тексту з зображення і збереження його в документ Word.
Навігація
Текстовий редактор Microsoft Word має в своєму асортименті широкий набір різноманітних інструментів, за допомогою яких можна не тільки обробляти текст, а й додавати і редагувати зображення. Однак, незважаючи на їх велику кількість, в редакторі відсутня можливість перекладати тексти з зображень у формат Word. Від такої корисної функції не відмовилися б багато користувачів, яким часто доводиться передруковувати великі обсяги тексту з фотографій, документів або скріншотів. Але, на щастя існує можливість перевести скріншот в документ Word за допомогою сторонніх коштів, і в даній статті Ви знайдете докладний опис того, як це можна зробити.
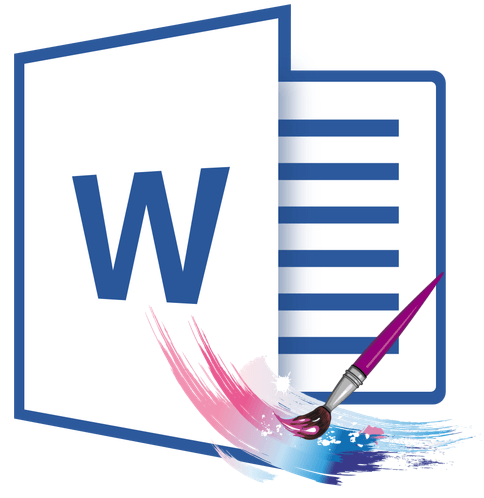
Зображення 1. Керівництво по переводу скриншота в документ Word.
Як скріншот перевести в Ворд?
- Існує кілька способів витягти текст з зображення і вставити його в документ Word. Найбільш поширений з них - це конвертація зображення формату JPEG в формат PDF, А вже файл формату PDF перетворювати в формат DOCX.
- Даний спосіб вилучення тексту займає досить багато часу і вимагає установки декількох сторонніх програм. Тому в статті будуть розглянуті два альтернативні способи перекладу тексту зі скриншота в документ Word, Які не вимагають наявності безлічі програм і не віднімають дорогоцінний час користувача.
Розпізнавання і витяг тексту з скріншота програмою ABBYY FineReader
Найбільш поширеною і затребуваною утилітою для вилучення тексту з зображень на сьогоднішній день є FineReader. Вона здатна не тільки розпізнавати текст на зображеннях навіть низької якості, але і зберігати його в кілька форматів.
До недоліків утиліти можна віднести великий розмір інсталяційний файл і наявність обмеженого періоду користування в безкоштовній версії. Завантажити програму можна з популярного порталу SoftPortal по цим посиланням.
Розпізнавання і витяг тексту з скриншота за допомогою утиліти FineReader здійснюється наступним чином:
Крок 1.
- скачайте, Встановіть і запустіть утиліту FineReader.
- У верхній частині головного вікна програми натисніть на кнопку « відкрити»І виберіть потрібне Вам зображення для розпізнавання на ньому тексту.
- Також Ви можете додати необхідний для розпізнання скріншот, Просто перетягнувши його в робочу область програми.
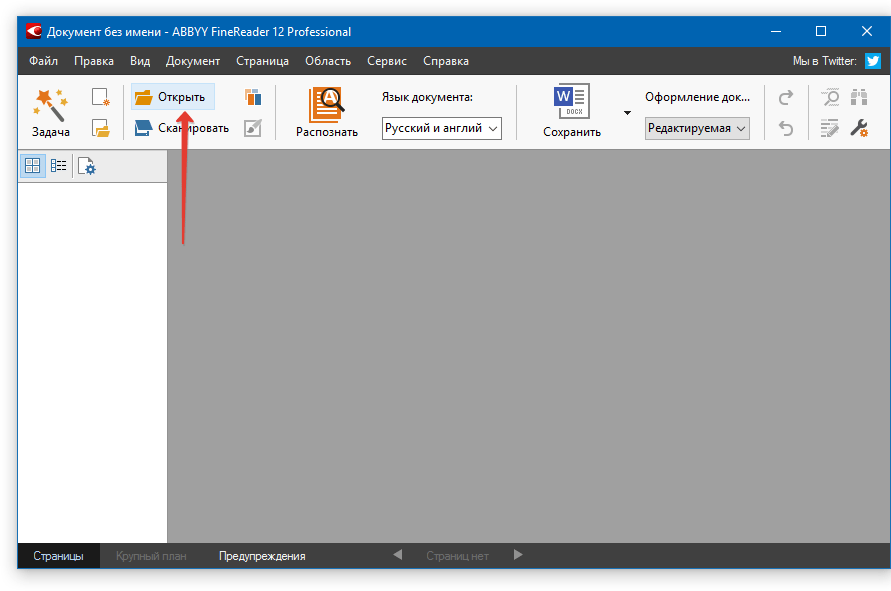
Зображення 2. Запуск програми і додавання файлу для сканування.
крок 2.
- Після завантаження зображення натисніть на кнопку « розпізнати»І зачекайте кілька хвилин. За цей час утиліта повинна відсканувати завантажений скріншот і витягти звідти наявний текст.
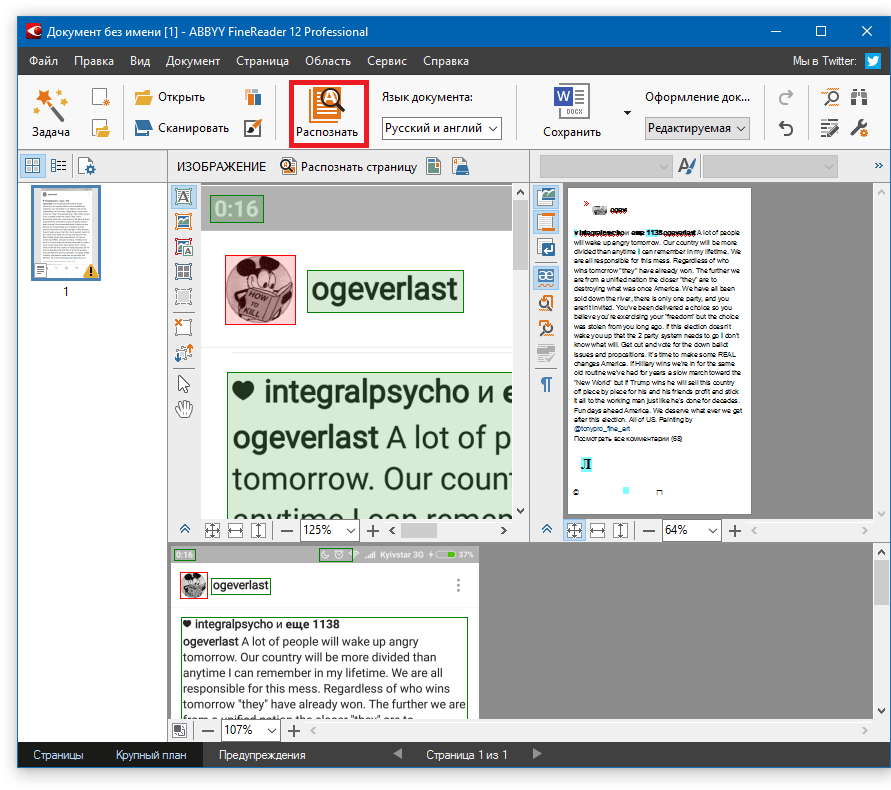
Зображення 3. Запуск розпізнавання тексту.
крок 3.
- Після завершення процесу сканування в правій частині головного вікна програми з'явиться колонка з витягнутим зі скриншота текстом. За допомогою мишки виділіть його, клацніть по виділеному тексту правою кнопкою і виберіть рядок « копіювати».
- Також для копіювання Ви можете використовувати комбінацію клавіш « Ctrl + C».
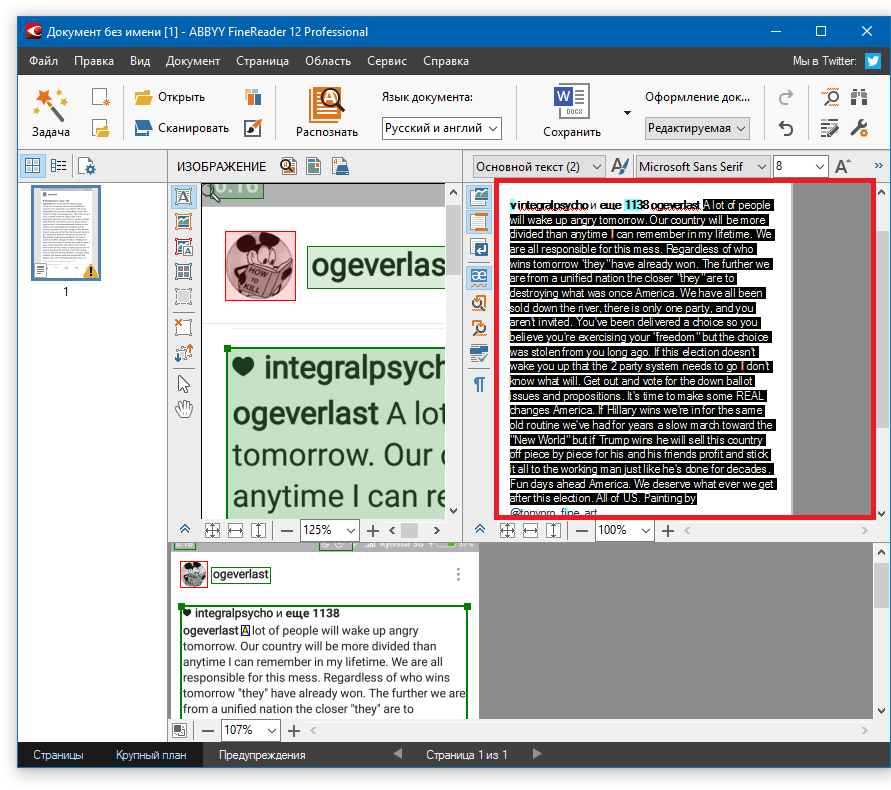
Зображення 4. Копіювання розпізнаного тексту.
крок 4.
- Виділений текст був доданий в буфер обміну. Відкрийте документ Word і за допомогою поєднання клавіш « Ctrl + V»Вставте в нього витягнутий з зображення текст.
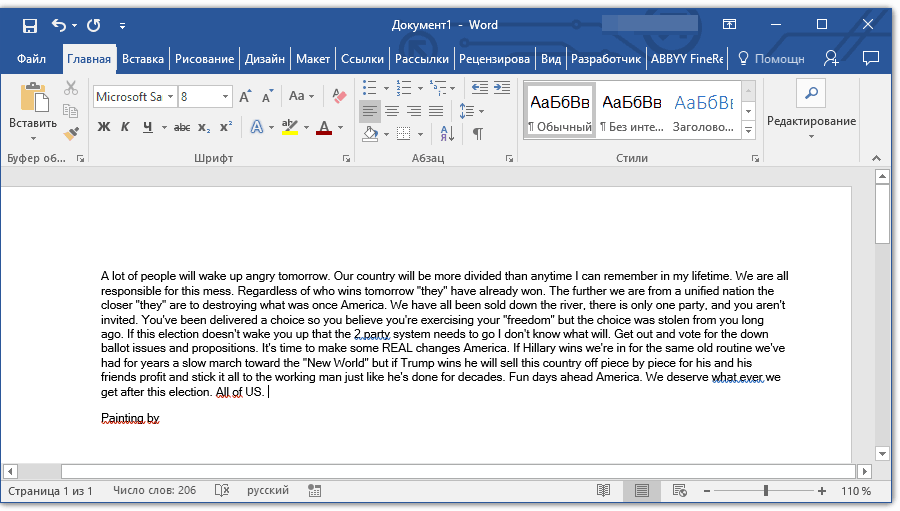
Зображення 5. Вставка розпізнаного тексту з зображення в документ Word.
крок 5.
- Якщо з якоїсь причини Ви не можете на даний момент відкрити програму Microsoft Word для вставки в нього тексту, у верхній частині головного вікна утиліти FineReader клацніть по кнопці « зберегти»І в списку, що розкрився клацніть по рядку« Зберегти як документ Microsoft Word ...».
- У віконці виберіть папку для збереження файлу, введіть назву файлу і натисніть на кнопку « зберегти».
- витягнутий зі скриншота текст буде збережений у файлі формату DOCX. Тепер Ви зможете в будь-який момент відкрити його в редакторі Microsoft Word подвійним натисканням лівою кнопкою мишки та відредагувати вміст на свій розсуд.
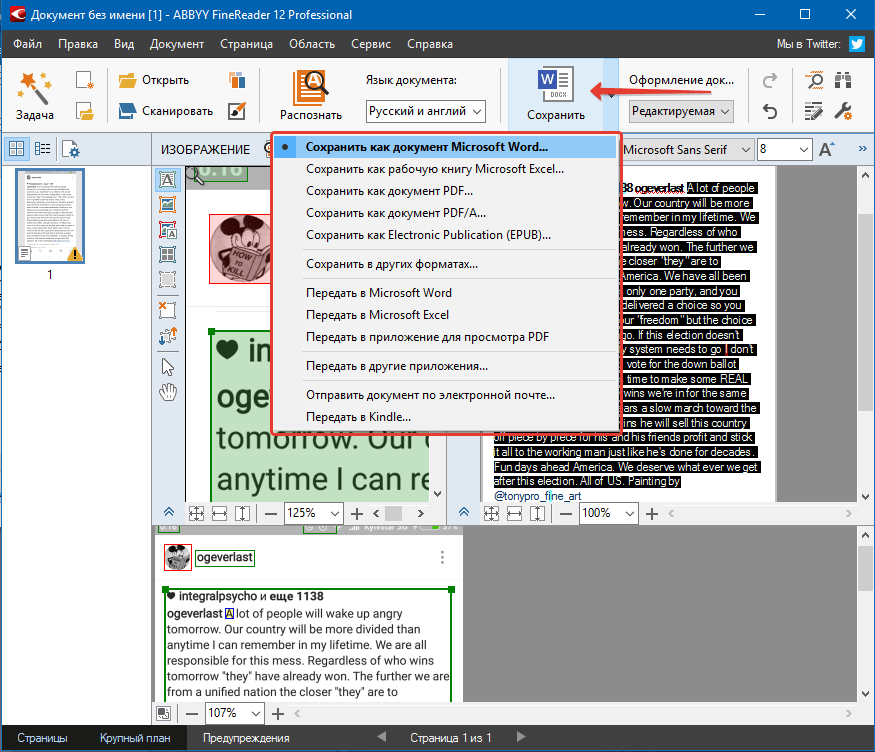
Зображення 6. Збереження тексту в вордівський форматі.
ВАЖЛИВО: Майте на увазі, що утиліта FineReader розпізнає абсолютно весь текст, який присутній на скріншоті або фотографії. Крім того, при низькій якості зображення деякі слова і символи можуть бути розпізнані неправильно. Тому уважно перевіряйте витягнутий текст на наявність помилок.
Розпізнавання і витяг тексту з скріншота за допомогою онлайн-сервісів
Через низьку швидкість підключення до Інтернету або небажання засмічувати свій комп'ютер зайвим софтом, деяким користувачам може не підійти вище описаний засіб вилучення тексту з зображення. На щастя, існує безліч спеціалізованих ресурсів, які надають можливість перекладу тексту з скриншота в документ Word в режимі онлайн без необхідності завантажувати стороннє ПО.
Більшість подібних сервісів надають свої послуги абсолютно безкоштовно, проте багато з них погано розпізнають тексти на зображеннях. Тому, на нашу думку, найкращим з них є сервіс FineReader онлайн, Що працює за тим же принципом, що і однойменна програма. Перекласти текст зі скриншота в документ Word з його допомогою можна наступним чином:
Крок 1.
- перейдіть на офіційний сайт сервісу FineReader і увійдіть в особистий кабінет за допомогою однієї з доступних соціальних мереж.
- Якщо у Вас немає облікового запису в соціальних мережах, пройдіть нескладну реєстрацію на сервісі.
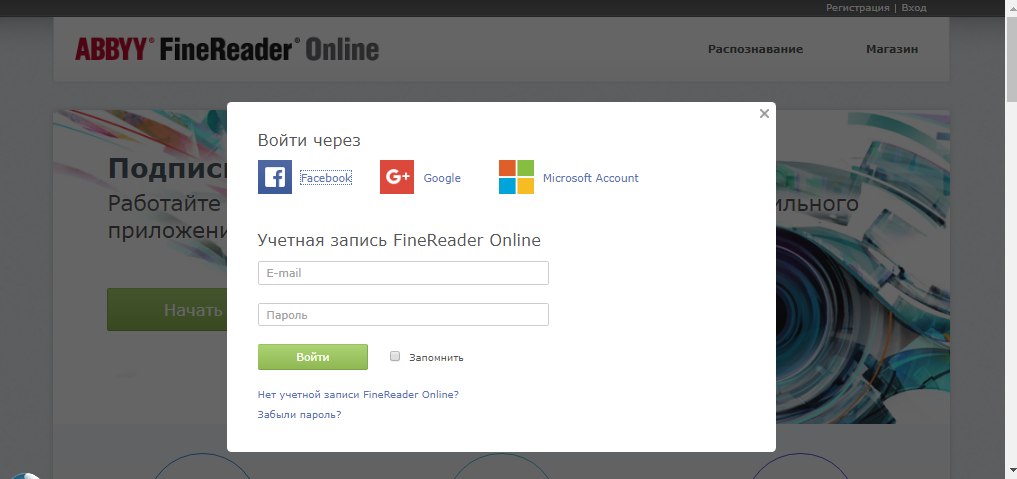
Зображення 7. Авторизація на сайті.
крок 2.
- Після авторизації в верхній частині сайту перейдіть на розділ « розпізнавання».
- На сторінці, виберіть скріншот або фотографію, яку потрібно витягти текст.
- Пунктом нижче вкажіть мову експортованого документа.
- На завершення виберіть формат документа Word (DOCX) І натисніть на кнопку « розпізнати».
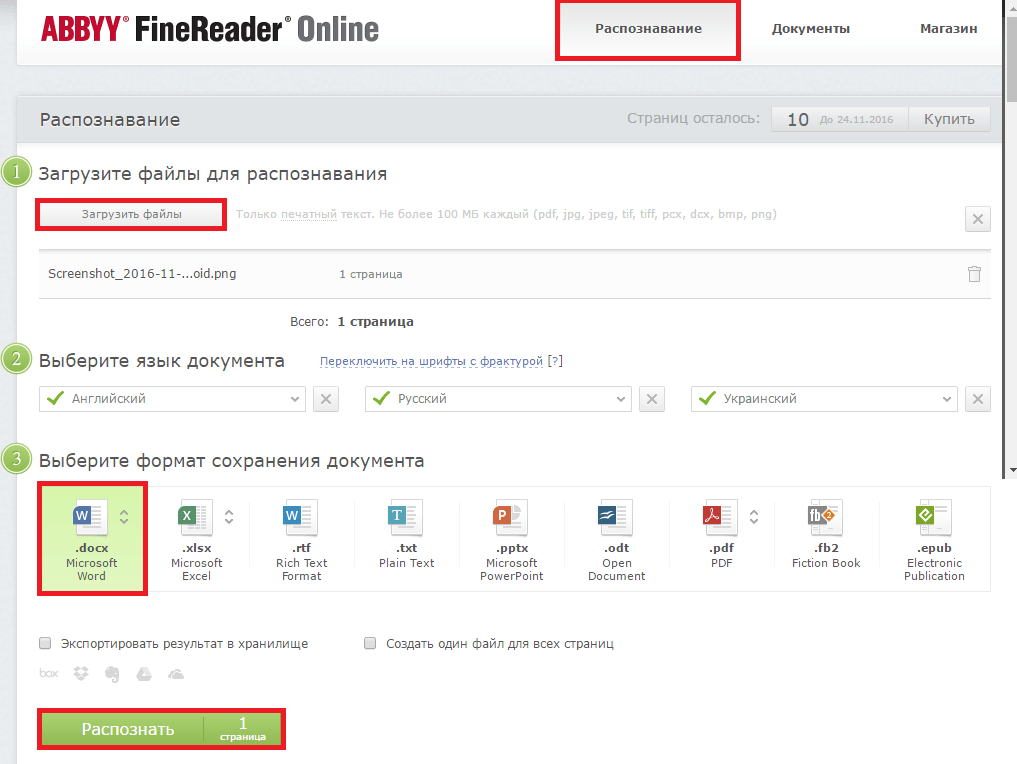
Зображення 8. Завантаження вихідного зображення, настройка параметрів експорту і запуск процесу розпізнавання тексту.
крок 3.
- Сервіс запустить процес сканування завантаженого зображення і вилучення з нього тексту. Дочекайтеся завершення процесу і скачайте готовий документ Word собі на комп'ютер, клацнувши по його назві.

Зображення 9. Збереження готового документа на комп'ютер.

хороший корисний урок