
Як зробити, виставити і змінити новий рядок в Ворді: варіанти, інструкція. Як задати величину нового рядка абзацу в Ворді
Стаття розповість, як працювати з червоним рядком в «Microsoft Word».
Навігація
Нові користувачі редактора " Word 2010/2007/2016/2013"Цікавляться, як зробити новий рядок, зрадити їй величину або змінити? Відомо, що першим обов'язком ми за звичкою просто натискаємо на пробіл один або кілька разів, поки вийшов відступ нас не задовольнить.
Звичайно, новий рядок таким способом в програмі « Word»Робити не варто, тому в даному огляді ми поговоримо про найбільш вірних і зручних варіантах.
Наведена нами інструкція підійде для редактора « Word»Практично всіх версій. Ви зможете виставляти відступ, задавати величину абзацу та змінювати її в " Word 2003/2010/2007/2016/2013". Відмінності між кожною версією редактора буде полягати лише в деяких назвах пунктів, але сам принцип роботи залишиться для всіх них тим же самим.
Як зробити червону рядок в «Word»: спосіб № 1?
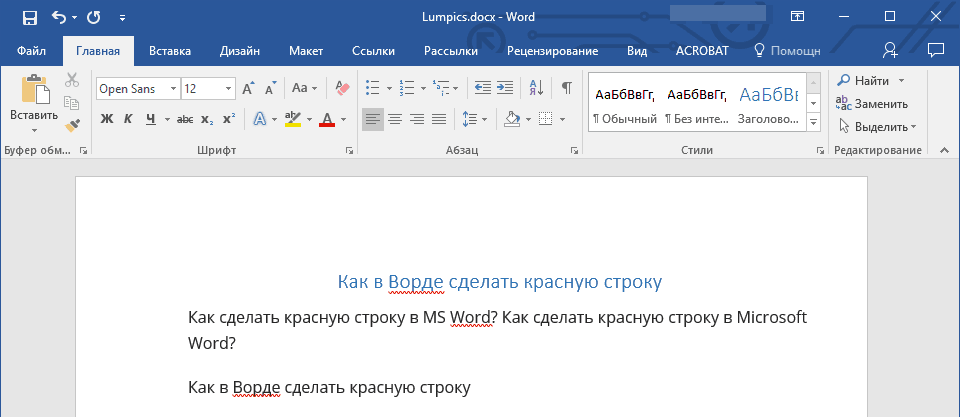
Як вже було сказано вище, користувачі-початківці виставляють відступи в « Word»За допомогою декількох натискань пробілу. Тепер зверніть увагу на клавіатуру - на ній є кнопка « Tab». Натиснувши на неї всього один раз, при цьому тримаючи курсор мишки у вікні редактора, ви зробите новий рядок автоматично такою, якою вона повинна бути з точки зору текстового редактора. В принципі, дана клавіша для цієї операції і призначена, якщо ми працює в « Word»:
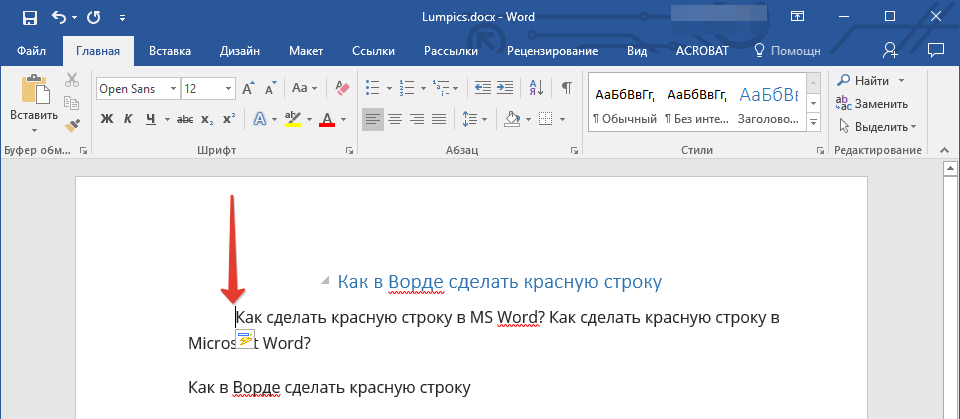
Як зробити червону рядок в «Word»?
За замовчуванням відступ повинен бути рівним 1.27 см, хоча при різних настройках шрифту та інших параметрів ваша новий рядок може трохи відрізнятися від стандарту. До речі, як налаштовувати новий рядок і робити правильні відступи, ви дізнаєтеся при вивченні другого способу.
Як зробити червону рядок в «Word»: спосіб № 2?
- Виділіть курсором частина тексту, на початку якого повинна бути новий рядок. Якщо ви хочете зробити новий рядок тільки в одному абзаці, то можна виділити в ньому просто перші кілька слів. Якщо потрібно зробити відступи по всьому документу, то виділіть весь документ. Після цього натисніть на виділення правою кнопкою мишки і далі - на пункт « абзац».
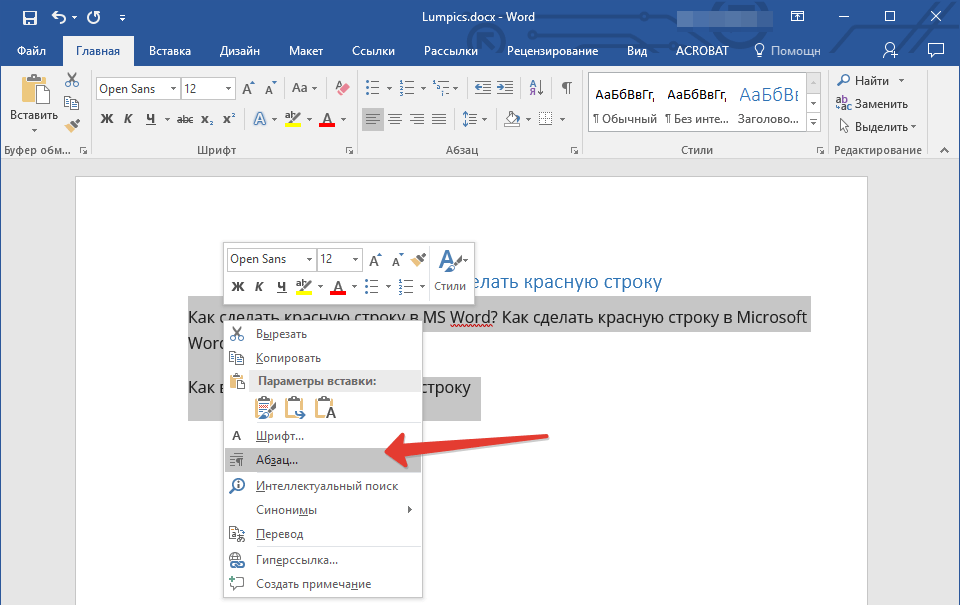
- Відкриється віконце з вже розкритою вкладкою « Відступи і інтервали». Тут нам не завадить трохи вивчити запропоновані налаштування.
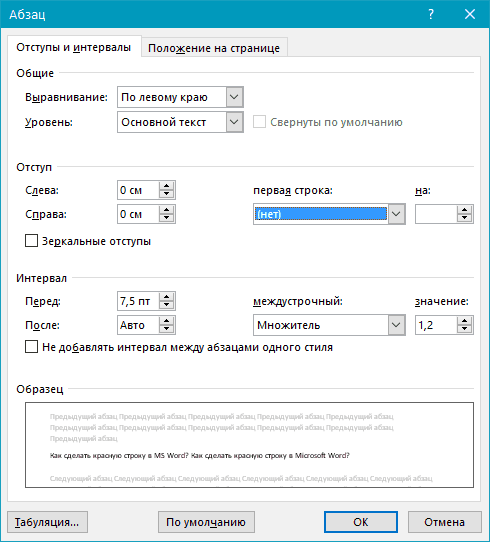
Як зробити червону рядок в «Word»?
- Далі нас цікавить пункт « перший рядок»(На скріншоті - в червоній рамці) відразу ж під яким мається меню, що випадає. В принципі, в цьому меню буде два підпункти « відступ»І« виступ», Ми виберемо перше. Після цього, трохи правіше з'явиться показник, що позначає розмір відступу. За замовчуванням має бути 1,27 см, але ви можете налаштувати цей параметр, як бажаєте. Тепер натисніть на « Ок»І отримаєте результати.
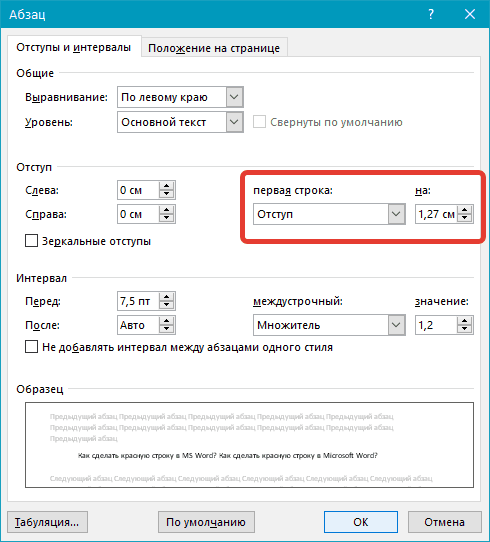
Як зробити червону рядок в «Word»?
Як зробити червону рядок в «Word»: спосіб № 3?
- Ми можемо також скористатися ще одним дуже зручним інструментом в програмі « Word». На панелі інструментів зайдіть в розділ « вид»І поставте галочку на проти опції« лінійка», Після чого до панелі інструментів додатися ще один інструмент - викликана нами лінійка.
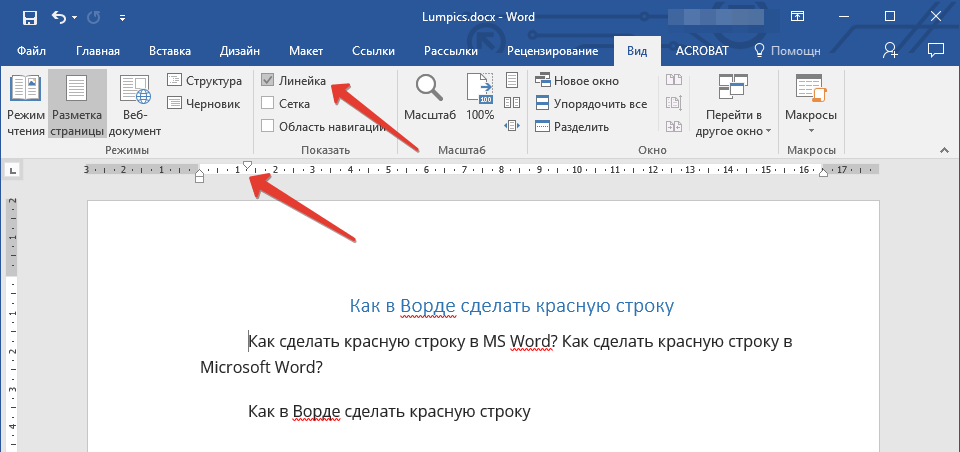
Як зробити червону рядок в «Word»?
- На цій лінійці буде три повзунки: два нижніх і один - верхній. За замовчуванням на лінійці один нижній і один верхній повзунок знаходиться по лівому краю, ще один нижній повзунок - по правому краю. Тепер давайте розберемося. Два нижніх повзунка ліворуч і праворуч допоможуть нам вирівнювати наш текст, відповідно, по лівому і правому краю. Верхній лівий повзунок допоможе нам задавати величину нового рядка.
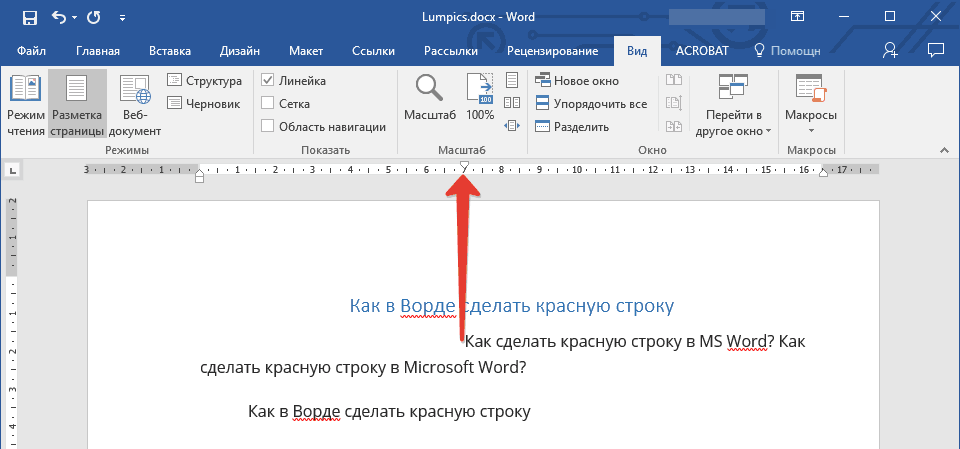
Як зробити червону рядок в «Word»?
Як зробити червону рядок в «Word»: спосіб № 4?
Тепер обговоримо найкращий метод виставлення нового рядка. В даному випадку ви зможете попрацювати над всім текстом і всіма його абзацами, причому, ви це зробите попередньо і тільки один раз. Після цього нові рядки будуть виставлятися згідно вашим налаштувань. Отже, зробіть наступне:
- Виділіть потрібний вам текст і задайте новий рядок за допомогою одного з наведених вище способів (можемо порадити другий спосіб). Далі ви, якщо хочете, можете відразу поставити інші параметри: налаштувати стиль, розміри та інші параметри шрифту, попрацювати над заголовками. Після цього знову виділіть цей же текст і натисніть на « стилі»В правій частині контекстного меню.
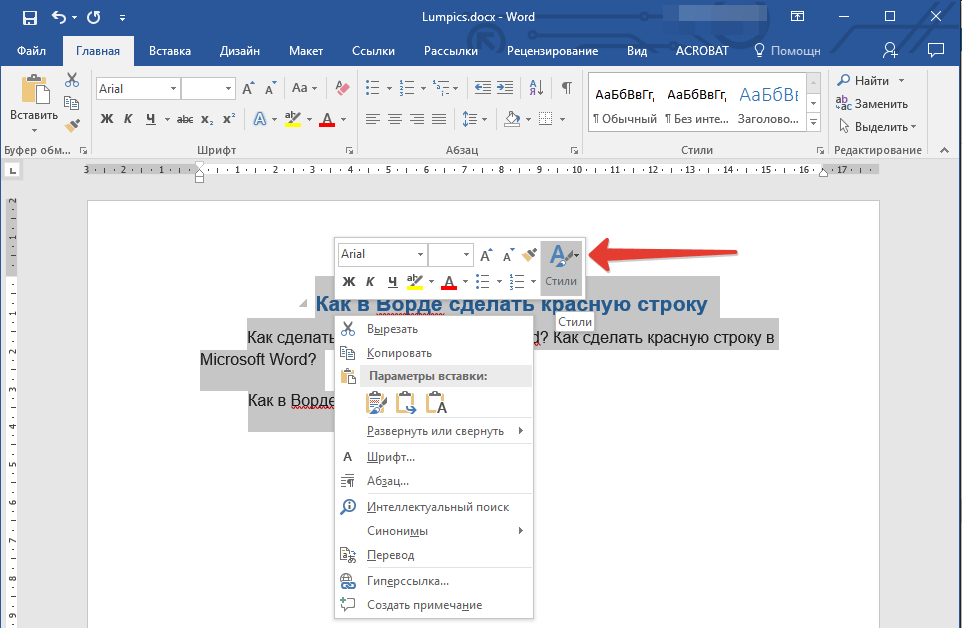
Як зробити червону рядок в «Word»?
- Потім натисніть на « створити стилі»
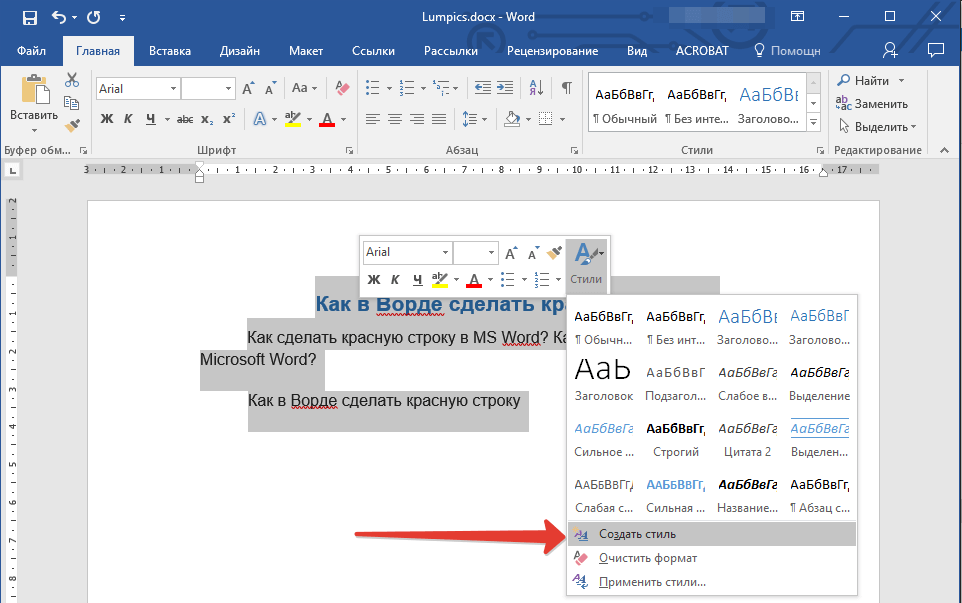
Як зробити червону рядок в «Word»?
- Придумайте будь-яке ім'я створеному вами стилю і натисніть на « Ок»
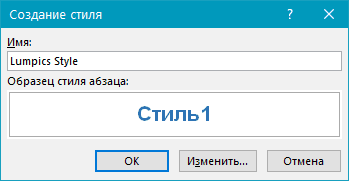
Як зробити червону рядок в «Word»?
- Якщо ви вам потрібно щось підправити, то поки не натискайте на « Ок», Виберіть кнопку« змінити»І попрацюйте над стилем грунтовніше. Уважно вивчіть всі настройки, потренуйтеся на чернетці. Обрані вами стилі ви надалі зможете завжди застосовувати в різних документах.
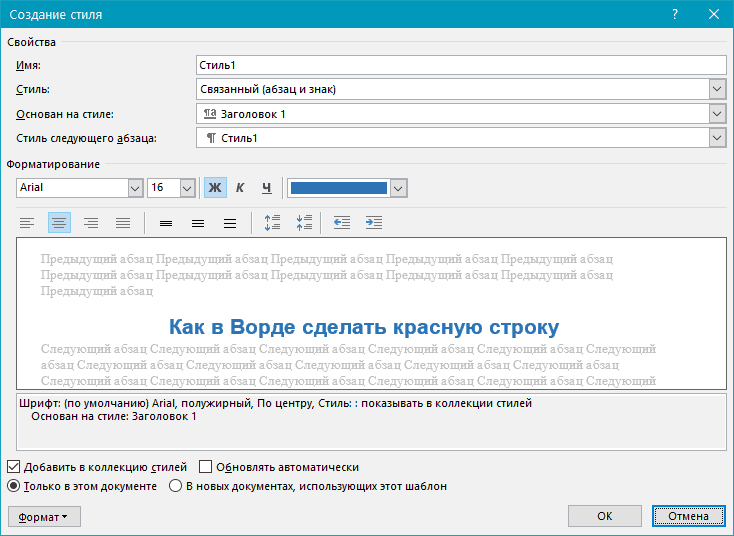
Як зробити червону рядок в «Word»?
Відео: Відступи і новий рядок в редакторі «Word»
