
Як зробити знімок і відео-знімок з екрану на комп'ютері Windows: інструкція. Де зберігається знімок екрана на комп'ютері?
Стаття призведе способи, як зробити скріншот на комп'ютері.
Найчастіше користувачі комп'ютерів потребують знімках того, що відбувається на моніторі. Це може бути вікно сайту, знімок з гри або навіть скріншот відео.
Зробити знімок того, що відбувається на вашому моніторі можна декількома способами: як засобами « Windows», Так і за допомогою сторонніх програм. Поговоримо про це нижче.
Як зробити скріншот на комп'ютері за допомогою стандартних методів, і де він зберігається?
Якщо у вас трапилися якісь неполадки з комп'ютером, то, як правило, ви звертаєтеся за допомогою до фахівців. Важко пояснити в текстовій формі суть проблеми, іноді, так би мовити, краще один раз побачити, ніж сто разів почути. І в цьому випадку вам неодмінно допоможе знімок екрана.
Інший приклад, ви дивитеся фільм, і вам дуже хочеться закарбувати на фото будь-якої цікавий момент. Що вам потрібно для цього зробити? Скріншот екрану!
Перераховувати всі подібні ситуації можна довго, але вже з описаними вище завданнями ви впораєтеся з допомогою стандартних засобів, які надає « Windows».
Найпростіший і швидкий спосіб зробити знімок екрана - скористатися клавіатурою. Для кожного комп'ютера передбачена клавіша « Print Screen»:

Ця клавіша одна, і вона, як правило, знаходиться саме там, де ми вказали, але напис на ній може бути різною: « Prt Scr" і так далі. Суть не міняється, яка б клавіатура у вас не була.
При натисканні на цю клавішу ви здійснюєте знімок того, що відбувається на поточний момент на вашому екрані. Ви робите фото, і воно записується в буфер обміну. У той самий буфер обміну, куди ви зазвичай зберігаєте виділений текст, а потім його вставляєте (тобто зберігаєте) в інше місце: поле для пароля на сайтах, блокнот чи інші текстові редактори.
Тепер же після натискання на « Print Screen»І зберегти фотографію буфері обміну вам тепер треба зберегти це зображення, як воно відбувається у випадку з текстом. Програма, в яку ви зможете вставити (зберегти) отриманий знімок називається « Paint».
Запустити програму " Paint»Ви зможете в такий спосіб:
- Зайдіть в меню « Пуск», В пошуковому рядку введіть« paint», Після чого в списку з'явиться потрібне нам додаток. Запустіть його.
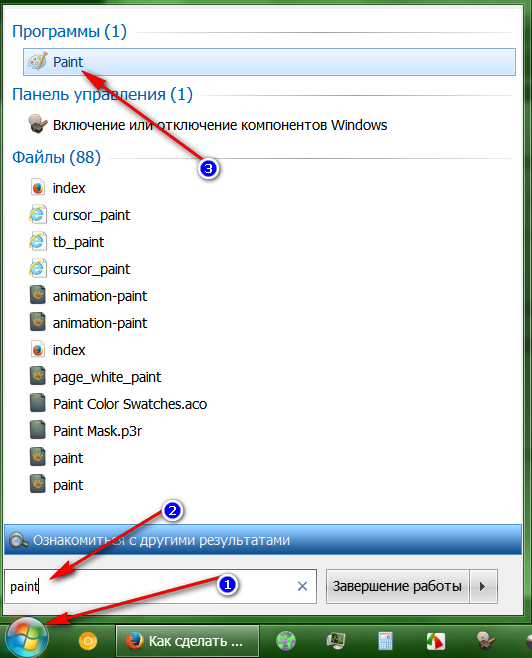
У меню «Пуск», в пошуковому рядку введіть «paint»
- Відкриється вікно програми. Тепер на клавіатурі натисніть на « Ctrl»І« V»Одночасно. Ця команда є функцією « вставити», Яку ви використовуєте, коли працюєте мишкою і натискаєте на відповідний пункт в контекстному меню. Тепер скопійований скріншот відобразиться у вікні програми.
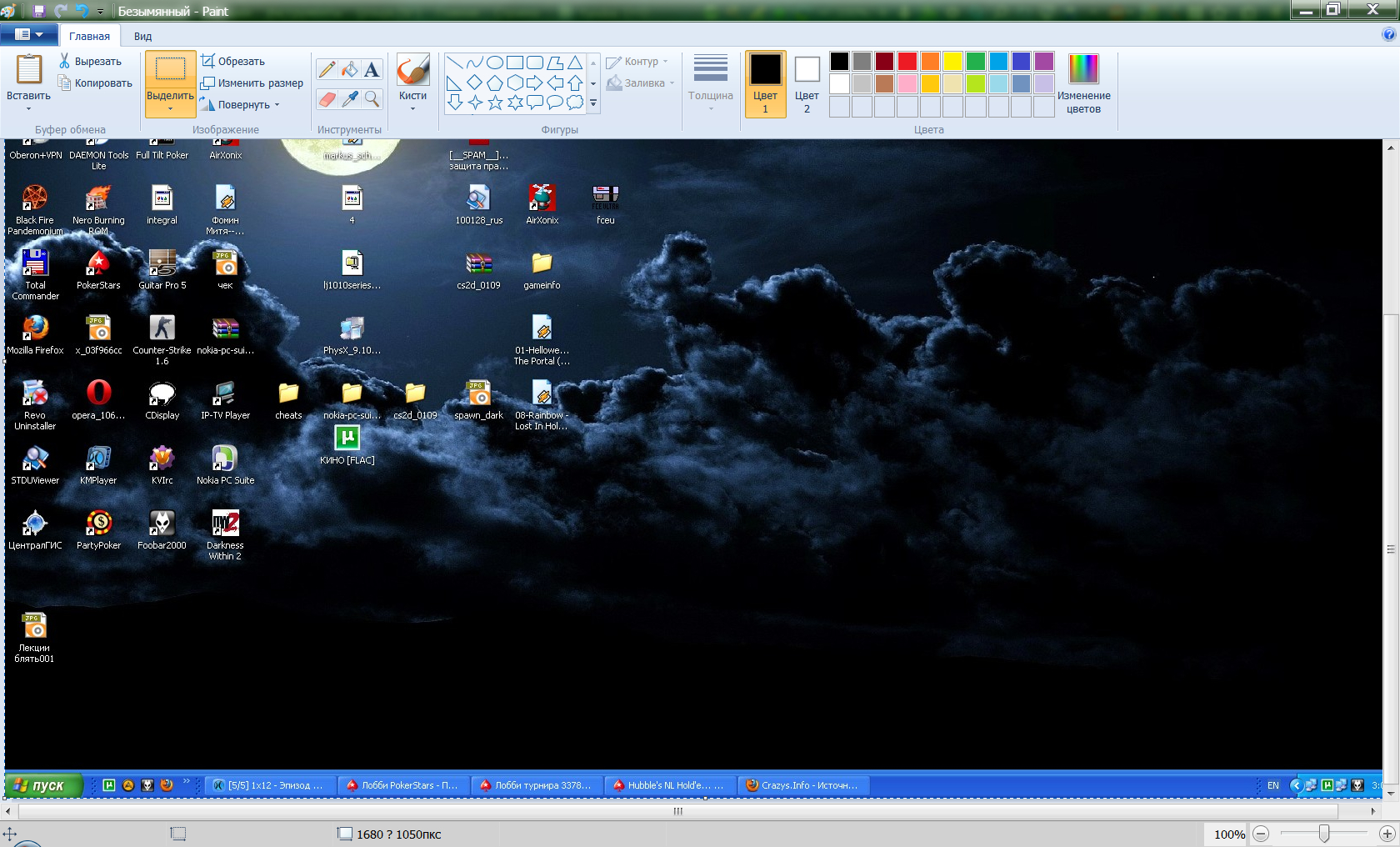
Скопійований скріншот відобразиться у вікні програми
- Як ми бачимо, скріншот захитався в програму, і тепер нам його потрібно зберегти на комп'ютері. Для цього ми скористаємося такою функцією « Paint». Натисніть в лівому верхньому кутку вікна програми на кнопку меню, в списку клікніть на « Зберегти як"Та обравши формат зображення, в якому ваш скріншот буде збережено.
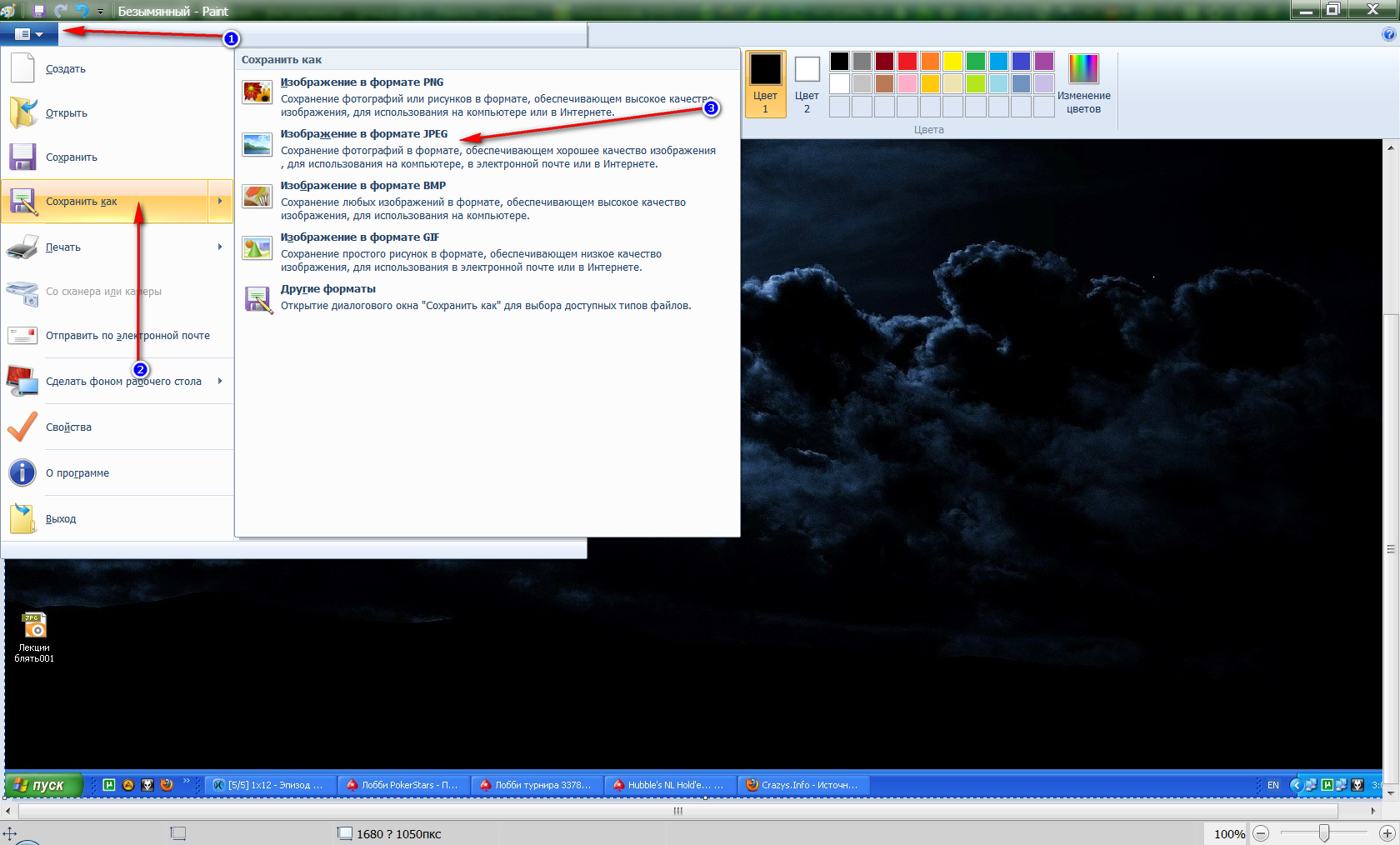
Виберіть формат зображення
- Після цього відкриється вікно « провідника». Тепер придумайте назву вашого файлу і вибрати місце зберігання на комп'ютері. От і все.
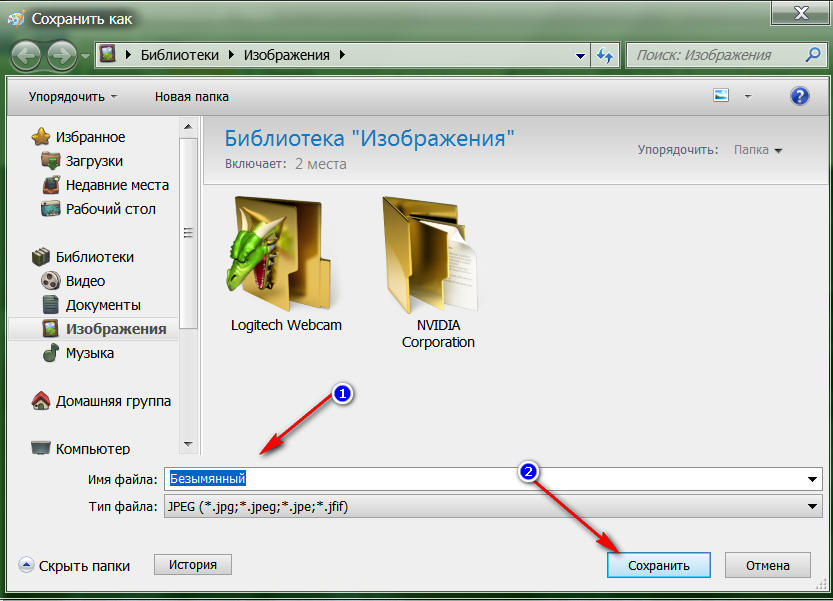
Придумайте назву вашого файлу і вибрати місце зберігання на комп'ютері
Крім цього, в « Windows»Є ще один спосіб робити знімок екрана. Якщо ви не хочете, наприклад, використовувати клавіатуру, вам це не зручно, а також вам потрібно фотографувати окремі об'єкти на екрані, тоді скористайтеся системною програмою « Ножиці»:
- Знову зайдіть в « Пуск», Введіть у пошуковому рядку« Ножиці»І запустіть відобразити в списку програму. При цьому ви повинні знаходиться саме в тому вікні, яке або частина якого хочете сфотографувати на моніторі.
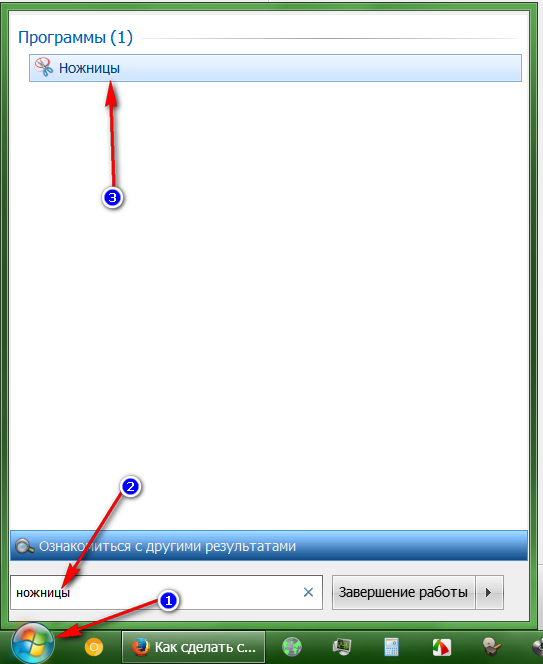
Зайдіть в «Пуск», введіть у пошуковому рядку «Ножиці»
- Після цього відкриється маленьке вікно програми, а екран при цьому злегка помутніє. Спочатку натисніть на « створити»І в меню, що розкрилося виберіть пункт« прямокутник»(Краще, щоб ваш знімок був прямокутної форми, в іншому випадку виберіть те, що хочете).
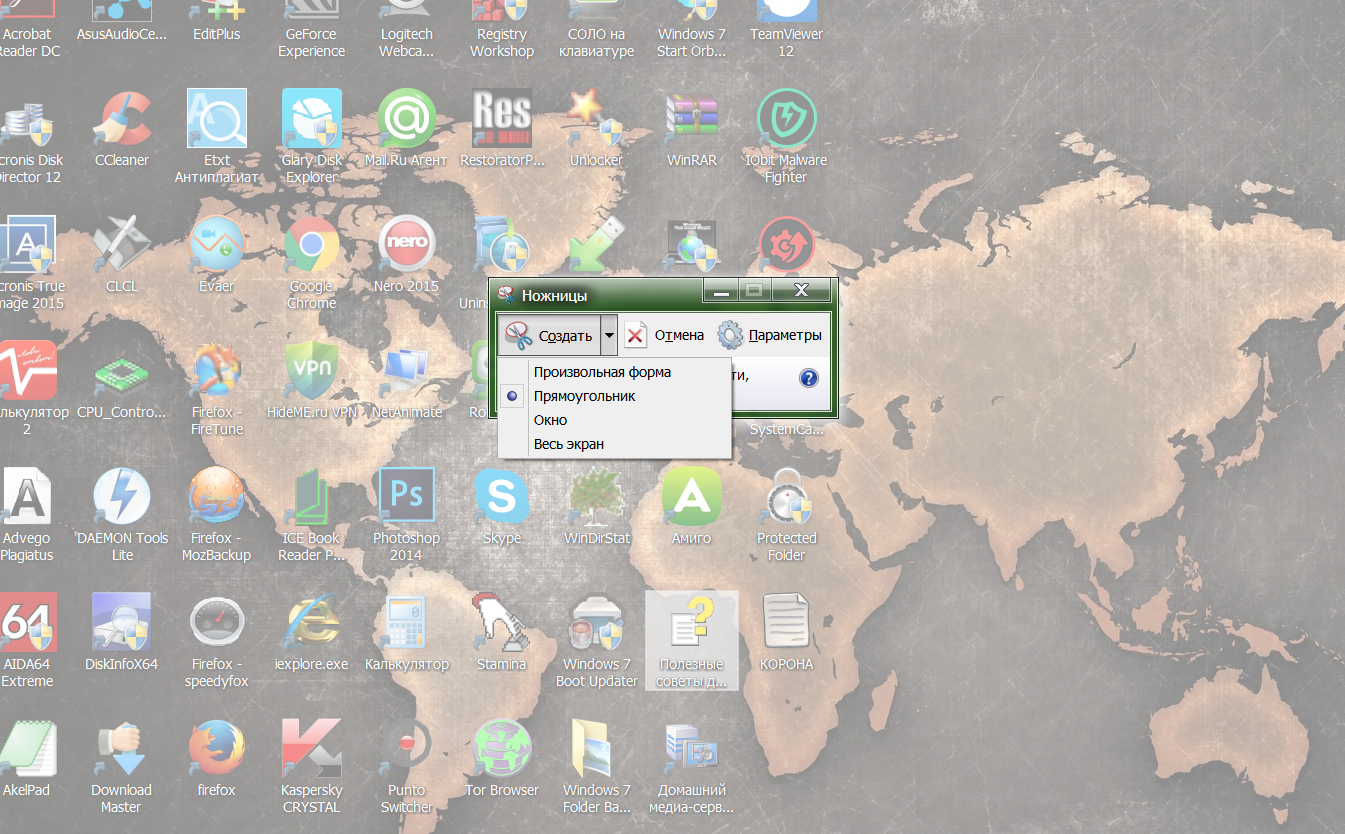
Виберіть пункт «Прямокутник»
- Далі просто обведіть мишкою область, яку необхідно сфотографувати і відпустіть мишку. Чи здійсниться знімок, ви почуєте з динаміків характерне клацання.
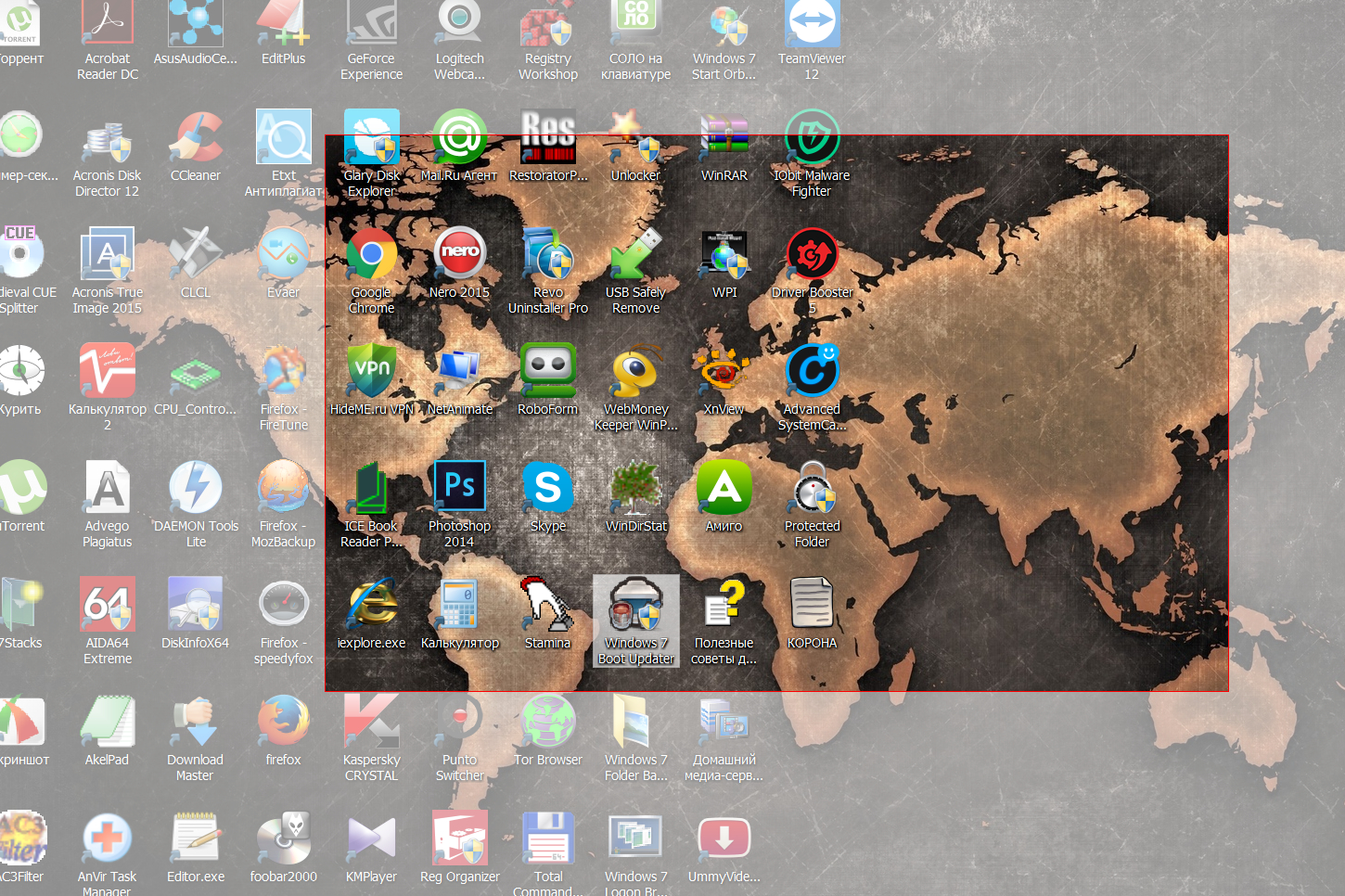
Обведіть мишкою область, яку необхідно сфотографувати і відпустіть мишку
- При цьому відкриється вікно з готовою фотографією. Вгорі зліва натисніть на « файл»І збережіть знімок в те місце, куди хочете.
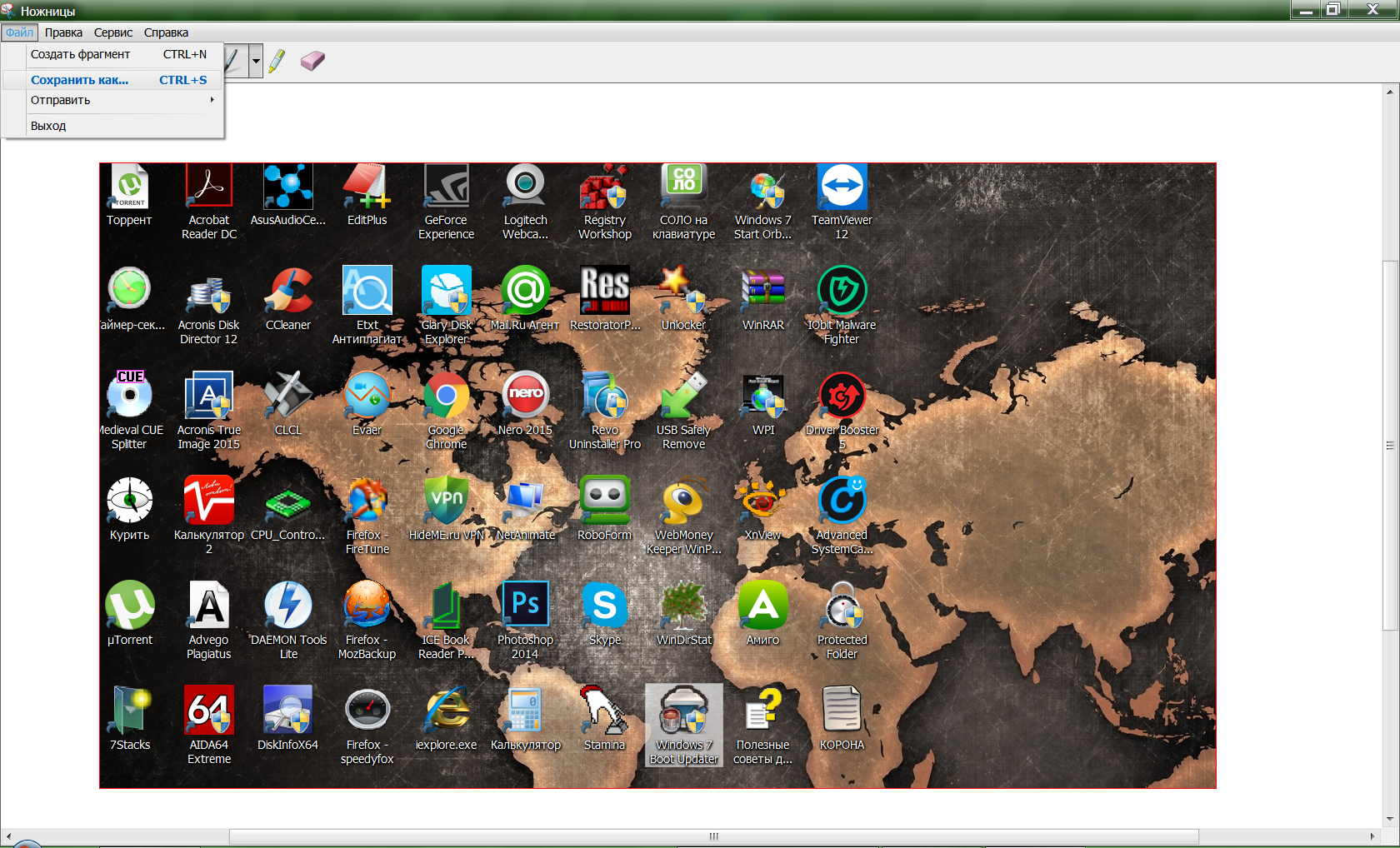
Вгорі зліва натисніть на «Файл» і збережіть знімок в те місце, куди бажаєте
Як зробити знімок і відео-знімок екрана на комп'ютері за допомогою сторонніх програм?
Найбільш кращий спосіб фотографувати екран - це застосування сторонніх програм. Даний софт дозволять вам не просто фотографувати на екрані все те, що ви бажаєте, але і в подальшому редагувати їх. Покажемо на прикладі однієї непоганий утиліти - « FastStone Capture»(Скріншоти з якої ви, власне, бачите в цій статті):
- скачайте програму тут і встановіть на комп'ютері
- Далі запустіть її - вона буде представлена \u200b\u200bв такому вигляді
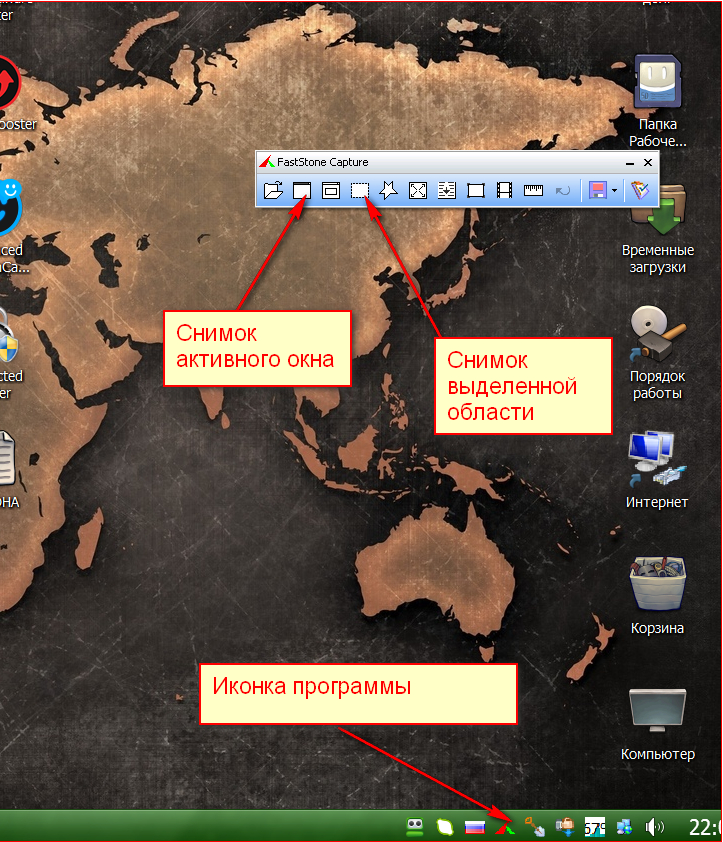
Програма «FastStone Capture»
- На скріншоті ми показали лише малу частину її можливостей. Під час використання нею ви вже будете краще розбиратися в тому, як робити скріншоти екрану, а також редагувати зроблені зображення.
І як бонус хочемо запропонувати вам завантажити ще одну корисну програму. До сих пір ми говорили про те, як зробити фото екрану, а якщо ви скористаєтеся софтом з цього сайта, То зможете записувати цілі відео-знімки.
Успішної роботи!
