
Як зробити скріншот документа Word?
Покрокова інструкція по створенню скриншота через програму Microsoft Word 2010 року.
Користувачам текстового редактора Microsoft Word часто доводиться вставляти в свої тексти супроводжують ілюстрації або знімки екрану. У ранніх версіях програми для додавання скриншота в текстовий документ потрібно робити його сторонніми засобами, зберігати на комп'ютер і окремо завантажувати в редактор.
Однак, починаючи з версії Microsoft Word 2010, В програмі з'явилася функція створення скриншота засобами самого редактора з миттєвим додаванням зображення в потрібне місце текстового документа. Використання цієї функції значно полегшить роботу з текстами, що мають графічне супровід, і з цієї статті Ви дізнаєтесь, як це можна зробити.

Як зробити скріншот документа Word?
Перед тим, як читати інструкцію по створенню скриншота переконайтеся, що на Вашому комп'ютері встановлено пакет Microsoft Office 2010 або більш свіжий. У версіях Microsoft Office 2003 і 2007 дана функція відсутня.
Для створення скриншота Вам необхідно виконати наступні дії:
Крок 1.
- запустіть програму Microsoft Word, Створіть новий документ або відкрийте вже готовий.
- У верхній частині вікна програми розгорніть розділ « вставка»І на панелі з інструментами натисніть на кнопку« знімок».
- Відкриється невелике віконце, в якому відобразяться мініатюри всіх запущених в даний час програм і папок.
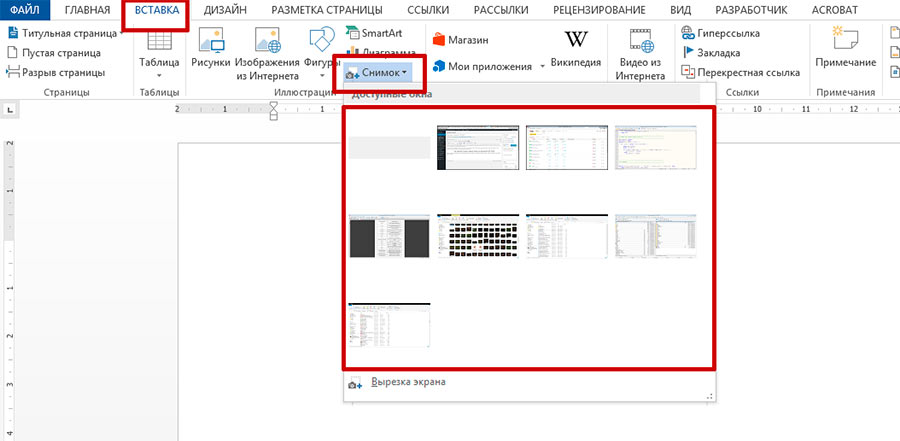
Зображення 2. Створення документа і перехід до інструментів для знімка екрана.
крок 2.
- Далі Вам необхідно клацнути лівою кнопкою мишки по мініатюрі тієї програми, папки або документа для створення знімка цього віконця.
- Після клацання по мініатюрі у відкритому текстовому документі з'явиться зображення тієї самої програми або папки, яку Ви вибрали.
За допомогою миші Ви можете перемістити його в будь-яке місце текстового документа.
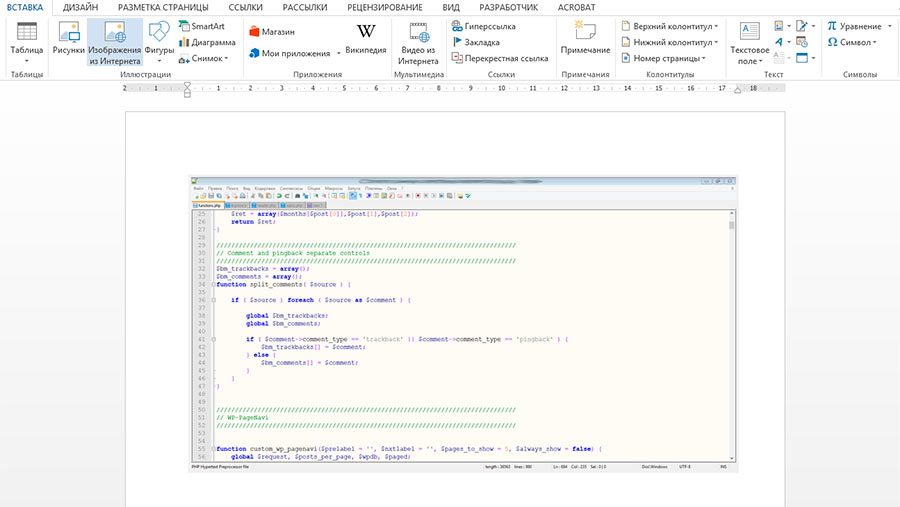
Зображення 3. Додавання готового скриншота в документ.
крок 3.
- Так як Microsoft Word є професійним текстовим редактором з можливістю додавання ілюстрацій, в ньому також присутня ряд функцій для редагування цих самих ілюстрацій.
- Наприклад, вкрай корисним інструментом є ефекти розмиття країв зображення. Це дозволяє надати акцент вмісту скриншота.
- Для застосування ефекту клікніть два рази лівою кнопкою мишки по вставленого в документ зображення і Ви потрапите в розділ « формат». Далі, на панелі інструментів у верхній частині вікна програми натисніть на кнопку « Ефекти для малюнка».
- У списку, що розкрився наведіть курсор мишки на рядок « згладжування»І в який з'явився бічному списку виберіть відповідний формат розмиття країв зображення.
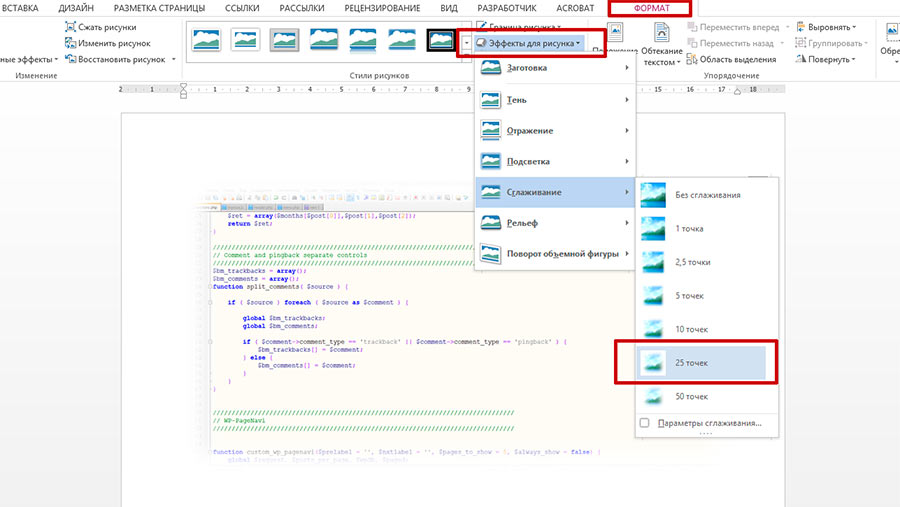
Зображення 4. Обробка готового скриншота.
- Крім розмиття Ви можете надати Вашим скриншотам обсяг за рахунок накладення тіней, додати підсвічування або повернути зображення, створивши ефект 3D.
Як зробити скріншот частини документа Word?
У деяких випадках може знадобитися зробити скріншот НЕ цілого вікна, а тільки конкретної його частини. Щоб не довелося обрізати зображення сторонніми засобами, розробники з корпорації Microsoft додали в свій редактор функцію знімка окремої частини екрану. Щоб нею скористатися, Вам потрібно зробити наступне:
Крок 1.
- Як і минулого разу створіть новий текстовий документ або відкрийте вже готовий. Зайдіть в розділ « вставка»І натисніть на кнопку« знімок»На панелі інструментів.
- У віконці, що з'явилося зі слайдами запущених програм і відкритих папок в самому низу натисніть на кнопку « вирізка екрану».
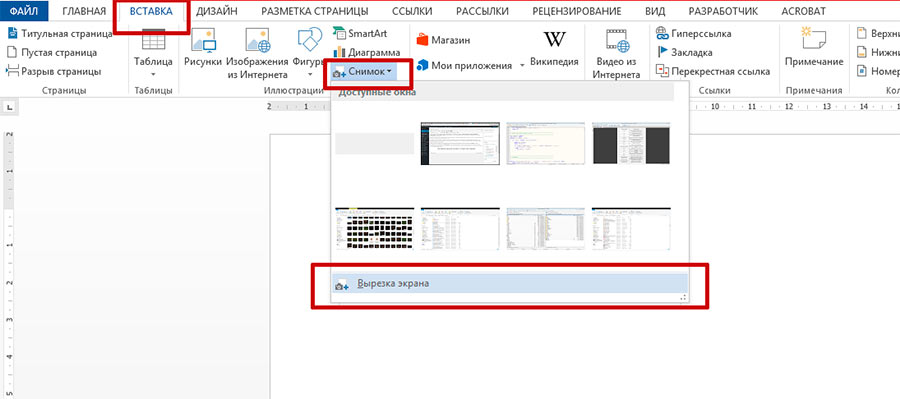
Зображення 5. Перехід до інструменту для знімка окремої частини екрану.
крок 2.
- Після натискання на цю кнопку вміст Вашого екрану трохи затуманиться. Вам необхідно затиснути ліву кнопку мишки і виділити на екрані ту область, яку Ви хочете зняти.
- Як тільки Ви відпустите ліву кнопку мишки, виділена на екрані область буде конвертована в зображення, яке автоматично додасться в Ваш текстовий документ.
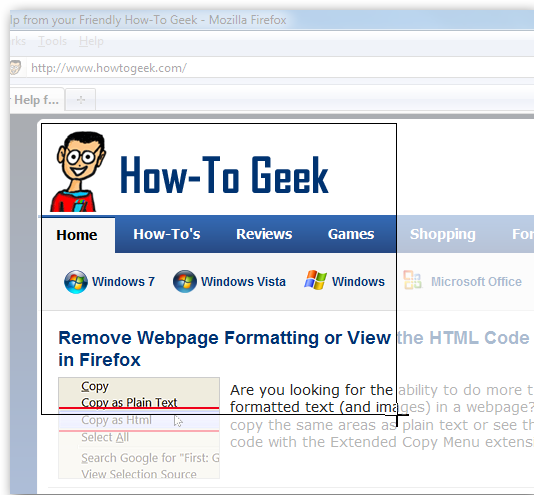
Зображення 6. Виділення області екрану і додавання її зображення в документ.
