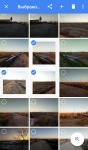
Як зробити екран екрану на комп'ютері Windows 7, 8, 10, XP? Як зробити скріншот сторінки та частини екрана на комп'ютері Windows 7, 8, 10, XP?
У статті описано, як зробити скріншоти на комп’ютері.
Навігація
Багато новачків зацікавлені в тому, як зробити скріншоти екрана на комп’ютері при використанні ОС " Windows 7"Або новий" Windows 10"? Відповідь на це питання досить проста, оскільки майже для будь -якої операційної системи на комп’ютері є лише один ключ, який дозволяє сфотографувати екран.
Не складно зробити сам скріншот, вам все одно потрібно його зберегти, що також не представляє великої складності. Ви можете зберегти зображення в таких програмах, як " Малювати"або" Microsoft Word", А перший є досить стандартним для будь -якої версії" Windows ".

Як зробити екран екрану на комп'ютері Windows 7, 10 Як зробити скріншу сторінки та частину екрана на комп'ютері
Щоб зробити скріншот сторінки або частину екрана, також не вимагає натискання більше двох клавіш, і якщо ви використовуєте спеціальну програму для скріншотів, достатньо просто натиснути мишу на відповідній кнопці, не використовуючи клавіатуру взагалі.
Отже, у цьому огляді ми поговоримо про те, як сфотографувати екран на комп’ютері, що працює " Windows 7/8/10».
Як зробити скріншот екрана на комп’ютері за допомогою клавіатури?
Той самий ключ із допомогою, які скріншоти екрана - це ключ - " Prnt sceen"(На деяких клавішах -" Prnt sc"). Він розташований у верхній частині клавіатури праворуч від клавіші F12Як показано на зображенні:
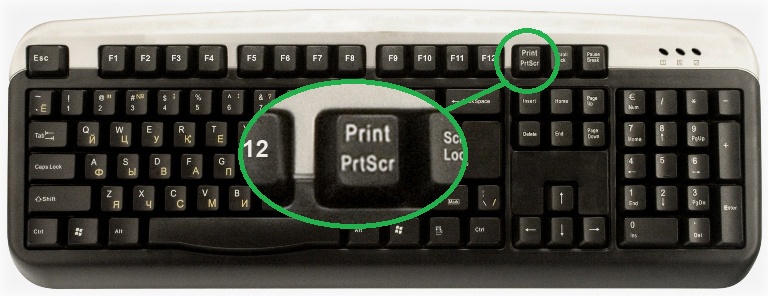
Натиснувши на цю клавішу, ви робите зображення екрана (діє для будь -якої версії Windows), зберігаючи його в буфері обміну. Це як ви вибрали текст і зберегти його, натиснувши мишу - текст також буде збережений у буфері обміну. Залишається десь вставити його. Тож нам доведеться лише вставити збережене зображення у відповідний редактор зображень.
Крім того, все ще є комбінація " Alt+PRNT екран"За допомогою якої ми вже зберігаємо конкретно вікно, скріншот якого ми хочемо зробити.
Ви можете вставити зображення в програму " Малювати", Який доступний майже у всіх версіях" Вікна", Включаючи" Xp". Для цього:
- Йти до " Почати"На панелі інструментів (у лівій нижній частині робочого столу), а потім введіть слово" малювати"І знайдіть відповідну програму у списку (в майбутньому ви можете просто скинути етикетку програми" Малювати»На робочий стіл, щоб не шукати її кожного разу).
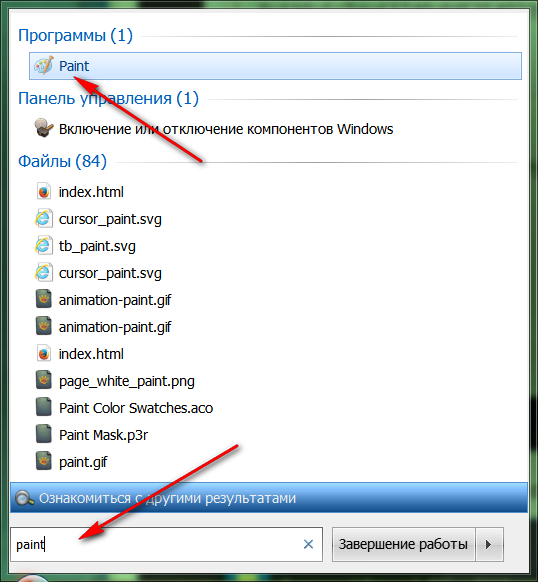
Як зробити екран екрану на комп'ютері Windows 7, 10 Як зробити скріншу сторінки та частину екрана на комп'ютері
- Після того, як ми запустимо редактор " Малювати", В лівій частині верхньої частини його вікна, натисніть" Вставляти».
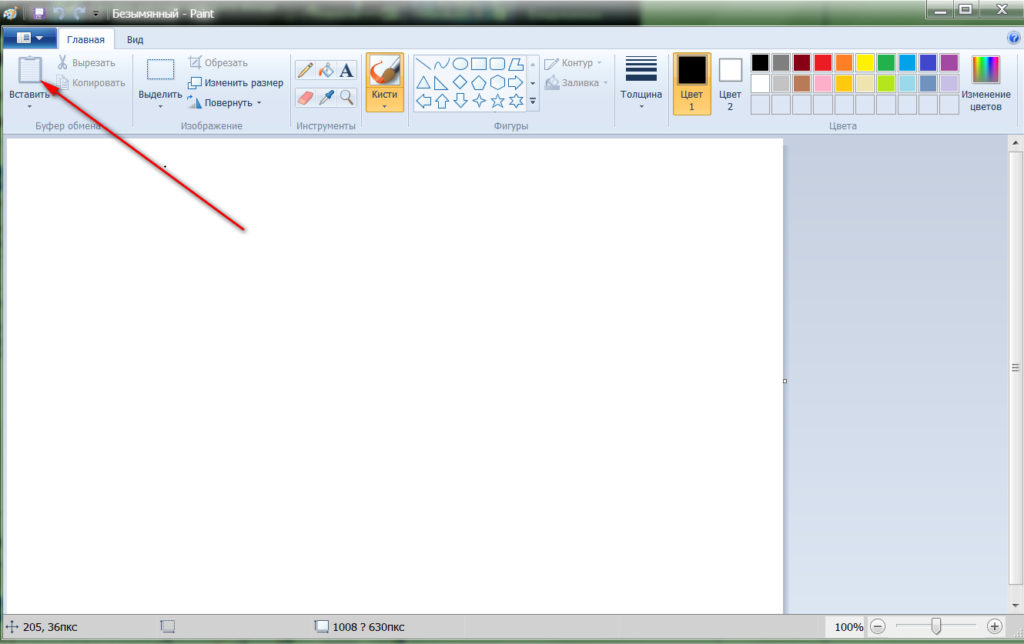
Як зробити екран екрану на комп'ютері Windows 7, 10 Як зробити скріншу сторінки та частину екрана на комп'ютері
- Тепер, яке ми зберегли, відображатиметься в нашому редакторі зображень

Як зробити екран екрану на комп'ютері Windows 7, 10 Як зробити скріншу сторінки та частину екрана на комп'ютері
- Далі випадок залишається невеликим - щоб зберегти наше зображення на комп’ютері. Йти до " Файл", Натисніть на " Зберегти як"І виберіть формат скріншота (наприклад," jpeg»).
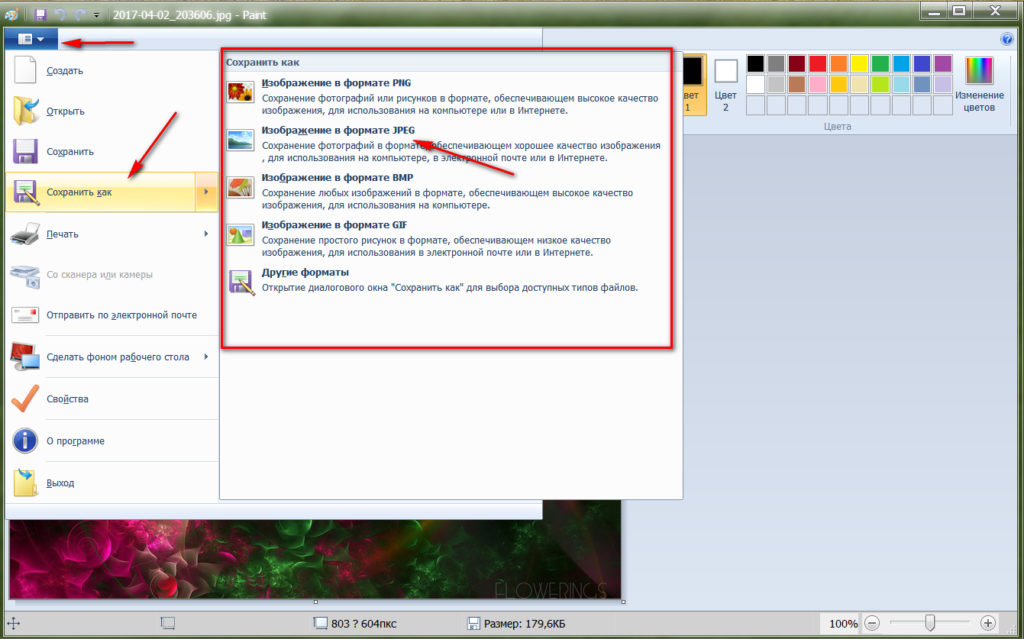
Як зробити екран екрану на комп'ютері Windows 7, 10 Як зробити скріншу сторінки та частину екрана на комп'ютері
От і все. Збережіть скріншот у зручному місці для вас.
Перевага цього методу полягає в тому, що за допомогою його ви можете робити скріншоти як робочого столу, так і відео, яке ви переглядаєте, і навіть ігри, які ви зараз граєте. Просто натисніть на " Екран PRNT", Поверніть гру (під час перегляду відео, натисніть на паузу), натиснувши клавіші" Вкладка Alt+"А потім діяти відповідно до наведених вказівок.
Як зробити знімок екрана без допомоги клавіатури?
Тепер поговоримо про те, як зробити скріншоти без клавіатури. У цьому випадку існує один стандартний метод - використовуючи програму за замовчуванням " Ножиці", Який доступний у сьомому, восьмому та десятому версіях Windows. Щоб використовувати його, вам потрібно:
- Перейдіть до "Знову" Почати"І через пошукову систему, щоб знайти програму" Ножиці", А також ми шукали попереднього редактора" Малювати". Ми запускаємо " Ножиці».
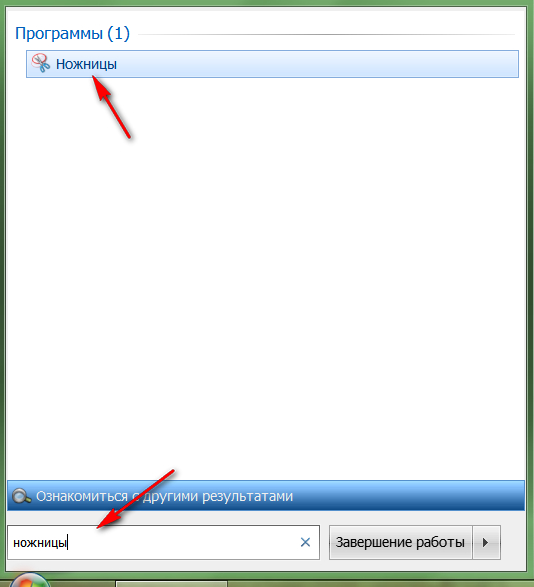
Як зробити екран екрану на комп'ютері Windows 7, 10 Як зробити скріншу сторінки та частину екрана на комп'ютері
- Далі, у відкритому програмі, натисніть " Створити"І виберіть екрани, які ви хочете сфотографувати.
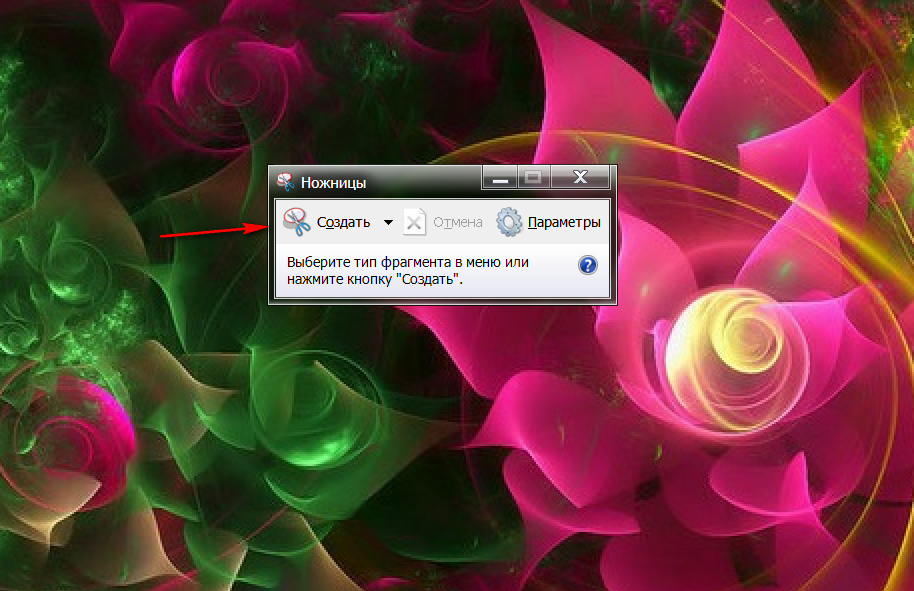
Як зробити екран екрану на комп'ютері Windows 7, 10 Як зробити скріншу сторінки та частину екрана на комп'ютері
- Після цього відкриється нове вікно з скріншотом. Збережіть його, натиснувши відповідну значок, як показано на малюнку.
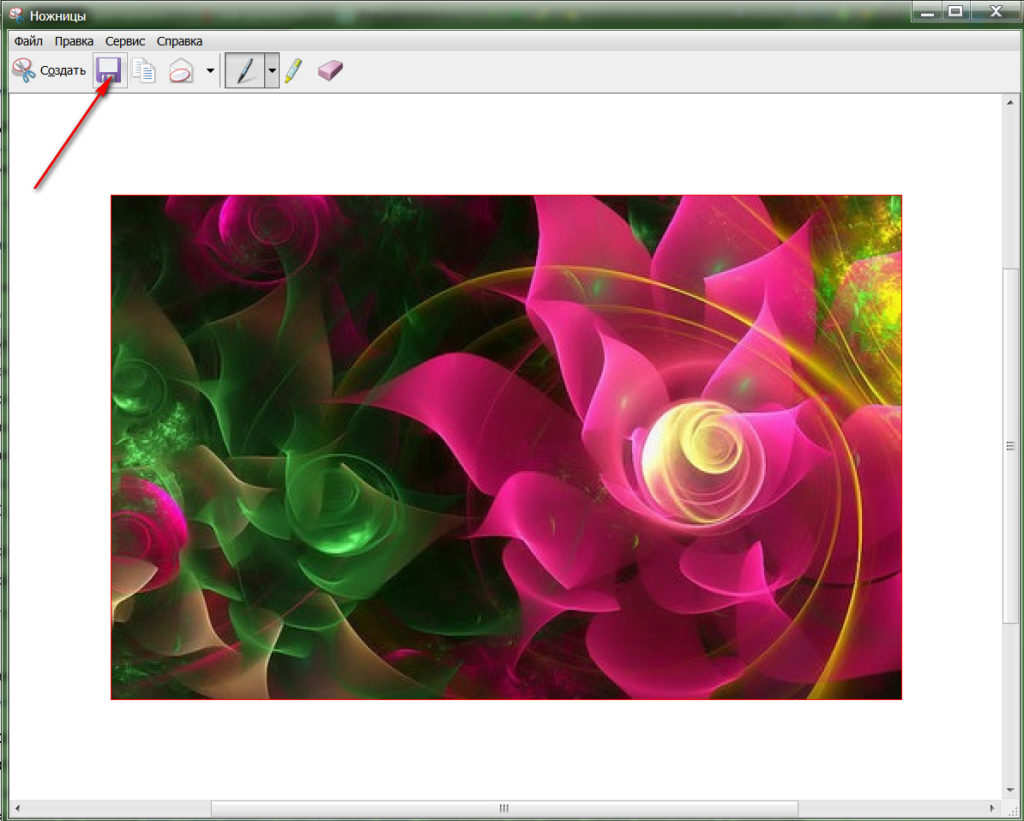
Як зробити екран екрану на комп'ютері Windows 7, 10 Як зробити скріншу сторінки та частину екрана на комп'ютері
- Тепер просто збережіть скріншот у необхідному місці для вас на комп’ютері, також виберіть формат
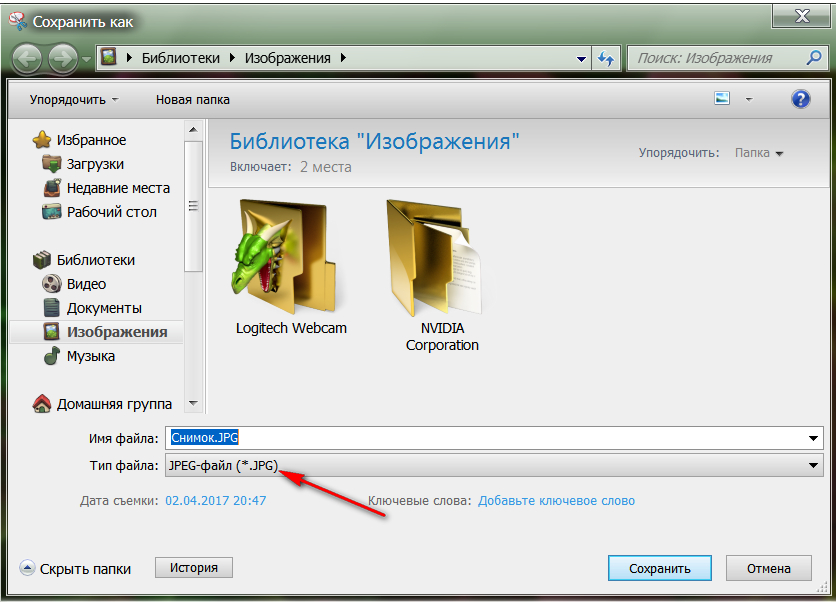
Як зробити екран екрану на комп'ютері Windows 7, 10 Як зробити скріншу сторінки та частину екрана на комп'ютері
Як зробити скріншот екрану на комп’ютері за допомогою третійпартійних програм?
Ми вже знаємо, як зробити скріншот екрану на комп’ютері з клавіатури, а також використовувати стандартні програми. Крім того, є й інші способи. Наприклад, використання третій партійних програм, розроблених спеціально для знімків екрана. Таких програм багато, тому ми просто не можемо їх описати.
Але для чіткого прикладу ми познайомимо вас принаймні з одним із них. Це програма " Легкий". Програма дуже зручна, ви можете завантажити її з цього зв'язок.
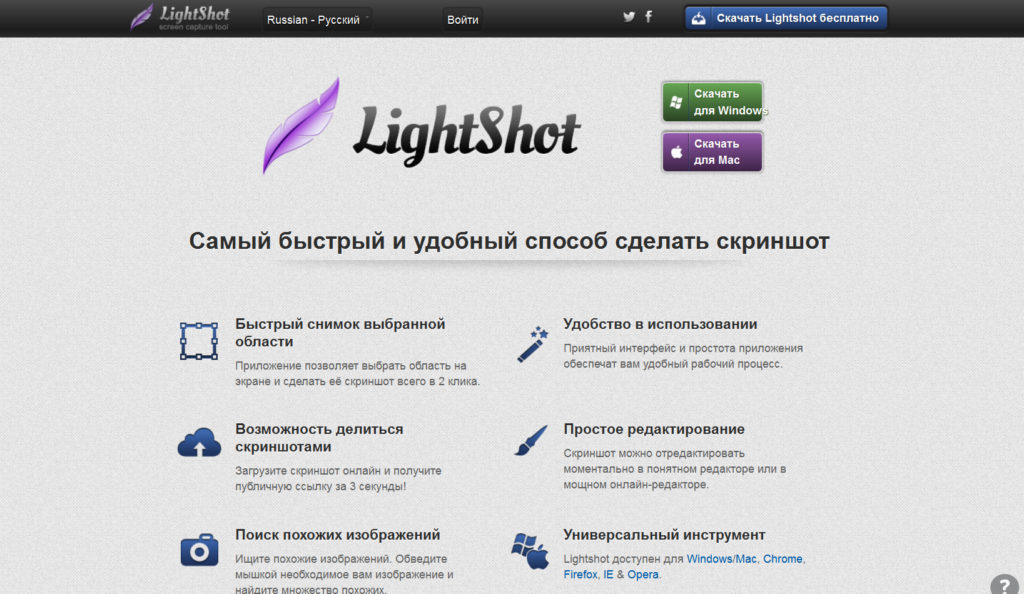
Як зробити екран екрану на комп'ютері Windows 7, 10 Як зробити скріншу сторінки та частину екрана на комп'ютері
Після встановлення " Легкий", Вона з’явиться на панелі завдань.
Не важко розібратися в параметрах програми. Ви можете сфотографувати весь екран, скріншоти частини екрана або всієї сторінки. Ви можете вибрати якість та формат зображень, вводити тексти, позначити стрілку на скріншоті тощо.
