
Як зробити автозаміну слів і букв в Ворді: інструкція
Стаття розповість, як користуватися функцією автозаміни «Word».
Автозаміна слів в « Word»- це функція, яка допомагає просто і швидко виправляти помилки або друкарські помилки в різних словах. За допомогою функції автозаміни користувачі зможуть додавати потрібні або прибирати зайві літери.
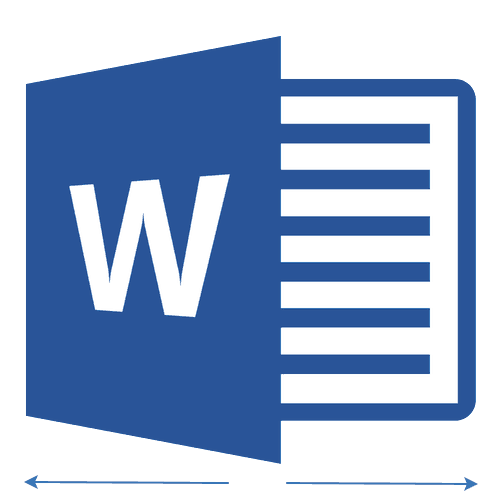
Функція автозаміни в «Word»
Щоб слова можна було таким чином виправляти, програма « Word»Має відповідний список з помилковим і правильним написанням фраз. Користувачі можуть змінювати даний список, додавати в нього все, що потрібно. В принципі, такий список знаходиться в головному словнику програми.
Якщо вас зацікавило це питання, то в нашому огляді ви довідаєтеся, як скористатися функцією автозаміни в текстовому редакторі « Word 2007/2010/2013/2016».
Як зробити автозаміну букв і слів в «Word»?
Отже, вивчимо це питання детально і по пунктах. Дізнаємося, як діє функція автозаміни, і що необхідно для цього зробити.
Додаємо в словник «Word» слова для автозаміни
- Запустіть редактор і в верху зліва зайдіть в пункт « файл»(В старішої версії - це кнопка з логотипом« MS Word»).
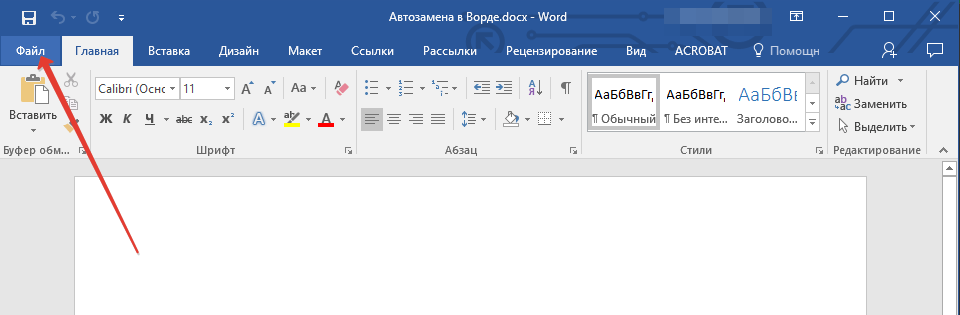
Зайдіть в пункт «Файл»
- Далі проходимо в « параметри»
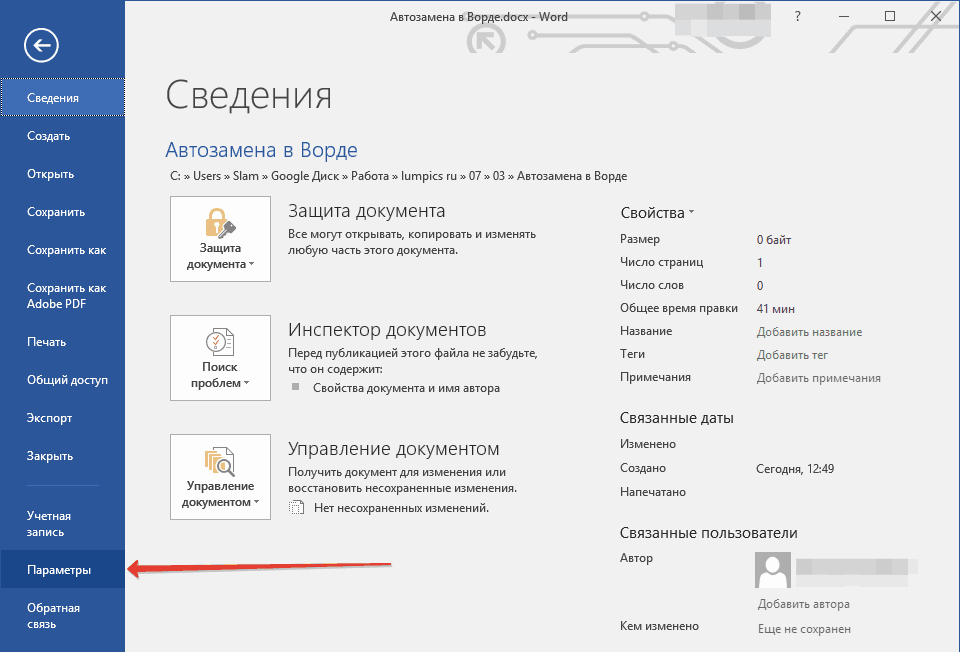
Пройдіть в «Параметри»
- У списку опцій вибираємо зліва пункт « Правопис»
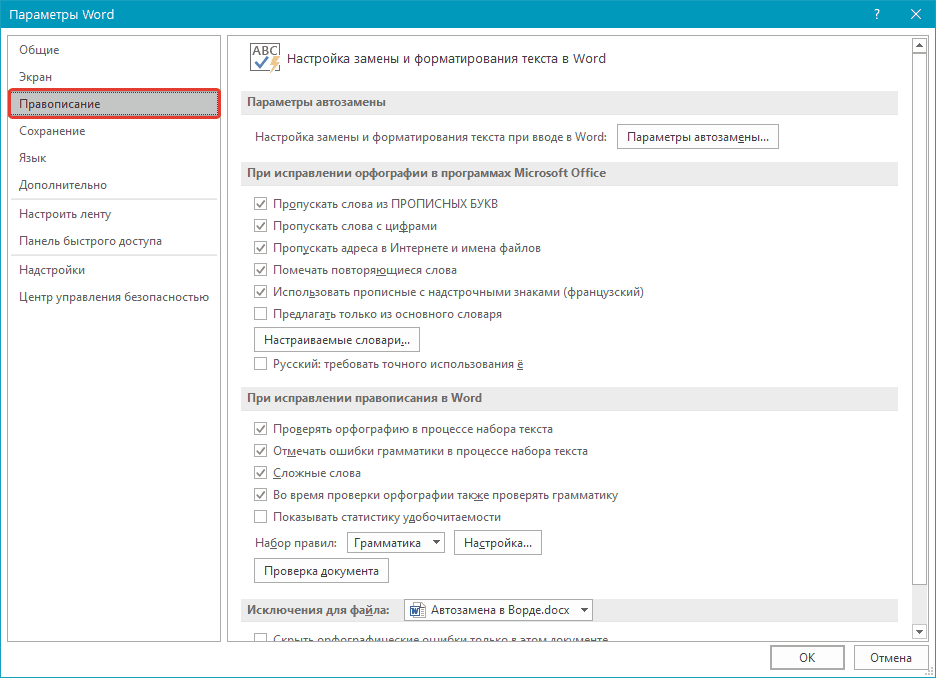
Натискаємо на «Правопис»
- Далі натискаємо на « параметри автозаміни»
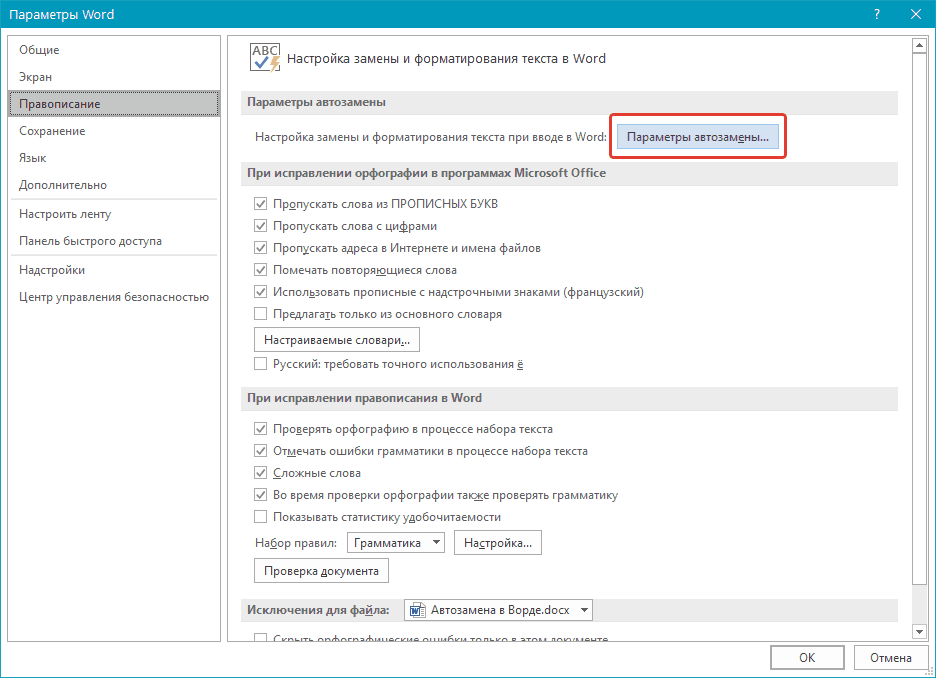
Натискаємо на «Параметри автозаміни»
- Відкриється віконце, де ми можемо вже задати всі необхідні параметри. Спочатку в першій вкладці ставимо галку на пункті « Замінювати при введенні»- тепер функція автозаміни задіяна (якщо у вас галка вже стоїть, то це добре).
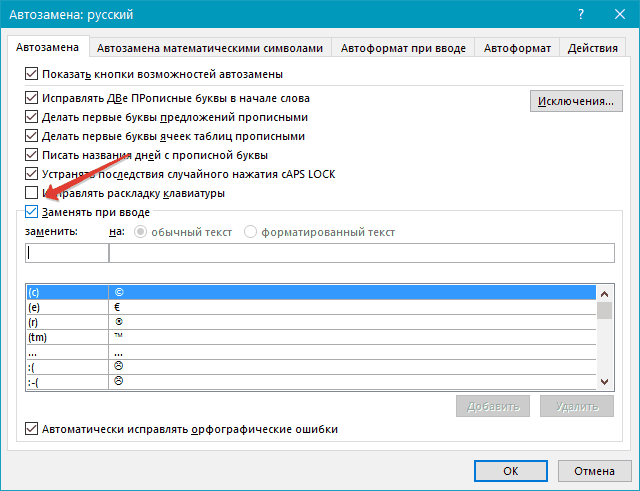
Ставимо галку на пункті «Замінювати при введенні»
- Тепер зверніть увагу на два поля, позначені червоною рамкою на скріншоті. У другому полі ми вписуємо слова з правильним написанням. У першому полі заносяться слова з помилками, які допускаємо ми. Як правило, кожен користувач допускає в певних словах свої помилки. Наприклад, ви можете замість «відповідно» писати «соотвесвенно».
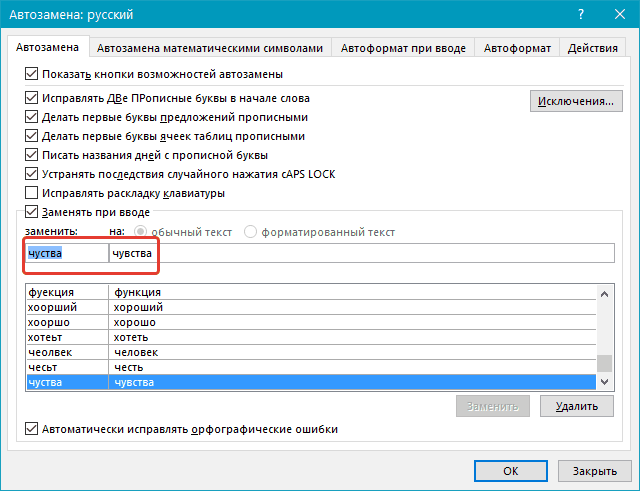
Вводимо зліва невірне слово; праворуч - вірне слово
- Додайте в перше поле невірне слово саме так, як ви найчастіше його друкуєте помилково. У другому полі впишіть вже правильний варіант. Далі натисніть на кнопку « Додати»(Правило автозаміни слова заноситься в словник) і« Ок».
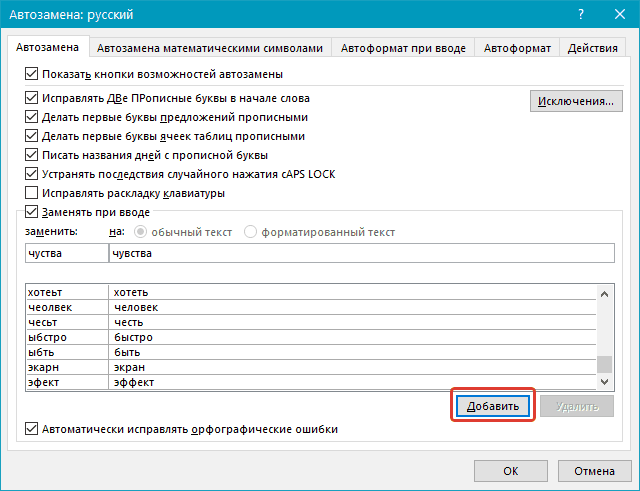
Натисніть на «Додати»
Змінюємопараметри автозаміни в словнику
- Якщо нас не влаштувало будь-яке правило автозаміни, то ми можемо це виправити. Знову зайдіть в « файл—параметри».
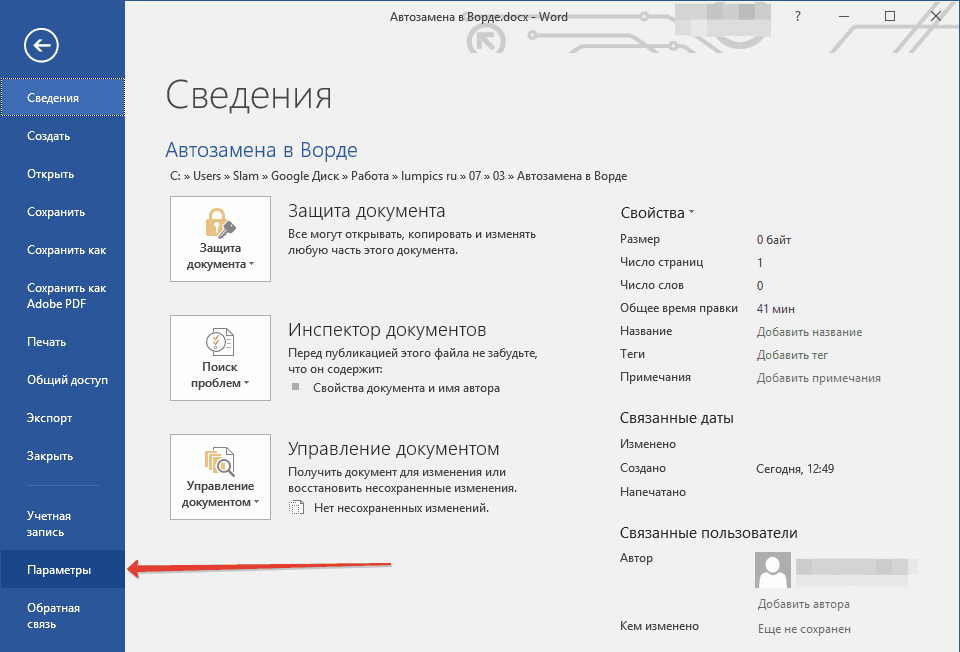
Зайдіть в «Файл-Параметри».
- Знову проходимо в « Правопис—параметри автозаміни»
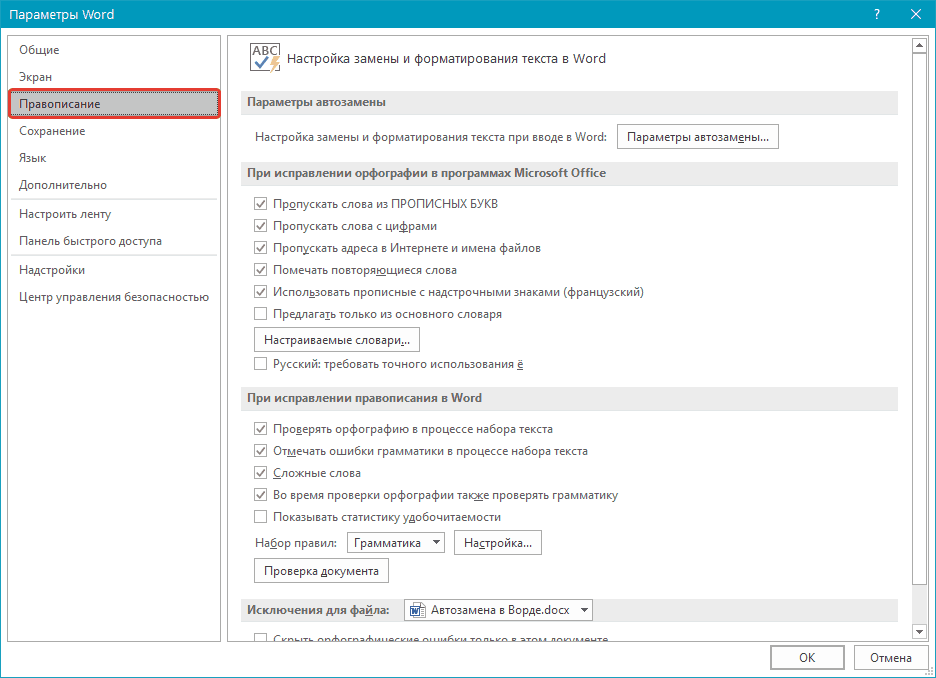
Проходимо в «Правопис-Параметри автозаміни»
- Перевіримо, про всяк випадок, варто галка на потрібному пункті. Тепер зверніть увагу на список слів в лівій (невірні слова / букви / символи) і правої (вірні слова / букви / символи) колонці. Якщо нас не влаштувало те, як ми замінюємо невірне слово на вірне, тоді виділіть мишкою цей пункт (як видно на скріншоті). Далі виправте правило автозаміни, як вам зручніше згідно попередньої інструкції.
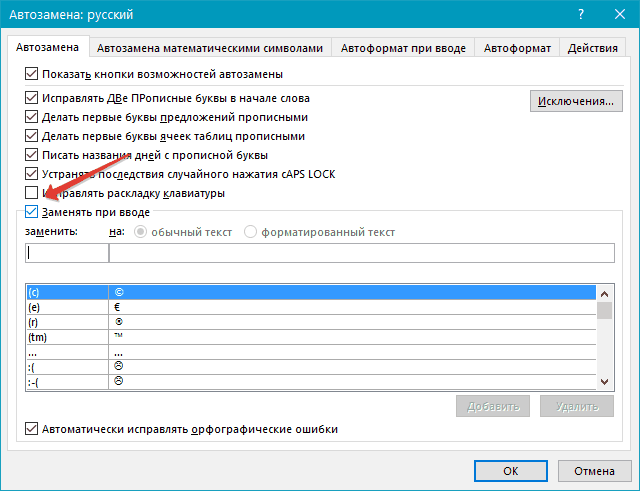
Виділіть слова / букви в списку і виправте на потрібний варіант
Видаляємо невірні / вірні слова зі словника автозаміни
- У попередній раз ми змінили параметри автозаміни, тепер же нам потрібно повністю видалити той чи інший параметр. В принципі, нам багато чого робити не доведеться. Знову пройдіть в параметри автозаміни і знайдіть в списку потрібні слова / букви / символи (приклад на скріншоті - трьох крапок).
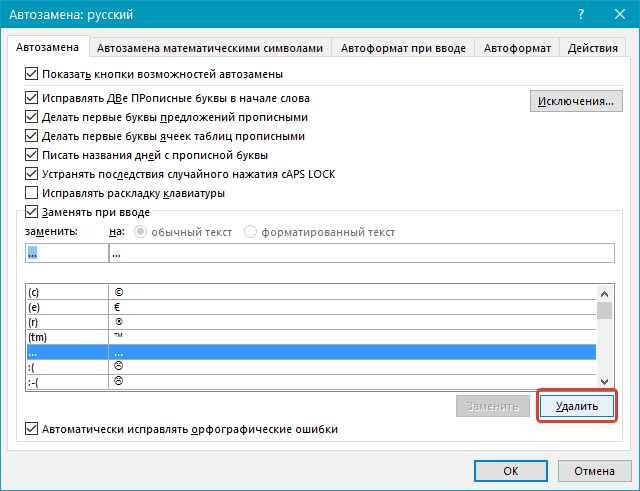
Виділіть слова / букви в списку і натисніть на «Видалити»
- Видаляємо цей варіант, натиснувши на кнопку « вилучити». Тепер це правило заміни одного слова на інше у вас діяти не буде.
Вивчаємо результати наших налаштувань
До цього моменту ми вчилися налаштовувати параметри автозаміни в редакторі « Word». Ми додавали потрібні слова в відповідний список, змінювали їх або видаляли. Тепер же подивимося, як це все діє на практиці, крім того, познайомимося ще з парою корисних нюансів.
Тепер, якщо ми вже заздалегідь призначали неправильне слово для автозаміни, наприклад, «коотрой», то поставивши відразу після нього пробіл в документі, воно заміниться на свій правильний варіант - «який». Те ж саме відбувається і з цілими фразами. Якщо ви опечатані, написавши «которийбил удет», тоді « Word»Автоматично виправить це на -« який буде »:
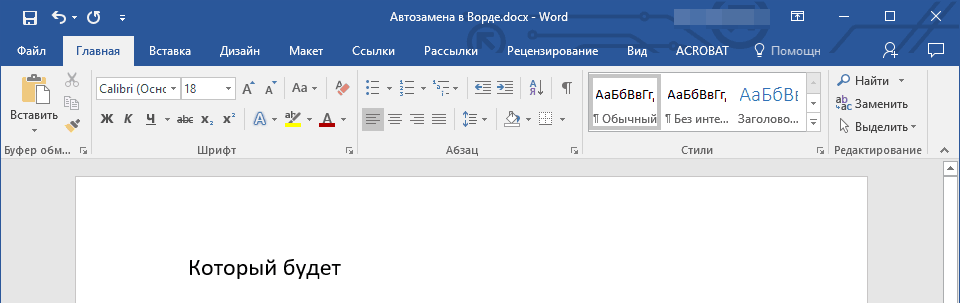
функція автозаміни
До речі, ви зможете використовувати функцію автозаміни і в деяких інших цілях. Наприклад, вам потрібно написати в документі будь-якої символ, якого немає на клавіатурі, і його завжди доводиться шукати в блокноті або самому « Word»(У відповідних налаштуваннях). Ви ж можете заздалегідь призначити в параметрах автозаміни зміну одних символів на інші. Наприклад, пишемо так (по-англійськи):
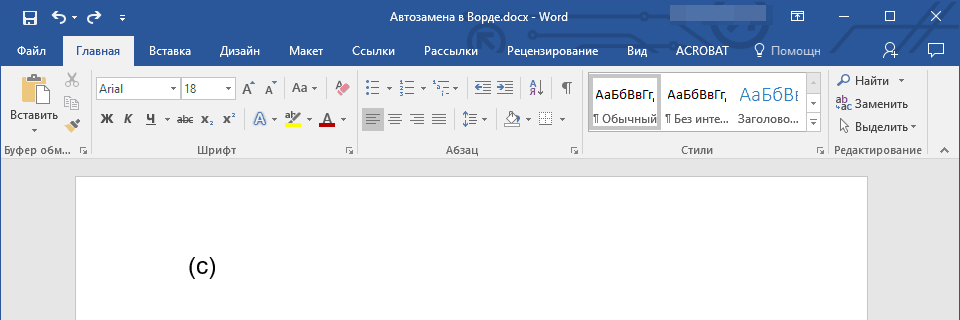
Впишіть символ, який хочете замінити
Після поставленого пробілу ці символи зміняться на більш красивий варіант, яким неодмінно варто прикрашати документи:
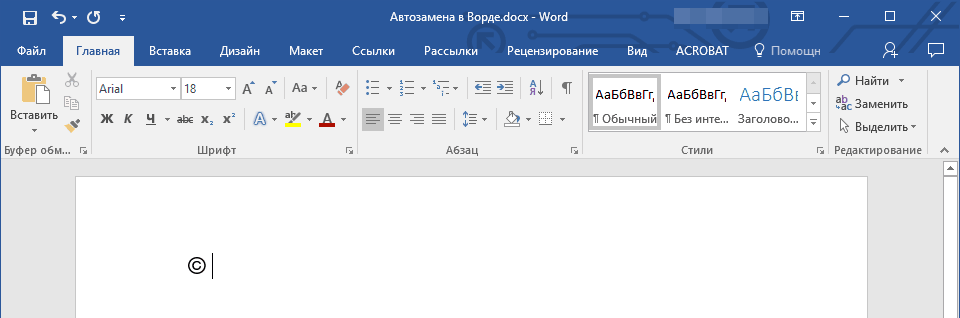
Після натискання пробілу, символ змінитися на потрібний варіант
Таким чином, ми можемо, використовуючи звичайні клавіші на клавіатурі, автоматично виводити в редакторі « Word»Будь-які складні символи / ієрогліфи / значки, які будуть необхідні в нашому конкретному випадку.
Але і це ще не все. Припустимо, ви пишіть статті однієї тематики, і вам часто доводиться використовувати однакові фрази і вирази типу: «приступимо до обговорення матеріалу», «податок на додану вартість», «без праці не виловиш рибку зі ставка».
Якщо ви використовуєте будь-які подібні фрази досить часто, і у вас немає особливого бажання постійно друкувати їх повністю, витрачати на це час, тоді скористайтеся функцією автозаміни. Як ми вже навчилися вище, введемо в настройках до відповідних поля певні слова:
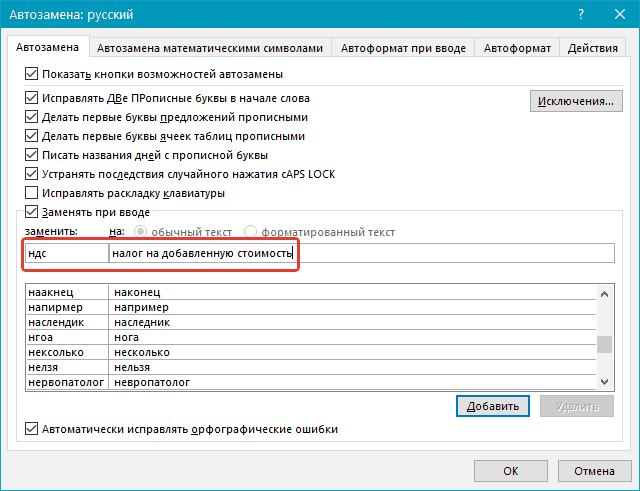
Введіть параметри автозаміни
Тепер же, кожен раз як ми будемо друкувати абревіатуру «пдв» і ставити пробіл, редактор « Word»Буде виводити це відповідним чином:
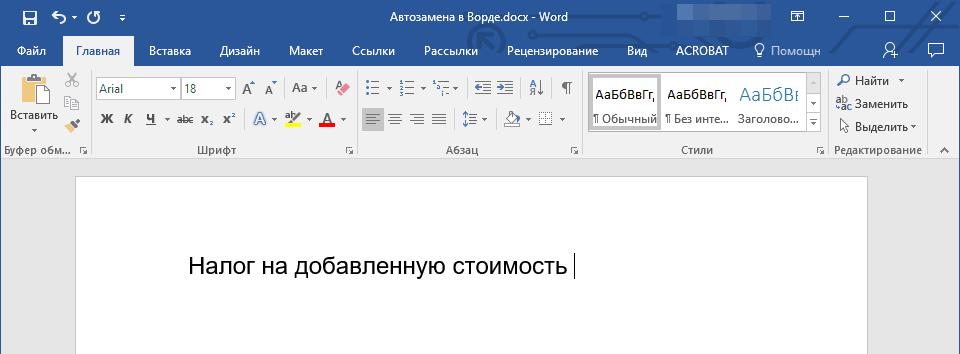
спостерігаємо результати
Так само можна вчинити і у всіх інших випадках. А якщо нам вже не знадобиться дана функція, то згідно з інструкціями вище, ви завжди зможете видалити ту чи іншу правило автозаміни, або налаштувати його по-своєму.
