
Як перетворити таблицю Word в Excel?
Стаття розповість, як перетворити документ Word у документ Exel.
Іноді користувачам необхідно таблицю, складену в « Word», Перетворити в документ« Excel». За замовчуванням у програмі « Word»Такої функції не передбачено, і ви не зможете виконати таку операцію, використовуючи можливості текстового редактора.
Але ми маємо кілька способів, за допомогою яких ви навчитеся перетворювати « Word»В« Excel». Поговоримо про це в нашому огляді.
Як перевести «Word» в «Excel»?
Отже, конвертувати « Word»В« Excel»Ми зможемо за допомогою декількох способів. Наприклад, ми можемо використовувати спеціальні програми або відповідні сайти в Інтернеті, а також застосувати звичайний метод копіювання і перенесення даних. У цьому огляді ми обговоримо докладніше два найбільш простих і доступних способу.
Копіюємо дані простим методом
Просто скопіювати дані в « Word»І перенести їх в« Excel»Не зовсім вірно, тому що така інформація в результаті не буде представлена \u200b\u200bв своєму первісному вигляді. Наприклад, весь текст може бути відображений тільки в одній комірці. Щоб це виправити, коректний нижче:
- Відкрийте документ « Word»З потрібною інформацією. Виділіть весь вміст документа і скопіюйте його, як запропоновано на скріншоті.
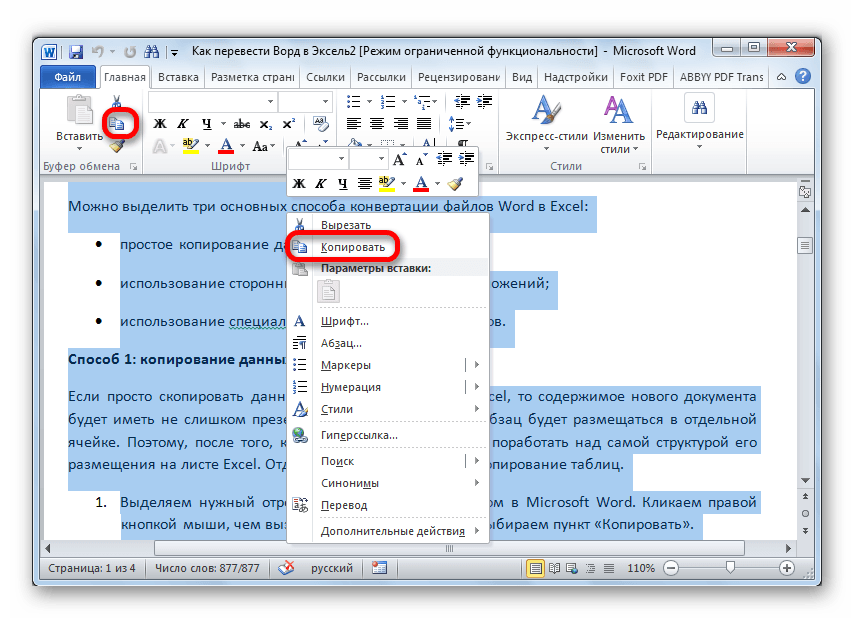
Конвертуємо документ «Word» в «Excel»
- Далі відкрийте новий документ « Excel». Натисніть мишкою по тій області, куди ви бажаєте скопіювати дані з « Word». Після цього знову натисніть по цій області вже правою кнопкою мишки (викликаємо контекстне меню) і виберіть варіант вставки тексту, як зазначено на скріншоті в червоній рамці (зберігаємо текст в початковому вигляді).
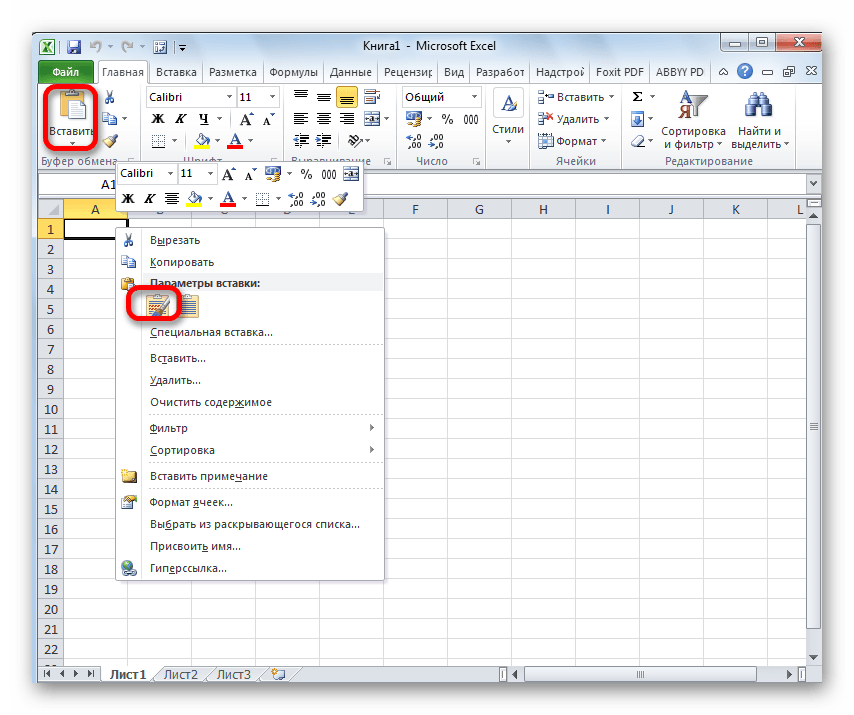
Конвертуємо документ «Word» в «Excel»
- Тепер, як було зазначено вище, текст скопіювали в документі « Excel»Не так, як потрібно. Але це вирішується досить просто. Розведіть осередок до правого краю.
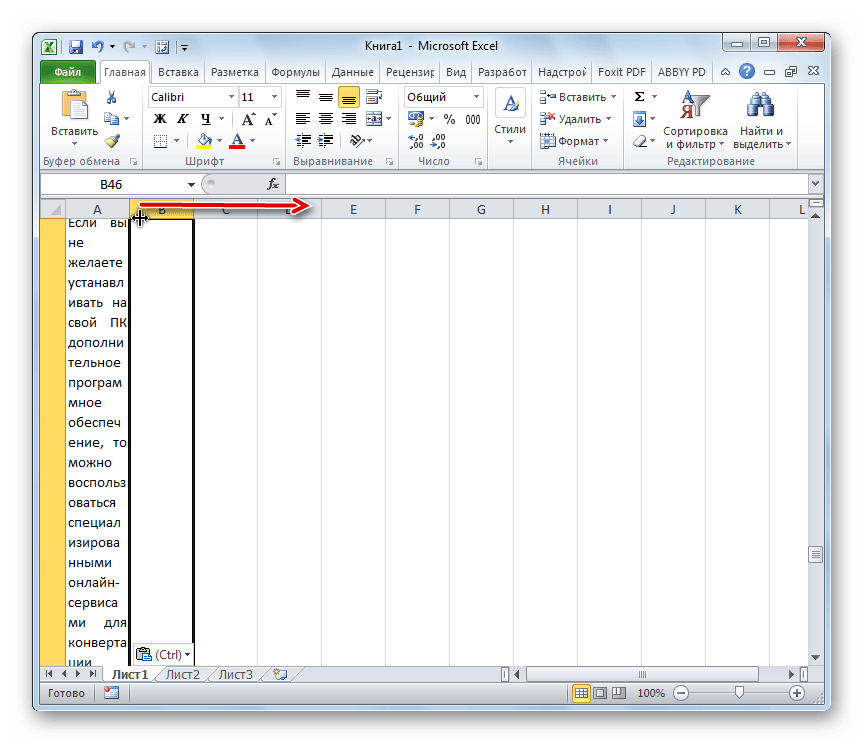
Конвертуємо документ «Word» в «Excel»
Копіюємо дані більш надійним методом
- Відкрийте документ « Word»З потрібною інформацією. Зайдіть на панелі інструментів у вкладку « Головна»І натисніть на значок, зазначений на скріншоті.
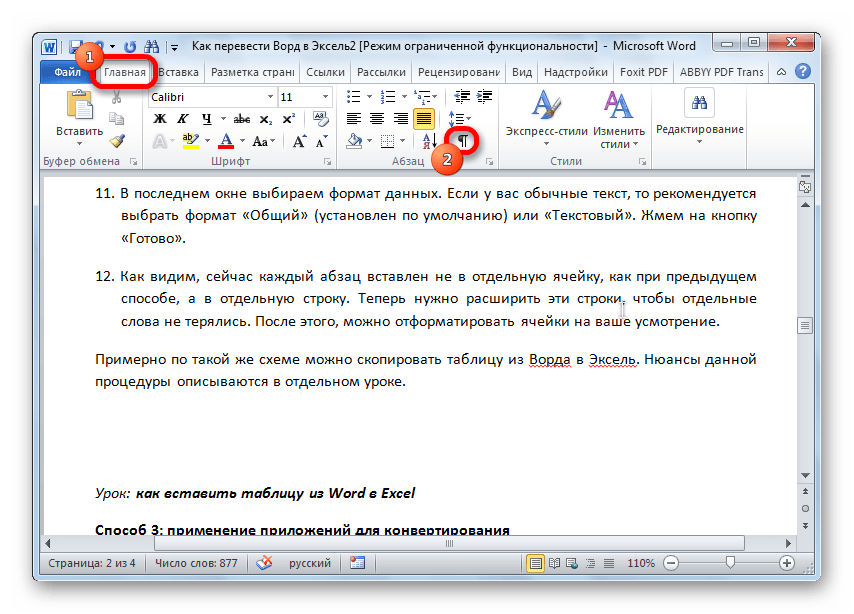
Конвертуємо документ «Word» в «Excel»
- Після цього з'явиться розмітка, і ви побачите після кожного абзацу відповідний символ. Якщо ви помітите на сторінці порожній абзац, то обов'язково видаліть його, інакше перетворення документа в « Excel»Буде некоректним.
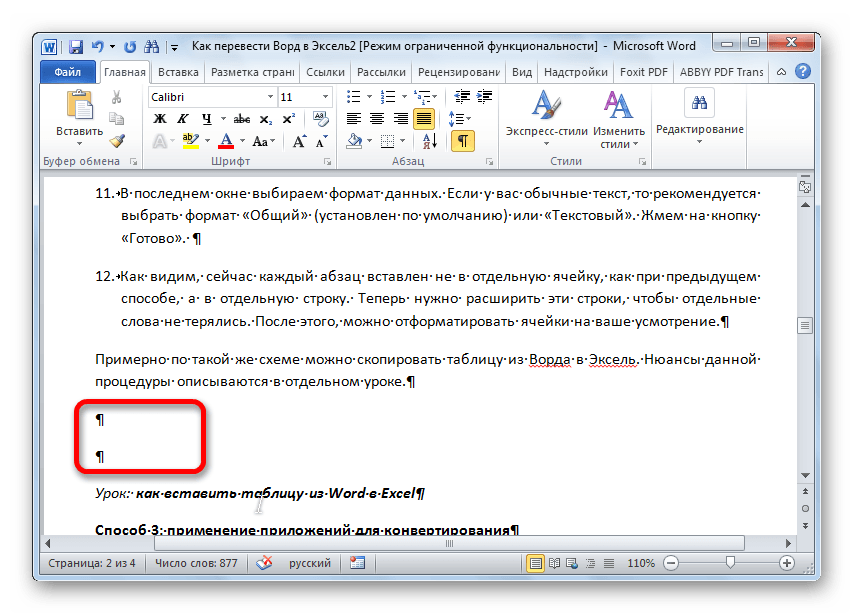
Конвертуємо документ «Word» в «Excel»
- Далі пройдіть в « файл»
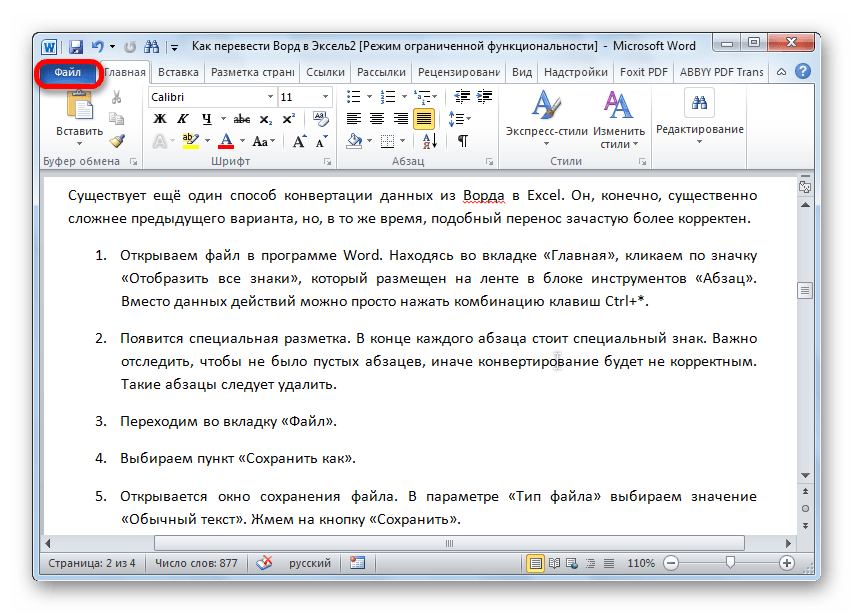
Конвертуємо документ «Word» в «Excel»
- Натисніть на " Зберегти як»
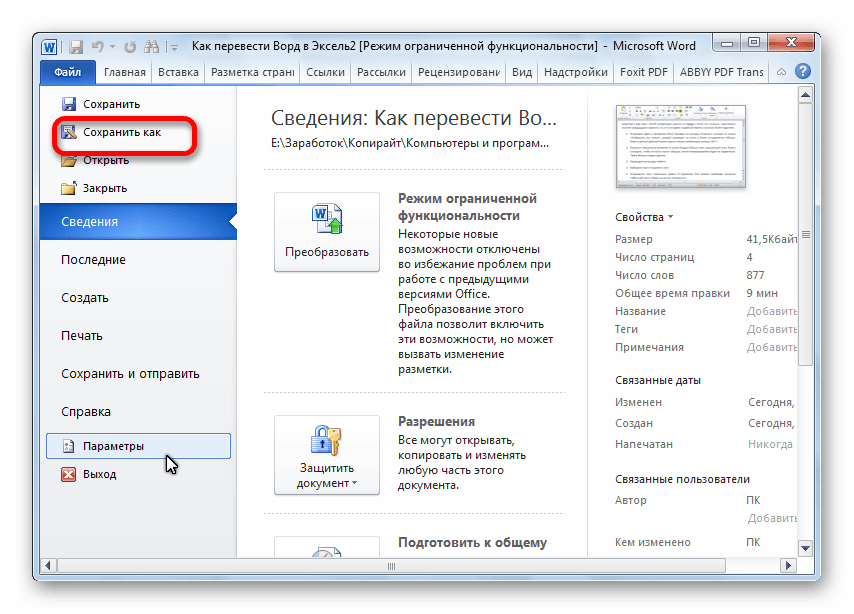
Конвертуємо документ «Word» в «Excel»
- У вікні, виберіть варіант « звичайний текст»І натисніть на« зберегти».
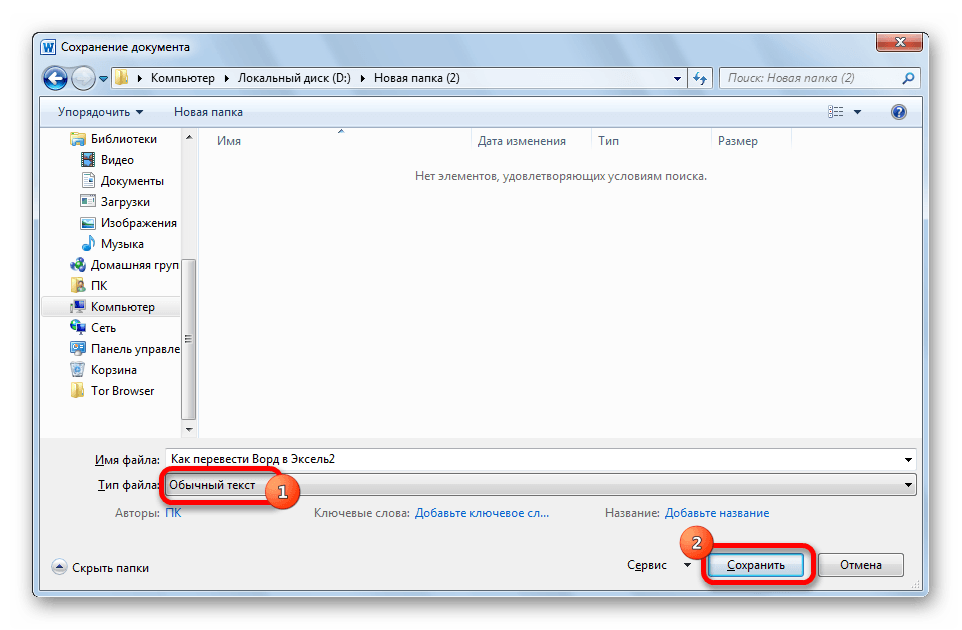
Конвертуємо документ «Word» в «Excel»
- Далі натисніть на « Ок»
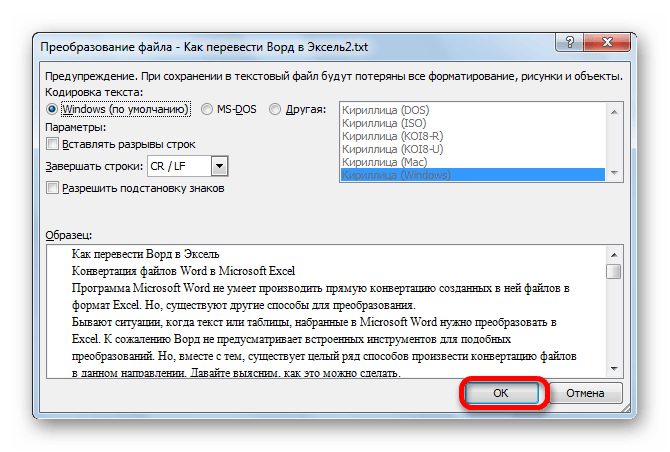
Конвертуємо документ «Word» в «Excel»
- Потім відкрийте новий документ « Excel», Пройдіть в« файл", Натисніть на " відкрити».
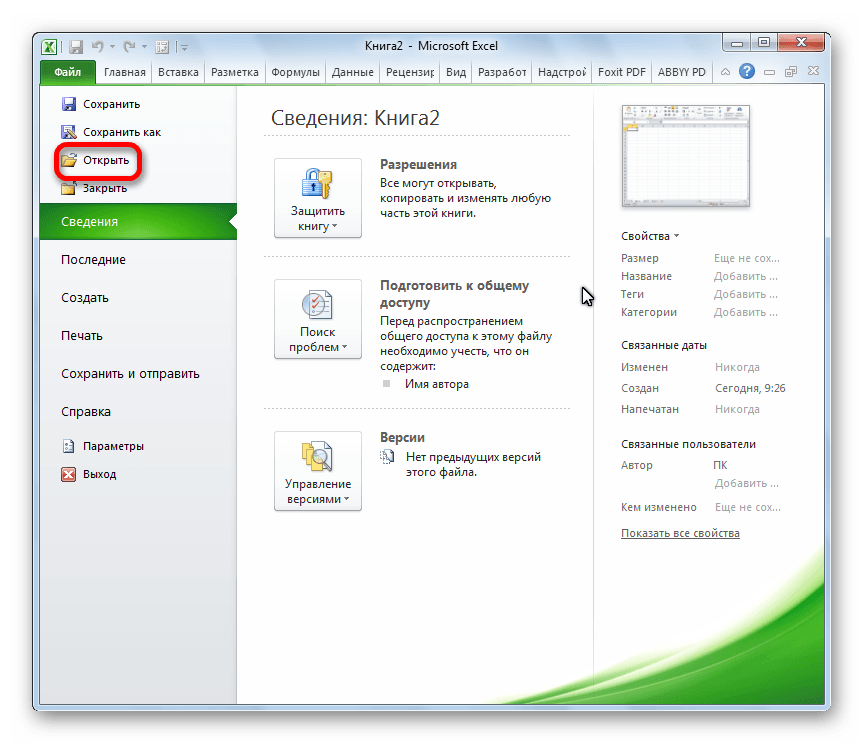
Конвертуємо документ «Word» в «Excel»
- Через вікно, знайдіть документ, який ви тільки що зберегли, виділіть її та натисніть на « відкрити».
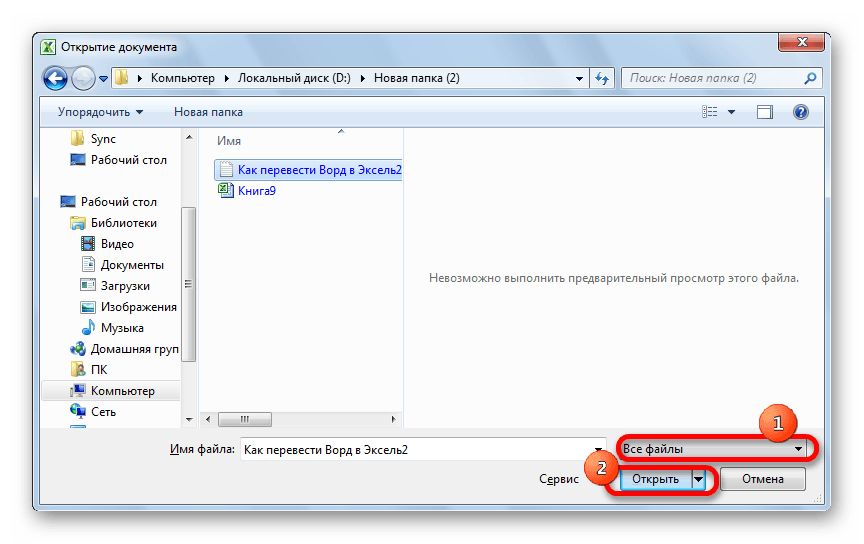
Конвертуємо документ «Word» в «Excel»
- Потім в новому вікні виберіть пункт « З роздільниками»І натисніть на« далі»
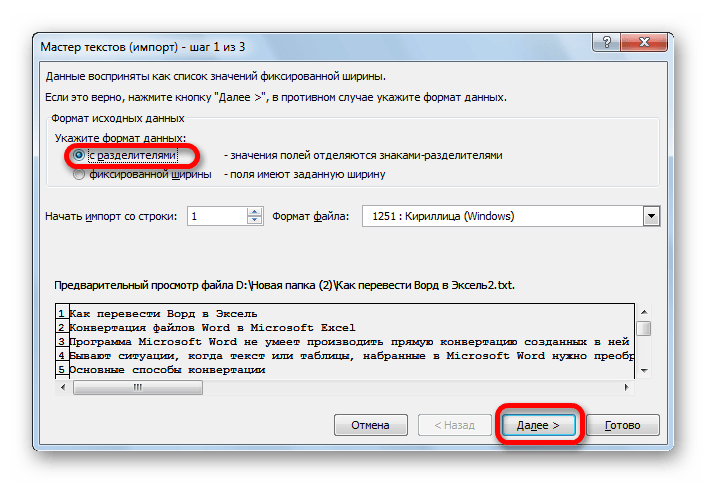
Конвертуємо документ «Word» в «Excel»
- Зверніть увагу, що галочка повинна стояти тільки напроти пункту « кома». Натисніть на " далі».
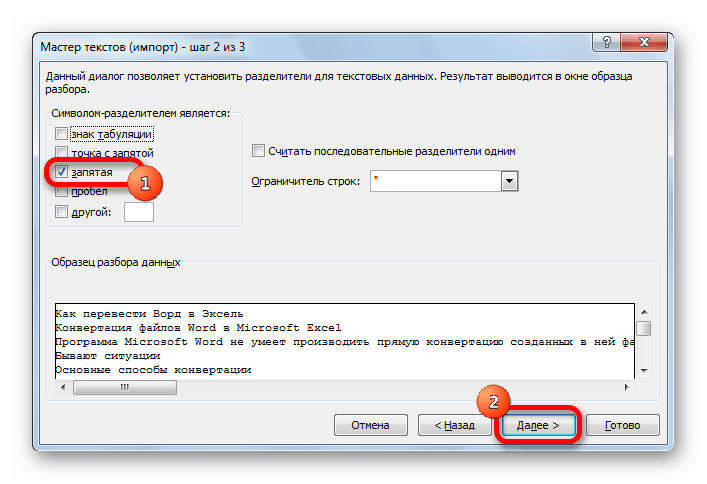
Конвертуємо документ «Word» в «Excel»
- Далі перевірте, чи вибраний пункт « Загальний»І натисніть на« Готово»
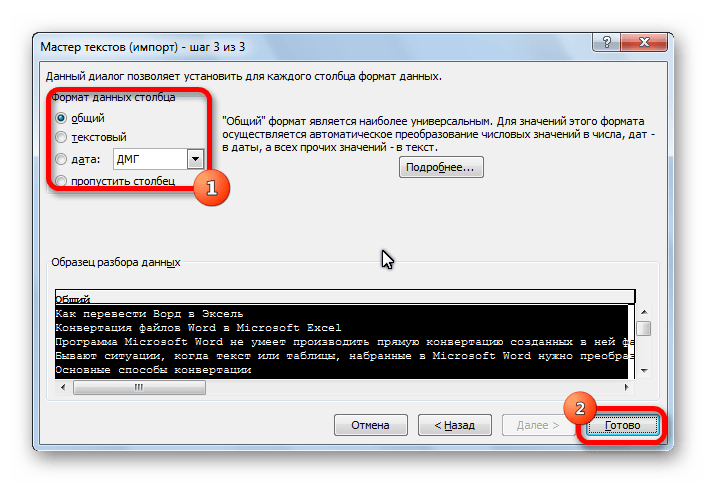
Конвертуємо документ «Word» в «Excel»
- У підсумку, наші дані скопійовано більш компактно, ніж при попередньому способі.
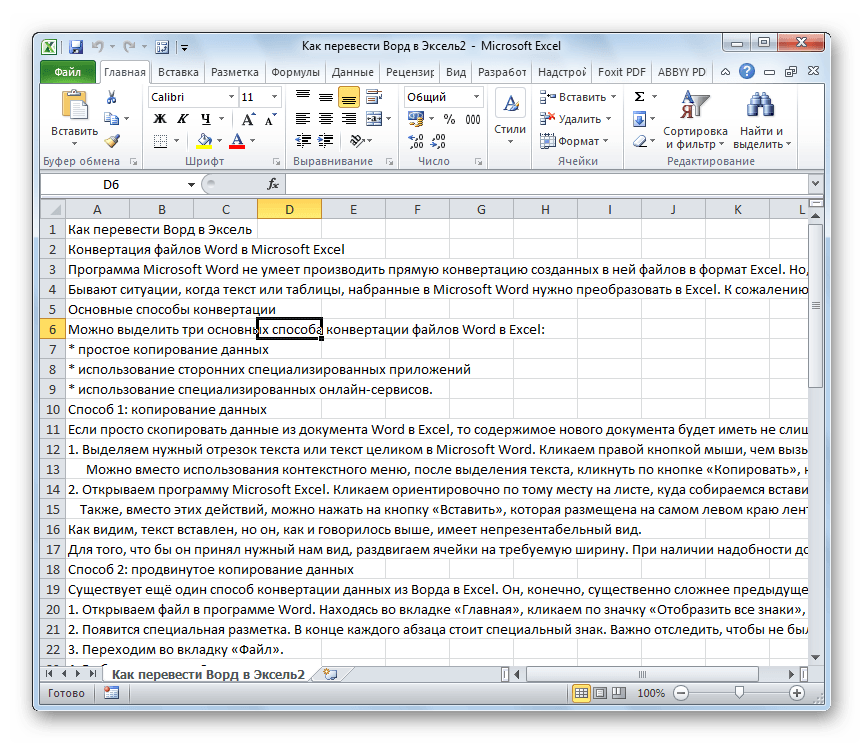
Конвертуємо документ «Word» в «Excel»
