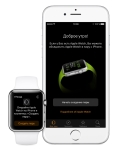
Як користуватися Apple Watch, як включити перший раз? Інструкція по експлуатації Apple Watch російською мовою
У даній статті ми розповімо, як правильно налаштувати годинник Apple Watch, а також як почати ними користуватися.
Навігація
- Як налаштувати Apple Watch?
- Етап 1. Повна зарядка
- Етап 2. Синхронізація з iPhone
- Етап 3. Вибір робочої руки
- Етап 4. Налаштування безпеки
- Етап 5. Очікування
- Етап 6. Налаштовуємо циферблат
- Як правильно користуватися Apple Watch?
- прев'ю
- Як управляти головним екраном?
- управління Siri
- Відео: Розпакування і настройка Apple Watch Sport. Перше враження від Apple Watch
Apple Watch є майже повноцінний комп'ютер, який завжди знаходиться у вас на зап'ясті. Дані годинник вам покажуть актуальні дані, де вони потрібні і коли вони доречні. Більш того, пристрій дозволяє моментально зв'язуватися з близькими і за кілька секунд виконувати звичайні завдання.
Якщо ви тільки придбали такий гаджет, то спочатку ви можете відчувати деякі складності в роботі з ним, тому спеціально було підготовлено керівництво, починаючи від включення і закінчуючи установкою додатків.
Як налаштувати Apple Watch?
Етап 1. Повна зарядка

повна зарядка
Після розпакування новеньких Apple Watch, їх спочатку треба повністю зарядити. Навіть якщо на них є хоч трохи заряду, користуватися функціоналом в повній мірі не вийде. Для цього доведеться спочатку повністю «нагодувати» пристрій.
Етап 2. Синхронізація з iPhone

- При включенні вам, перш за все, виберіть мову.
- Далі вам доведеться якийсь час почекати, поки здійсниться автоматичне налаштування.
- Тепер відкрийте додаток Apple Watch на iPhone, яке в останніх версіях iOS встановлюється в якості стандартного.
- На годиннику висвітяться красиві візерунки, які утворюють фігуру, а на айФоні включиться камера.
- Напевно, ви вже не раз сканували QR-коди. Даний процес майже нічим не відрізняється. Якщо з якоїсь причини, камеру використовувати ви не можете, то можна створити пару за допомогою шестизначного коду.
Етап 3. Вибір робочої руки
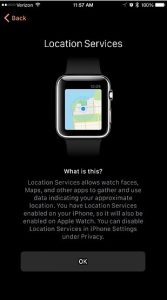
Вибрати робочу руку
- Тепер визначитеся для себе на якій руці ви будете носити пристрій і прийняти умови по використанню послуг.
- Далі зареєструйтеся через Apple ID.
Висвітяться оповіщення для установки від Siri, Location Service і Діагностика, яка буде йти з айфоном. Якщо виявлення (Location Service) включено на смартфоні, то воно також активується і на годиннику.
Етап 4. Налаштування безпеки
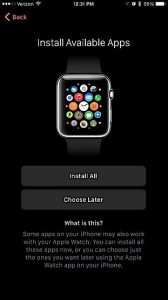
Налаштування безпеки
- Apple Watch буде запропоновано ввести пароль з шести цифр, щоб зняти з пристрою блокування.
- Далі вас запитають, чи хочете ви її розблокувати ще й зі смартфона.
- якщо натиснути «Ні», То годинник залишаться доступними на весь час, поки ви їх не знімете з зап'ястя.
- При згоді з них буде зніматися блокування тільки при активності смартфона, а в інших випадках доведеться вводити пароль.
Далі вам буде запропонована установка пакета додатків замість того, щоб робити це поодинці. Ви можете встановити всі, так як вони не зашкодять пристрою.
Етап 5. Очікування

очікування
Тепер вам доведеться трохи почекати, поки всі дані будуть синхронізовані. Відслідковувати прогрес можна за допомогою індикатора, що світиться навколо іконки Apple. Варто сказати, що навіть коли вам висвітиться, що операція завершена, вона ще буде тривати деякий час.
Етап 6. Налаштовуємо циферблат
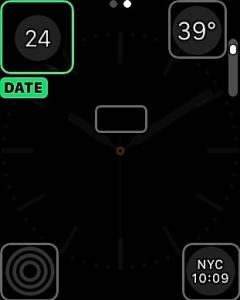
Налаштування циферблата
Для настройки циферблата затисніть коліщатко годин, щоб циферблат стиснувся. Це буде означати, що все зроблено правильно.
Перегортайте зображення, поки не знайдете потрібний, яке вам найбільше сподобається. Тапніте по ньому для вибору. При бажанні змінити налаштування, то виберіть «Налаштувати» внизу. Тепер циферблат збільшиться, але вже отримає контур і кілька точок вгорі.
Головний екран дає можливість змінювати такі параметри, наприклад, як колір. Для відкриття більше кількості екранів для настройки проведіть пальцем в сторону.
Для кожного ви можете змінювати налаштування за допомогою прокручування коліщатка. До речі іноді на нього треба натискати. Тобто, робота з годинником здійснюється натисканням різної інтенсивності і прокручуванням.
Етап 7. Занурення в налаштування
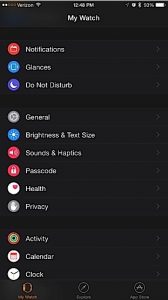
У Apple Watch, також як і у iPhone є багато налаштувань. Деякі можуть бути виконані безпосередньо через меню самого гаджета. Параметри поділені по групах. Перегляньте їх все, тому що там є багато чого корисного. Особливої \u200b\u200bуваги вимагає пункт Sound & Haptics, так як тут налаштовується гучність відтворення повідомлень.
До речі, вібрацію краще зробити максимальну. Якщо і її вам виявиться мало, то можете налаштувати «Prominent Haptics» (Помітну вібрацію), яка змушує вібрувати годинник, поки від вас не надійде будь-яку дію.
Етап 8. Налаштуйте Apple Pay
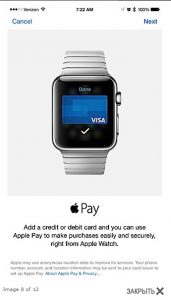
Apple Pay
Дана опція активується подвійним натисканням головної кнопки, але при цьому система не буде відразу працювати з картами. Спочатку вам треба налаштувати платежі. Для цього відкрийте Passbook & ApplePay на айФоні. Тут, є функція «Mirror My iPhone», що дозволяє стати доступними всіх банківських рахунках з iPhone на годиннику.
При необхідності оплати двічі клікніть по головній кнопці. Але платіж пройде тільки при знаходженні годин на руці і якщо ваш смартфон розблоковано через Touch ID. Так, жоден стороння людина не зможе використовувати ваші годинник з метою проведення платежів.
Етап 9. Налаштування трекерів активності
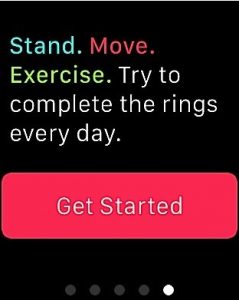
трекери активності
Apple володіє декількома додатками для здоров'я, але з усіх варто виділити Activity App. Воно постійно відстежує кілька параметрів: пройдені кроки, виконані вправи та час в стоячому положенні. При цьому годинник завжди сповістять, що ви довго сидите і треба б пройтися.
Але без активації Activity App це буде недоступно.
На дисплеї знайдете значок функції - на ньому намальовано три кола. Якщо в додаток «Здоров'я» ви внесете дані власного тіла, то їх теж можна буде відстежувати з Apple Watch.
Етап 10. Налаштування повідомлень
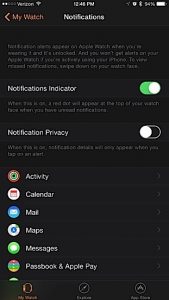
повідомлення
Як правило, годинник приймають абсолютно всі оповіщення, що надходять на iPhone.
Якщо вам це не потрібно, то відкрийте «Налаштування». Для кожної програми доведеться відкривати новий екран для відключення повідомлень. Якщо програм занадто багато, то процес трохи затягнеться.
Етап 11. Налаштування музики
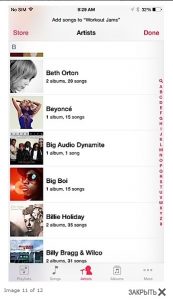
відтворення музики
Є кілька речей, які годинник можуть робити і без Айфона, і до таких можна віднести програвання музики.
Щоб Apple Watch почали відтворювати музику, вам треба синхронізувати їх з iTunes або будь-яким іншим додатком на айФоні. Просто активуйте синхронізацію в обох програмах - Apple Watch і плеєрі.
Етап 12. Налаштування контактів

Контакти
Всі наявні на айФоні контакти за умовчанням синхронізуються.
Щоб їх відкрити натисніть бічну кнопку пристрою і покрутити коліщатко. Крім того, тут же можна зробити свій список з обраними номерами.
Як правильно користуватися Apple Watch?
Включення з допомогою повороту зап'ястя

Для збільшення часу роботи батареї, екран годин відключається швидко. Взагалі, він повинен активуватися завжди, при піднятті зап'ястя і вимикатися при опусканні. Або якщо годинник не діють кілька секунд.
Для включення дисплея в певний час, доведеться трохи пристосуватися, але є й інший спосіб. Включення підсвічування можливо при торканні до екрану.
В такому випадку вони будуть горіти 70 секунд. Відкрийте програму Apple Watch на айФоні і поміняйте час підсвічування на 70 секунд.
Коліщатко Digital Crown

Digital Crown
Дане коліщатко використовується по-різному. За допомогою одиночного натискання ви зможете:
- включити екран
- Переключитися між головним екраном і циферблатом
- Повернутися до головного меню навіть при знаходженні всередині програми
- Переміститися в центр головного екрану
- Довге натиснення активує Siri, а подвійне - перемикає два останніх активних додатки
Тому, якщо вам треба перемкнути два додатки, то:
- Спочатку відкрийте головний екран
- Відкрийте одну з програм
- Поверніться за допомогою натискання на коліщатка до головного вікна
- Далі запустіть Таку програму
прев'ю

прев'ю
Щоб подивитися всі прев'ю треба провести вгору пальцем по екрану. Прев'ю є статистичні картки, які мають важливими даними, які ви можете переглянути в будь-який час без відкриття програми.
Як управляти головним екраном?

Управління головним екраном
Щоб відкрити програму з основного меню, клікніть на його значку. Щоб перемістити його в інше місце, потягніть його, куди потрібно. Для зменшення масштабу і перегляду більшої кількості значків, перейдіть коліщатко вниз або вгору для зменшення або збільшення відповідно. Коли збільшення стане максимальним, то при подальших вирощених буде відкриватися програма з центру екрана.
Щоб перенести додаток в інше місце дисплея, затисніть і потримайте значок, поки інші не похитнуться. Далі перетягніть його в потрібне місце.
Якщо вам треба щось видалити, то також потримайте значок до похитування і потім виберіть в його кутку хрестик.
управління Siri
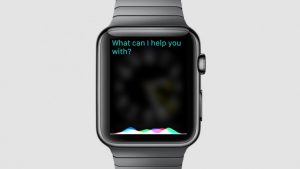
управління Siri
Щоб включити Siri затисніть і потримайте коліщатко, або скажіть «Гей, Siri!». Якщо ви скажете «Допоможи», То висвітяться можливі до виконання команди. Крім того, Siri може бути використана для введення тексту або повідомлень.
Дуже сподіваємося, що даний матеріал вам допоміг розібратися з основним функціоналом годин Apple Watch.
