
Як підключити Bluetooth адаптер до ноутбука?
Стаття про варіанти підключення Блютус до версій Windows 7, 8.1, 10 на ноутбуці.
Навігація
Блютус, можна підключити до багатьох пристроїв: телевізору, комп'ютеру, мобільному телефону, ноутбука, планшета. З кожним з них, вам забезпечений комфорт, зручність, спокій і насолодою улюбленою передачею, фільмом, концертом.

Ноутбук і навушники, все що вам потрібно для комфортного відпочинку!
Ми спробуємо розібрати в подробицях, як включити блютус на ноутбуці, Різної модифікації Windows 7, 8.1, 10.
Моделі ноутбука, таких популярних розробників Леново, Самсунг, Asus і багатьох інших, передбачають додаткові варіанти підключення через функціональні можливості бренду. Однак, основні функції операційної системи Windows, Залишаються незмінними в процесі приєднання різних моделей.
Важливим моментом, який потрібно знати, є те умова, що для роботи бездротового Блютус-передавача, вам повинно бути встановлено програмне забезпечення з сайту розробника, в даному випадку, ноутбука. У цьому випадку ніяких перешкод, перешкод до з'єднання бути не повинно.
Якщо операційна система пристрою повністю відповідає системі, налагодженої виробником, то, з налагодження ноутбука ви зможете знайти функцію управління бездротовим блютусом.
Схема підключення для Windows 10
- входимо в меню «Налаштування» ноутбука
- вибираємо функцію «Параметри»
- відзначаємо для себе опцію «Режим в літаку», При включенні якої, можна відключати Блютус. Відключаємо цю опцію.
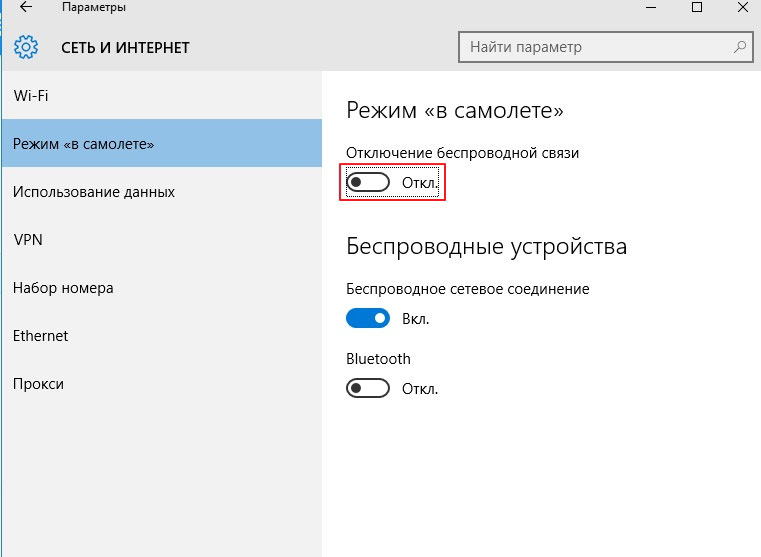
Відключення опції «Режим в літаку», активізація опції «Блютус»
- активізуємо натисканням опцію «Bluetooth»
- підключення задіяно
для Windows 10, Функції підключення є в Головному меню, опція « Управління пристроями Блютус », А також в меню «Параметри».
Схема підключення для Windows 8.1
У певних моделях ноутбуків, потрібно користуватися тумблером перемикання для роботи з блютус. В цьому випадку, відкривається меню «Налаштування».
Інструкція:
- входимо в режим «Налаштування»
- відкриваємо опцію «Charms» (Праворуч)
- натискаємо клавішу «Параметри»
- активізуємо підміню «Зміна параметрів комп'ютера»
- знаходимо функцію «Комп'ютер і пристрої»
- натискаємо клавішу «Блютус»
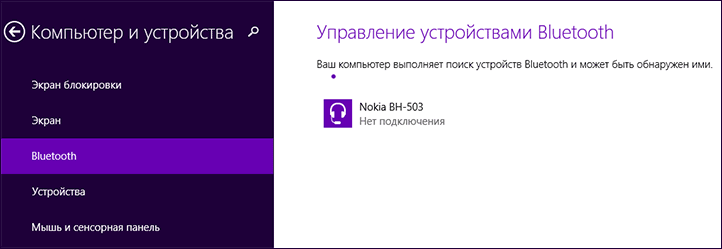
Функцію «Комп'ютер і пристрої», активність клавіші «Блютус»
- підключення закінчено
Схема підключення для Windows 7
спосіб №1
В даному способі має сенс використовувати задані параметри від розробників версії Windows 7 ноутбука, а саме, спеціалізованого знака в меню «Повідомлення». Цей знак, в залежності від моделі пристрою, розкриває різне меню для управління функціями. При цьому перемикач «Бездротовий» (Wireless) повинен бути в положенні «Включено».
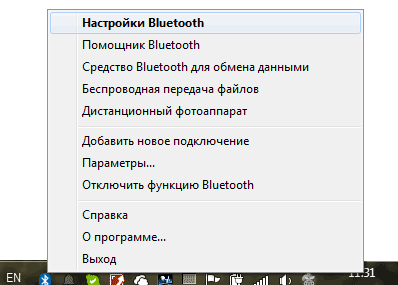
Меню Налаштування Блютус
Однак, якщо ви не знайшли відповідного знака включення, зробіть наступні кроки:
спосіб №1
- увійдіть в Панель управління
- відкрийте опцію «Пристрої та принтери»
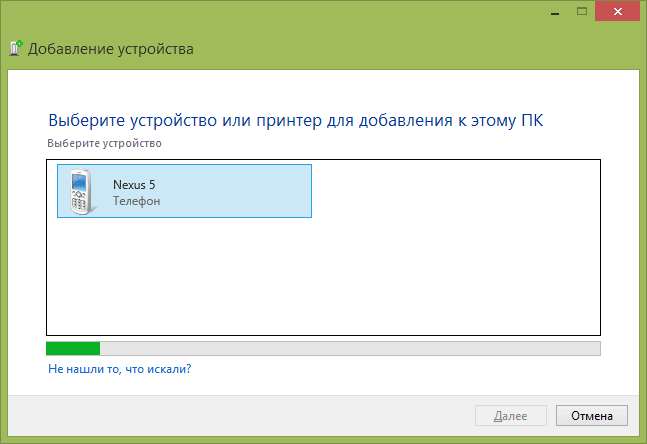
Функція додавання пристрою
- натисніть правою клавішею комп'ютерної мишки на опцію «Блютус Адаптер» (Bluetooth Adapter)
- натисніть клавішу «Параметри Блютус»
- налаштуйте в даній опції значок для повідомлень, панель інших пристроїв та інші характеристики
Примітка: якщо пункту «Блютус Адаптер» немає, тоді потрібно активізувати клавішу «Додати пристрій». Підключення буде вироблено.
спосіб №2
- натисніть клавішу «Центр управління мережами» на панелі повідомлень
- знайдіть і активізуйте кнопку "Зміни параметрів адаптера"
- наведіть на рядок «Підключення до мережі Блютус» праву клавішу мишки, знайдіть опцію «Властивості»
- натисніть клавішу «Блютус»
- потім введіть в роботу клавішу «Параметри Блютус»
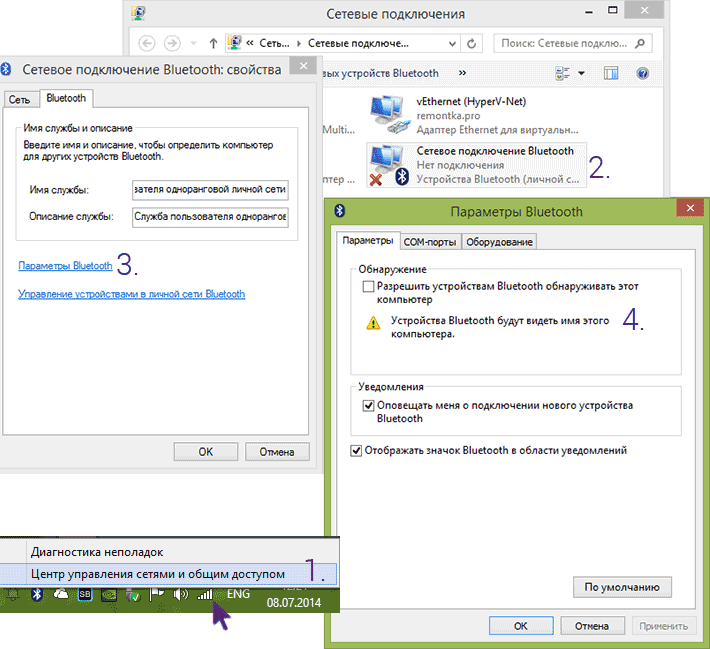
рядок «Підключення до мережі Блютус», опція «Властивості», рядок «Параметри Блютус»
- налаштуйте значок для повідомлень
Ми розглянули кілька способів підключення Блютус за різними версіями Windows для ноутбука.
Вдалого підключення!
