
Як підключити Apple TV до телевізора, до iPhone, до комп'ютера?
У даній статті ми розповімо, як налаштувати з'єднання Apple TV з комп'ютером, телевізором і iPhone.
Навігація
Продукти компанії Apple знамениті дуже зручними інтерфейсами для користувачів і можливістю швидких і легких налаштувань. У даній статті ми обговоримо підключення Apple TV до комп'ютера, телевізора або iPhone. Операція займає зовсім небагато часу.
Як підключитися до телевізора?
- Перш за все, відкрийте коробку з Apple TV. Пам'ятайте, що в комплекті немає кабелю HDMI, тому його доведеться придбати окремо. Якщо він у вас є, то підключіть його до приставки і телевізору, а після цього вже включите її в розетку.

Коробка з Apple TV
- Коли все буде виконано, то почнеться завантаження з відображенням логотипу Apple. Виберіть мову. Для цього використовуйте пульт - регулювання гучності і кнопку в середині.
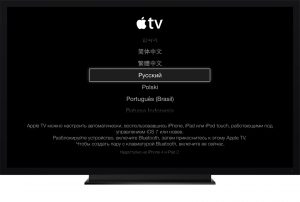
Вибір мови на Apple TV
- Далі приставка почне процес сканування доступних мереж Wi-fi для з'єднання з ними. Ви також можете приєднати до нього провід безпосередньо. При підключенні без проводів, то виберіть з довантажити списку назву вашого з'єднання, введіть до нього пароль і підтвердіть з'єднання.

Підключення Apple TV до Wi-fi
- Відкриється питання про згоду на передачу даних Apple. Виберіть будь-який зручний відповідь. Якщо вам все-таки необхідний такий обмін інформацією, то включіть відповідні пункти і всі відомості про роботу вашого Apple TV будуть відправлятися на офіційний сайт компанії. При цьому нічого особистого передаватися не буде, що для багатьох особливо важливо.
- Проконтролюйте, що на ПК налаштований сервіс під назвою Home Sharing. Він передає з Айтюнс на приставку контент для відображення його на телевізорі. Звичайно, ви можете завантажити дані з інтернету і без даного сервісу, але з ним набагато зручніше.
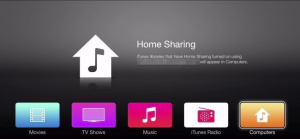
Home Sharing для Apple TV
- Після того, як все буде готово. Комп'ютер, ПК і приставка синхронізуються між собою і вийде, що Apple TV з'єднаний з інтернетом і медіатекою Айтюнс.
Як управляти Apple TV через iPhone?
Коли з'явилася iOS 7, Apple надала можливість настройки приставки з iPhone. Це можливо за рахунок нової опції iBeacon. Вона дозволяє читати компакт-диски через iOS 7. У додатку вбудований Bluetooth, за рахунок якого здійснюється синхронізація з Apple TV.
Сервіс теж користується Bluetooth для обміну даними, які потрібні для підтримки з'єднання з локальною бездротовою мережею. Більш того, iBeacon передаються дані для з'єднання Apple TV і ITunes Store, тому після покупки контенту, використовувати його можна на телевізорі.
Як тільки приставка буде підключена до телевізора і синхронізована з ним, приготуйте сам телефон:
- Розблокуйте його і підключіть до локальної бездротової мережі.

Підключення IPhone до Wi-fi
- Також активуйте Bluetooth.
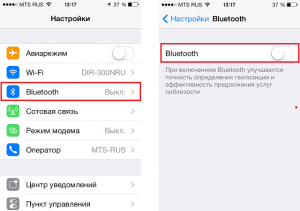
Підключення iPhone до Bluetooth
- Далі доторкніться телефоном до верхньої частини приставки і перемістіть його на невелику відстань - не більш 20 см.
- На дисплеї повинно висвітитися пропозицію продовжити операцію. Оберіть «Так».
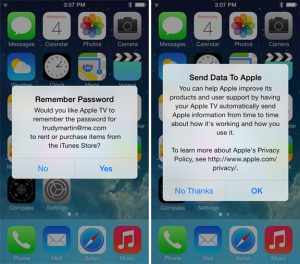
Вхід в Apple ID
- Тепер вкажіть свої дані для входу в Apple ID.
- Далі вам висвітиться два запити - зберігати чи Apple ID на приставці і дозволити їй відправку даних про роботу компанії.
- Дайте відповідь на всі питання і далі Apple TV почне операцію настройки.
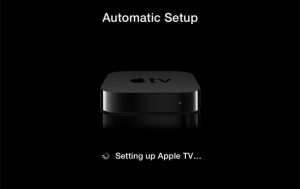
Автонастройка Apple TV
- Весь процес відбувається в режимі фону і тому на екрані нічого не відображається. Зачекайте пару хвилин.
- Після завершення конфігурації ваш Apple ID буде з'єднаний з локальною мережею Wi-fi, а також налаштуватися аккаунт iTunes. Тепер пристрій можна використовувати.
Підключення Apple TV до комп'ютера
- Для початку вимкніть Apple TV.
- Далі відключіть HDMI від домашнього кінотеатру і шнур живлення. Якщо ви користуєтеся аудіо-кабелем для A / V ресивера, то його теж вимкніть.
- Далі з'єднайте приставку з Mac через Micro USB.
- Відкрийте iTunes. Ви повинні в головному меню побачити свій Apple TV.
Після отримання доступу через Mac ви можете зробити наступне:
оновити прошивку
- Як правило, прошивка нескладно знайти в інтернеті. Головне, щоб у неї було розширення .ipsw.
- натисніть Option і далі Restore на екрані приставки в iTunes. Вам відкриється віконце для вказівки розташування файлу з прошивкою.
- Знайдіть його в системі і виберіть Choose для продовження установки.
відновити дані
- Для цього виберіть кнопку Restore в Айтюнс в віконці Apple TV
- iTunes попросить підтвердити здійснення операції. Для цього виберіть Restore and Update
Як бачите, процес налаштування приставки зовсім нескладний.
