
Як перевести вордовскій документ в формат фотографії JPG і зберегти?
Стаття розповість, як документ «Word» конвертувати в JPEG.
Користувачі запитують, як перевести документ « Word»В формат JPG зображення і зберегти? Робиться це досить просто. В принципі, ми в даній ситуації можемо використовувати різні способи, але спочатку скажімо пару слів про те, для чого воно взагалі вам потрібно.
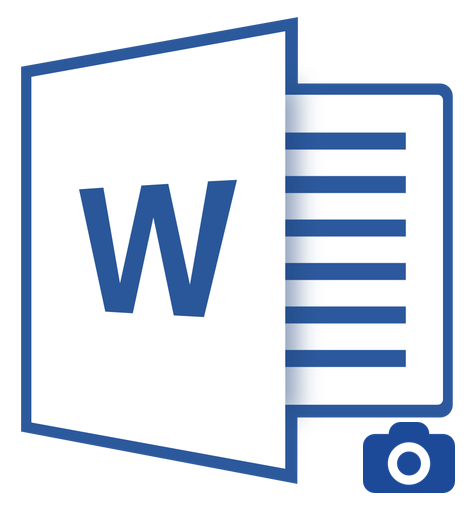
Переносимо вміст документа «Word» в файл JPG
Конвертувати документ « Word»В JPG знадобиться в різних випадках. Наприклад, вам потрібно вставити фотографію з зображенням тексту в будь-якій іншій документ. Деяким користувачам часто потрібно викладати фото з текстом на сайт, так як вони не бажають, щоб хто-небудь зміг такий текст скопіювати.
Іноді людям необхідно зображення з текстом розміщувати на Робочому столі комп'ютера. У всіх наведених випадках текст повинен бути відображений на фотографії, і зробити це можна за допомогою перекладу « Word»Документа в JPG файл, про що мова піде нижче.
Як документ «Word» перевести в формат JPG і зберегти?
Отже, наведемо кілька способів для здійснення такої операції.
Використовуємо утиліту «Ножиці»
Той, хто використовує операційну систему " Windows 7"І вище, напевно знає, що в неї вбудована така програма за замовчуванням, як« Ножиці».
За допомогою неї ви можете здійснювати скріншот екрану і зберігати зображення на комп'ютері у форматі JPEG і не тільки. Ви також маєте можливість фотографувати лише необхідну частину екрану, що буде корисно нам для свого роду транспортування зображення з документа « Word»В файл JPG. Для цього зробимо наступне:
- Відкрийте « Word»Документ, який вам потрібно перевести в зображення JPG, і масштабуйте в ньому текст так, щоб він повністю вмістився на екрані.

Переносимо вміст документа «Word» в файл JPG
- Далі в меню « Пуск»В пошуковому рядку наберіть« ножиці», Після чого пошук видасть відповідну програму.

Переносимо вміст документа «Word» в файл JPG
- Після цього запустіть програму « Ножиці». В її вікні біля кнопки « створити»Натисніть на чорну стрілку, і в меню, що розкрилося натисніть на пункт« прямокутник».

Переносимо вміст документа «Word» в файл JPG
- Тепер ви зможете виділити область з текстом в документі « Word», Яку вам потрібно сфотографувати.

Переносимо вміст документа «Word» в файл JPG
- Після виділення скріншот документа відобразиться у вікні програми

Переносимо вміст документа «Word» в файл JPG
- У лівому верхньому куті натисніть на « файл», Потім клацніть на« Зберегти як», Виберіть формат« JPG»І призначте місце, куди будете зберігати зображення. Придумайте ім'я файлу і натисніть на « зберегти».

Переносимо вміст документа «Word» в файл JPG
- От і все. Таким хитрим способом ми змогли перенести інформацію з документа « Word»В файл JPG.

Переносимо вміст документа «Word» в файл JPG
Використовуємо утиліту «Paint»
Якщо у вас старіша версія операційної системи, ніж " Windows 7", Тоді попередня інструкція вам не підійде. У вашому випадку можна буде використовувати програму « Paint». Зробіть наступне:
- запустіть « Word»Документ, текст з якого ви хочете перенести на зображення JPG. Масштабуйте текст, щоб він повністю вміщувався на екрані.

Переносимо вміст документа «Word» в файл JPG
- Далі натисніть на кнопку « PrintScreen»(Робимо скріншот екрану - він збережеться в буфері обміну) і запустіть програму« Paint" - в меню " Пуск»В пошуковому рядку введіть« paint», І значок програми відобразиться вгорі.

Переносимо вміст документа «Word» в файл JPG
- Після відкриття програми нам в неї потрібно скопіювати скріншот, який ми тільки що зробили. Перенести зображення в програму можна одночасним натисканням клавіш « Ctrl»І« V».

Переносимо вміст документа «Word» в файл JPG
- Зображення можна відредагувати, обрізавши зайві краю

Переносимо вміст документа «Word» в файл JPG
- Далі в лівому верхньому кутку натисніть на « файл», Потім на« Зберегти як»І виберіть формат файлу - JPG. Тепер можна зберегти зображення у вказане місце.

Переносимо вміст документа «Word» в файл JPG
Використовуємо «Microsoft Office»
Якщо у вас встановлений повний пакет « Microsoft Office»З усіма його функціями, тоді ви зможете перенести вміст документа« Word»В зображення формату JPG. Для цього ми будемо використовувати відповідну програму і зробимо наступне:
- Відкрийте документ, який ви хочете перетворити в JPG і натисніть на панелі інструментів на « файл».

Переносимо вміст документа «Word» в файл JPG
- Далі натисніть на пункти, які вказані на скріншоті в червоних рамках

Переносимо вміст документа «Word» в файл JPG
- Тепер вміст нашого документа буде перенесено в програму « OneNote»

Переносимо вміст документа «Word» в файл JPG
- Потім зліва вгорі натисніть на « файл», Далі пройдіть в« експорт», Виділіть« документ Word», Внизу натисніть на« експорт»І виберіть місце збереження файлу.

Переносимо вміст документа «Word» в файл JPG
- Відкрийте збережений файл в текстовому редакторі « Word»- ви побачите в ньому зображення тексту (а не надрукований символами текст).

Переносимо вміст документа «Word» в файл JPG
- У підсумку, клікніть по даному зображенню правою кнопкою мишки і натисніть на « Зберегти малюнок як», Після чого вам буде запропоновано вибрати формат зображення і шлях його збереження.

Переносимо вміст документа «Word» в файл JPG
