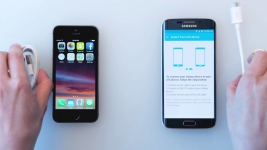
Як перенести дані, замітки, фото з айфона на Андроїд? Як перенести календар з iPhone на Android?
У даній статті ми розповімо про те, як перенести фотографії, замітки, контакти, календар і інші дані з iPhone на Android.
Навігація
- Як перенести контакти, замітки, музику, відео та інші дані з iPhone на Androd?
- Інструкція по перенесенню календаря і нотаток з iPhone на Android
- Відео: Як перенести всі дані з iPhone на Android?
- Відео: Як перенести всі дані з Android на iPhone?
Напевно у кожного власника iPhone виникала ситуація, коли є другий мобільний смартфон на платформі Android, і хотілося б перенести на нього якісь дані. Але мало хто знає, що способи для виконання таких завдань існують.
Варто зауважити, Що компанія Apple передбачила безліч способів для синхронізації даних між iOS і Android пристроєм. Тим самим користувачі, які мають два смартфона на різних операційних системах, можуть синхронізувати між ними такі дані, як фотографії, музику, відеозапису, замітки, контакти, календар і багато іншого.
Тепер же виникає питання, а як це зробити? Які способи є для того, щоб перенести деякі дані з iOS на Android? Про це ми і поговоримо далі.
Як перенести контакти, замітки, музику, відео та інші дані з iPhone на Androd?
Створення електронного ящика на сервісі Gmail
Отже, якщо вам необхідно зробити перенесення даних з iOS пристрою на Android пристрій, то спочатку вам потрібно створити поштову скриньку на сервісі Gmail, а як це зробити ви дізнаєтеся далі.
- Насамперед вам необхідно створити якусь платформу, в ролі якої буде виступати електронний ящик на Gmail. Для цього вам необхідно зайти в меню «Налаштування»,потім клікнути на розділ «Пошта, адреси, календарі», А після вибираєте підпункт «Додати» і клікаєте на нього, тепер тиснете на іконку з назвою «Gmail ». Врахуйте, що без створінь електронного ящика, ви не зможете зробити перенесення даних з iOS на Android пристрій.
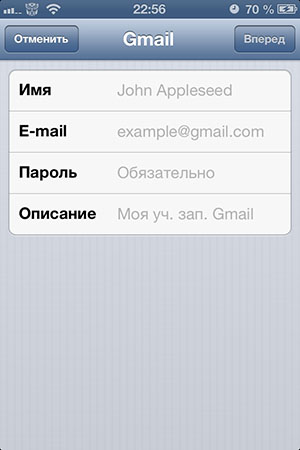
- Якщо ж ви хочете створити обліковий запис на Android пристрої, то вам необхідно також зайти в «Налаштування», Потім клікнути по розділу «Облікові записи та синхронізація», після цього натиснути на пункт «Додати обліковий запис»,і слідом натискаємо на іконку з назвою «Google ».
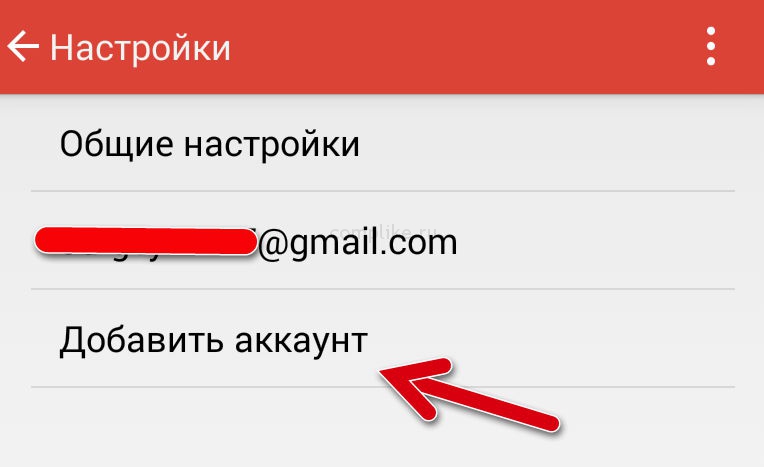
ВАЖЛИВО! Будьте уважні і не використовуйте сторонні поштові сервіси, так як інші поштові сервіси в даному випадку не підійдуть, адже саме сервіс Gmail підтримує тісний зв'язок з Android і iOS пристроями, і дає можливість постійної синхронізації, а також наказує про нерозголошення чужих даних третім особам.
- Після того, як електронний ящик на поштовому сервісі Gmail був зареєстрований, вам потрібно буде увійти (залогоніться) в нього на двох пристроях. Якщо ви реєструвалися з iPhone, то входите з Android пристрою, а якщо реєстрація проводилася на Android, то входите в електронний ящик з iPhone.
Інструкція по перенесенню контактів з iPhone на Android
Отже, якщо вам необхідно зробити перенесення контактних даних з iOS пристрою на Android пристрій, то вам необхідно дотримуватися наших інструкцій:
- Насамперед вам необхідно підключити ваш пристрій iPhone до комп'ютера або макбуков, для цього вам потрібен USB-кабель, який ви використовуєте при зарядці. Після підключення iPhone до комп'ютера, ви помітите, що на екрані макбука або комп'ютера з'явиться меню програми iTunes, в якому вам потрібно буде вибрати свій пристрій (за назвою), а після цього натиснути на розділ «Інформація», А після проставити галочку напроти пункту «Синхронізувати контакти з", І тепер необхідно вибрати підпункт «GoogleContacts ».
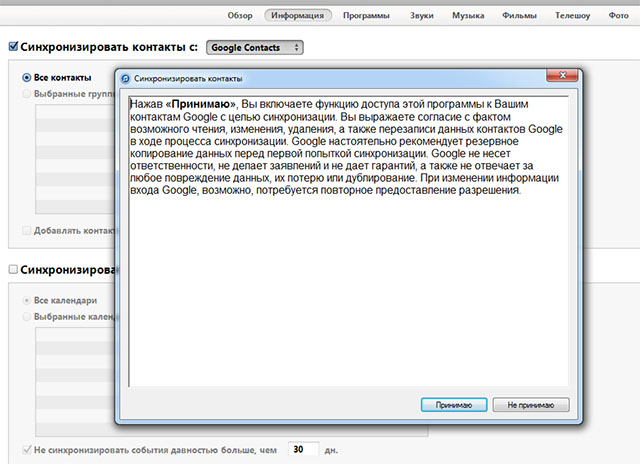
- Потім вам потрібно слідувати вказівкам, які будуть показані на екрані вашого пристрою, а після успішної авторизації в облікового запису Google, вам потрібно буде натиснути на кнопку «Застосувати». Після цього почнеться процес автоматичної синхронізації між пристроями.
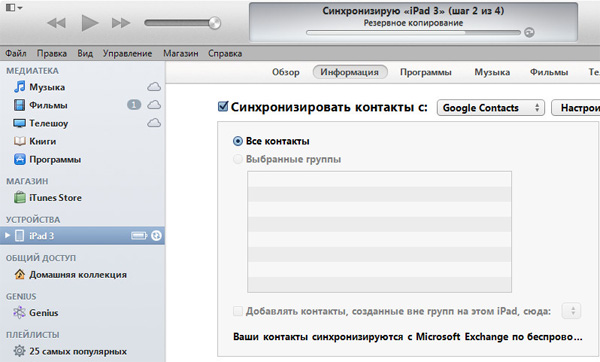
Інструкція по перенесенню календаря і нотаток з iPhone на Android
Отже, якщо вам необхідно зробити перенесення календаря і нотаток з iOS пристрою на Android пристрій, то вам необхідно дотримуватися наших інструкцій:
- Насамперед вам потрібно зайти в розділ «Налаштування» на пристрої iPhone. Після цього вам потрібно зайти в розділ «Пошта, адреса та календарі»,а потім клікнути на обліковий запис Gmail, і в налаштуваннях облікового запису вам потрібно включити процес синхронізації календаря та нотаток. Врахуйте те, що процес може зайняти близько 10-15 хвилин.
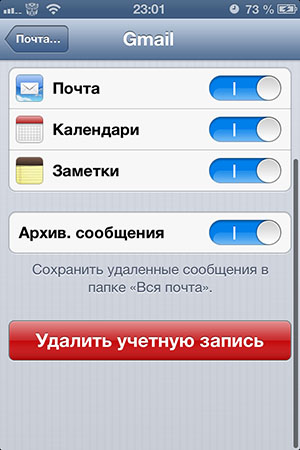
- Після того, як синхронізація закінчиться, то на вашому Android пристрої з'явиться повідомлення про завершеною синхронізації.
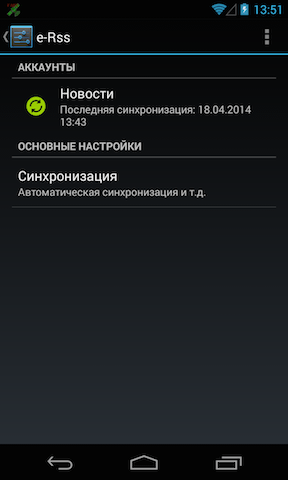
Інструкція по перенесенню фотографій і відео з iPhone на Android
Отже, якщо вам необхідно зробити перенесення фотографій і відео з iOS пристрою на Android пристрій, то тут є три варіанти, які за своєю складністю досить легкі і прості. Тим самим вам слід виходити з того, який варіант для вас більш зручний.
Перший спосіб. За допомогою використання файлового менеджера iFunBox
- Насамперед вам необхідно скачати програму iFunBox, а зробити це можна на офіційному сайті.
- Потім вам необхідно відкрити програму iFunBox, і після цього натиснути на вкладку зверху, яка називається «iFunBoxClassic ».
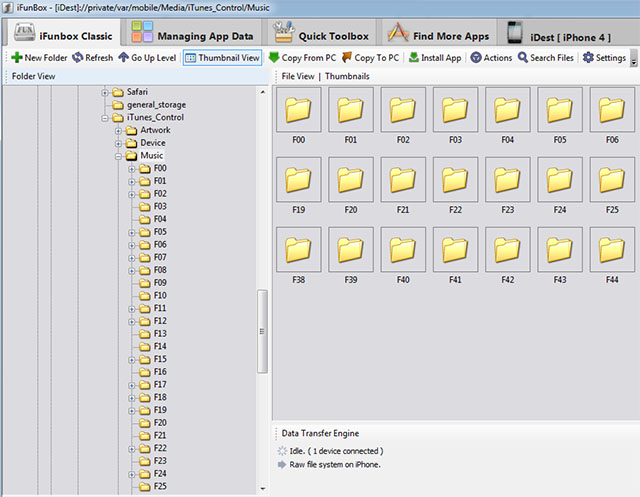
- Тепер вам потрібно знайти пункт «Camera », І натиснути на нього правою кнопкою миші, і слідом натиснути на підпункт «CopyTOPC ». Після цього вам буде запропоновано вибрати папку, куди буде скопійовано відеозаписи і фотографії.
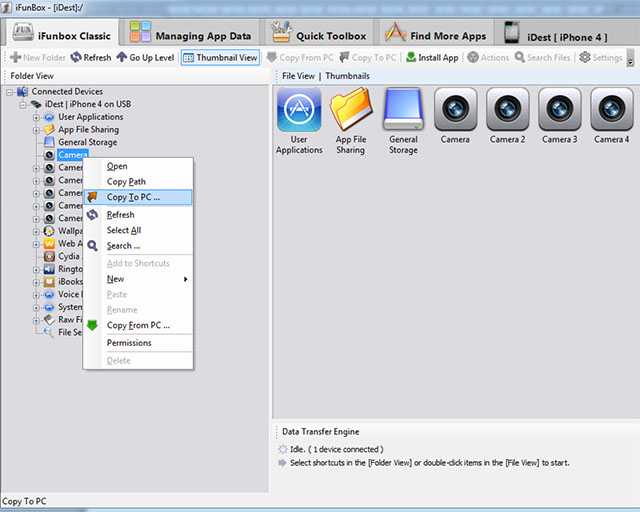
- Коли процес копіювання буде завершено, програма видасть повідомлення «Successful ».
Другий спосіб. За допомогою стандартних інструментів Windows
- Насамперед вам потрібно створити нову папку в зручному місці або в певній директорії для того, щоб зробити імпорт фотографій і відеозаписів. Після цього підключіть пристрій iPhone до ПК.

- Потім вам потрібно відкрити "Мій комп'ютер", а після цього натиснути на назву вашого iPhone за допомогою правою кнопкою миші, щоб викликати контекстне меню, в якому вам потрібно вибрати вкладку «Імпорт зображень і відео», Потім натиснути на «Параметри імпорту». Варто зауважити, що в налаштуваннях імпорту вам потрібно вказати створену папку, про яку ми говорили на першому етапі інструкції.
- Після того, як ви закінчите з настройками, і визначте папку з Директорією і місцем збереження, вам слід натиснути на кнопку «Імпорт».
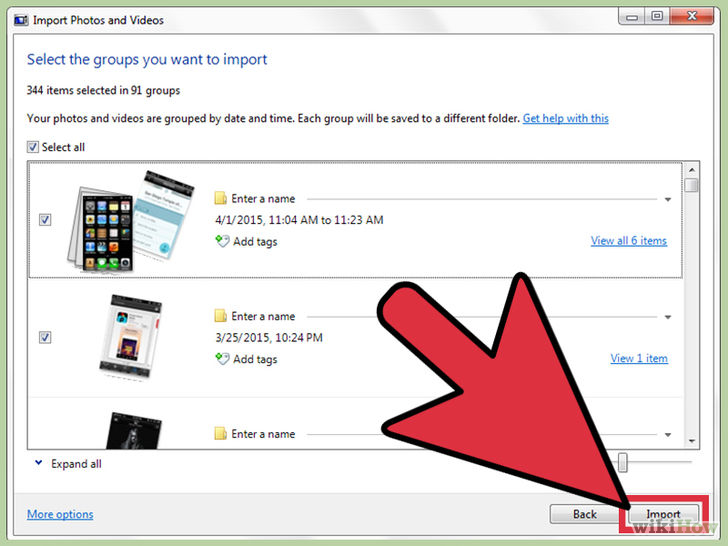
Третій спосіб. За допомогою стандартних інструментів OS X
- Насамперед вам потрібно створити нову папку в зручному місці або в певній директорії для того, щоб зробити імпорт фотографій і відеозаписів. Після цього підключіть пристрій iPhone до макбуков.
- Потім вам потрібно відкрити програму «Захоплення зображень».
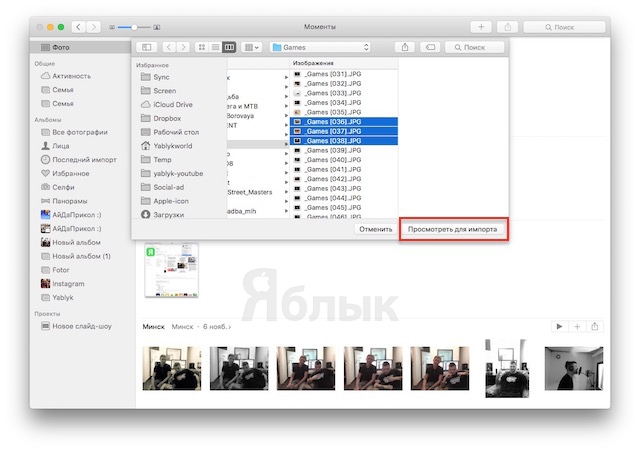
- Після того, як ви відкриєте додаток «Захоплення зображень», і визначте папку з Директорією і місцем збереження, вам слід натиснути на кнопку «Завантажити все».
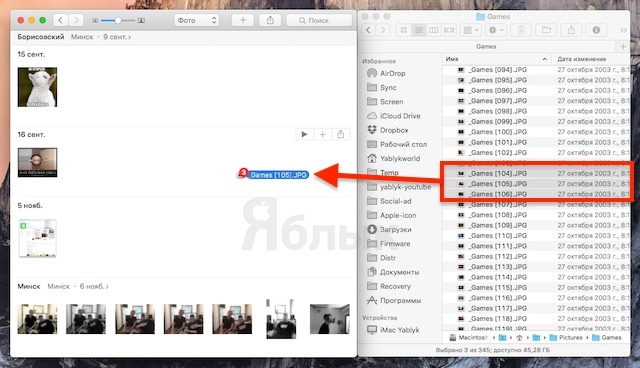
- Тепер, якщо вам потрібно скопіювати фотографії та відеозаписи на Android пристрій, то просто підключіть його за допомогою USB-кабелю, а потім скопіювати всі імпортовані файли в пам'ять пристрою Android.
- Готово! Тепер відеозаписи і фотографії з'являться на вашому мобільному телефоні Android.
Інструкція по перенесенню музики з iPhone на Android
Отже, якщо вам необхідно зробити перенесення музики з iOS пристрою на Android пристрій, то тут є два варіанти, які за своєю складністю досить легкі і прості. Тим самим вам слід виходити з того, який варіант для вас більш зручний.
Перший спосіб. За допомогою використання програми iFunBox
- Насамперед вам необхідно скачати програму iFunBox, а зробити це можна на офіційному сайті.
- Потім вам необхідно відкрити програму iFunBox, і після цього натиснути на вкладку зверху, яка називається «iFunBoxClassic ».
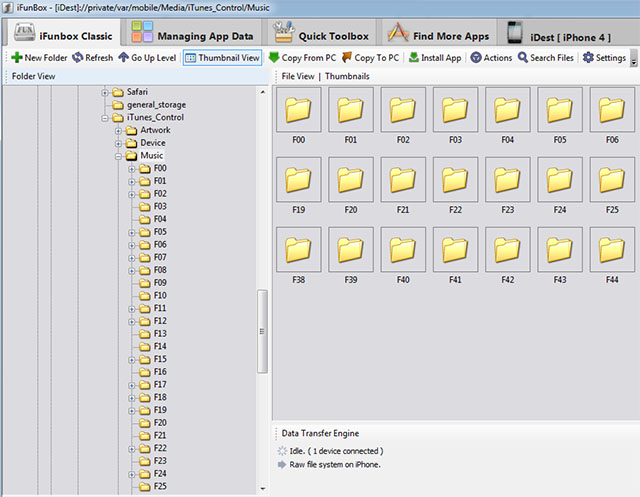
- Тепер вам потрібно знайти пункт «RawFileSystem », І після цього пройти до кінцевої папки «Music »,в якій лежать ваші аудіозаписи і музичні треки . Після цього вам буде запропоновано вибрати папку, куди буде скопійовано аудіозаписи.
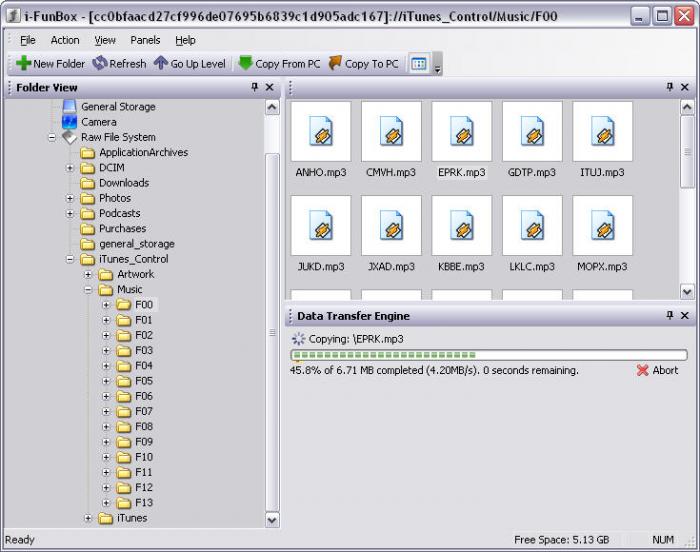
- Коли процес копіювання буде завершено, програма видасть повідомлення «Successful ».
Другий спосіб. За допомогою спеціального додатку iTools
- Насамперед вам необхідно скачати програму iTools для операційної системи Windows або Mac OS X, а зробити це можна на офіційному сайті.
- Потім вам потрібно підключити iPhone до ноутбука або макбуков, а після цього в меню програми iTools вибрати пункт «Media ».
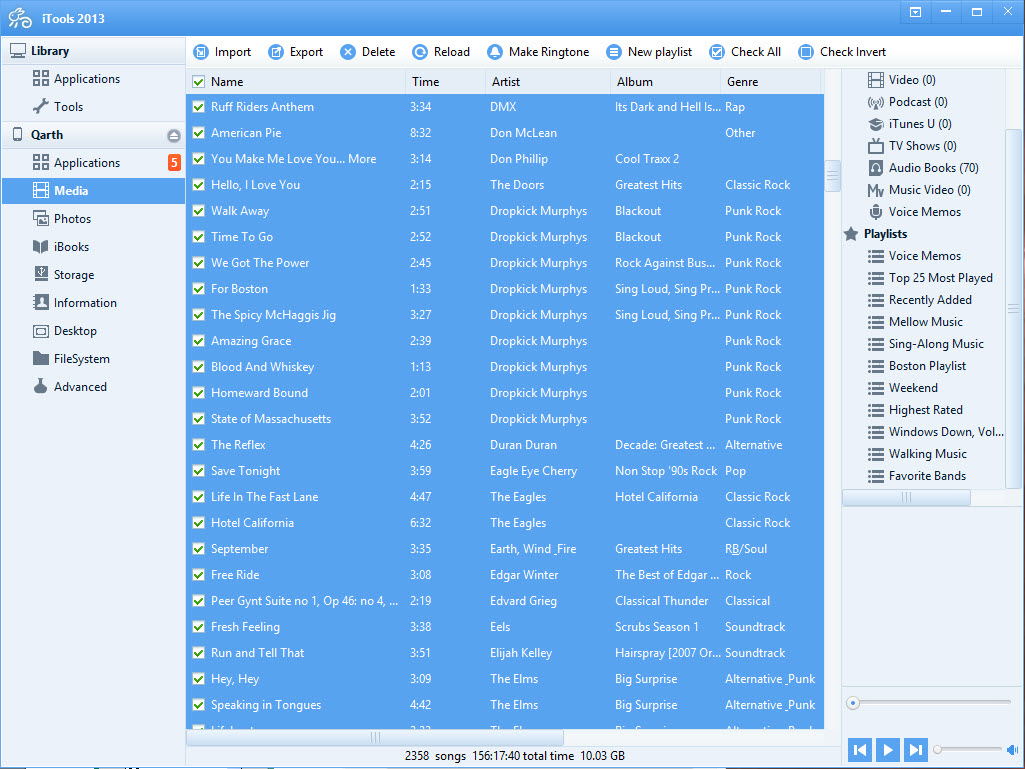
- Тепер вам потрібно відзначити аудіозаписи, які ви хотіли б перенести з вашого пристрою iPhone, а після того як відзначите потрібні музичні треки, просто натисніть на кнопку «Export ».
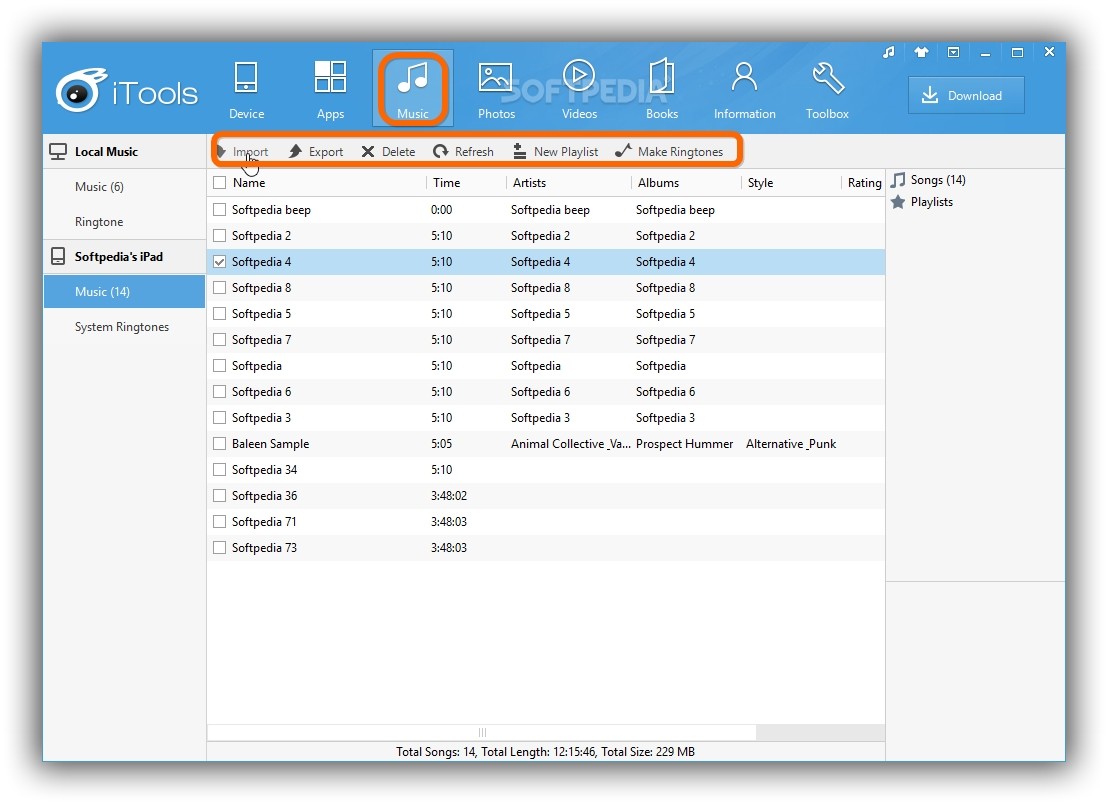
- Після натискання на кнопку «Export », програма iTools запропонує вам вказати папку і директорію, в яку будуть збережені відмічені аудіозаписи.
- Готово! Ваші аудіозаписи були імпортовані в зазначену папку.
Інструкція по перенесенню голосових заміток з iPhone на Android
Отже, якщо вам необхідно зробити перенесення голосових заміток з iOS пристрою на Android пристрій, то вам необхідно дотримуватися наших інструкцій:
- Якщо ваш пристрій працює на операційній системі Windows, то все голосові позначки будуть розташовуватися в папці з програмою iTunes, і в кінцевій папці « Voice Memos ».
- Якщо ваш пристрій працює на операційній системі Mac, то все голосові позначки будуть розташовуватися в папці «Voice Memos».
Інструкція по перенесенню голосових заміток з iPhone на Android
Отже, якщо вам необхідно зробити перенесення SMS-повідомлень з iOS пристрою на Android пристрій, то вам необхідно дотримуватися наших інструкцій:
- Насамперед вам необхідно витягти всі SMS-повідомлення з вашого пристрою iPhone, а для цього вам потрібно створити резервну копію інформації, яка зберігається на вашому iPhone. Резервну копію потрібно робити за допомогою програми iTunes.
- Щоб зробити резервну копію, вам потрібно з'єднати iPhone з вашим ПК, а після цього запустити програму iTunes, і зліва в колонці вибрати свій пристрій і натиснути на нього правою кнопкою миші, а після натиснути на кнопку "Резервна копія".
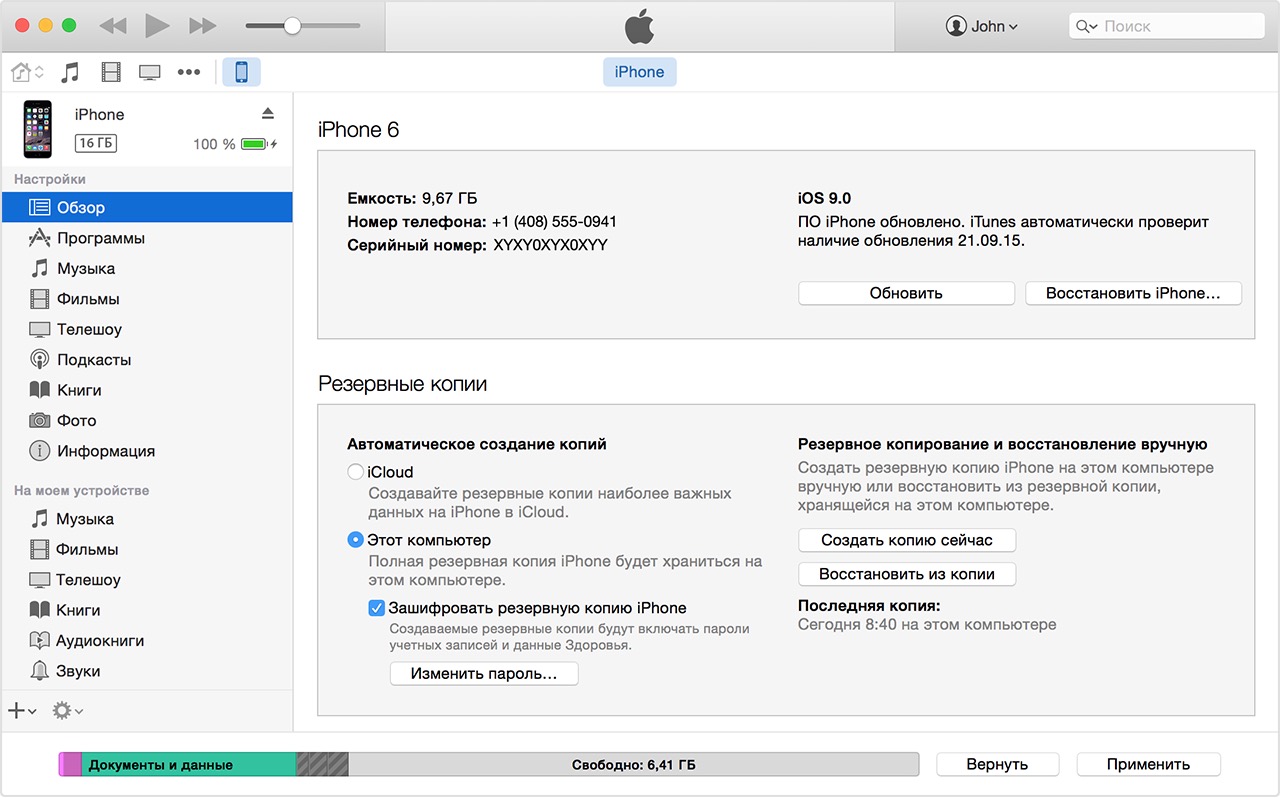
- Тепер, якщо у вас пристрій на платформі Windows, то резервна копія збереглася в папці «Mobile Sync », а якщо ви використовуєте макбук, то резервна копія збереглася в папці «MobileSync / Backup».
- Після того, як ви пройдете за вищевказаними адресами на своєму пристрої, то знайдете файл під назвою «3d0d7e5fb2ce288813306e4d4636395e047a3d28». Даний файл містить в собі всі дані ваших SMS-повідомлень.
Ну що ж, сьогодні ми розглянули величезна кількість способів перенесення фотографій, відеозаписів, голосових заміток і SMS-повідомлень з пристрою iPhone на Android. Тому ми сподіваємося, що дана стаття допомогла вам у вирішенні однієї з проблем синхронізації файлів.
