
Як об'єднати два або кілька документів Word в один: інструкція
Керівництво по об'єднанню двох або більше документів Word в один.
Навігація
Microsoft Word на сьогоднішній день вважається найпоширенішим і експлуатованим редактором на всій планеті. Його використовують учні середньої школи і студенти для написання доповідей і дипломних робіт, журналісти для написання статей, співробітники наукових організацій і звичайні копірайтери. У всіх цих людей, час від часу, виникає необхідність об'єднати кілька документів Word в один. Особливо така необхідність виникає, коли файли містять великий обсяг інформації або коли необхідно об'єднати роботи різних людей на одну і ту ж тему в один загальний документ
У нашій статті Ви знайдете докладну інструкцію по об'єднанню двох або кілька документів Word в один.
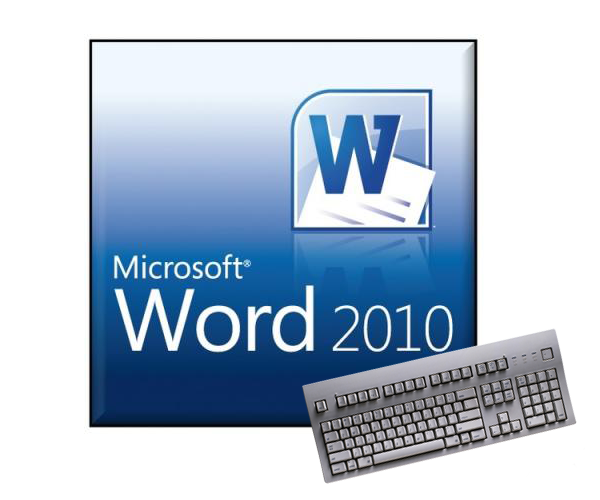
Зображення 1. Чи можна і як поєднати, об'єднати два файли або багато файлів, документів Ворд | Word в один?
Як об'єднати два або кілька документів Word в один: інструкція
Існує кілька способів об'єднати кілька документів Word в один загальний. Кожен з цих способів має як свої переваги, так і недоліки. Якщо Ви працюєте з малою кількістю файлів, які містять текст невеликого обсягу, то Вам підійде метод звичайного копіювання тексту і вставки його в потрібне місце іншого документа. Однак, якщо у Вас в роботі знаходиться велика кількість файлів або ж Ви порівнюєте два документа на одну і ту ж тему і хочете побачити їх відмінності, то в таких випадках доведеться вдатися до спеціальних функцій текстового редактора Microsoft Word. Але, про все по порядку.
Метод 1. Копіювання і вставка тексту з одного документа в інший
Мабуть, найпоширеніший і відомий багатьом спосіб об'єднати два документа Word в один - це копіювання / вставка. Відбувається це в такий спосіб:
Крок 1.
- Відкрийте основний документ Word і той, з якого Вам необхідно скопіювати частину тексту або весь текст цілком.
- У другорядному документі виділіть мишкою текст, призначений для копіювання, після чого клацніть по виділеній області правою кнопкою мишки і в меню клацніть по рядку « копіювати».
- Також для копіювання можна використовувати комбінацію клавіш « Ctrl + C».
- Якщо Вам необхідно скопіювати весь вміст документа, скористайтеся комбінацією клавіш « Ctrl + A».
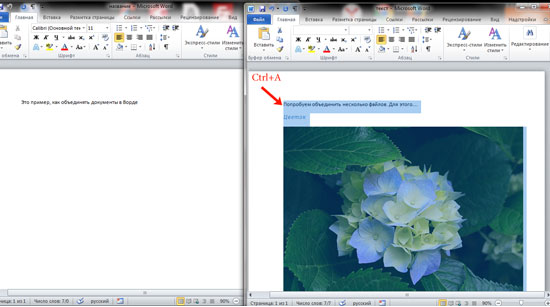
Зображення 2. Копіювання тексту з документа.
крок 2.
- Тепер перейдіть на основний документ, в який потрібно додати виділений раніше текст, встановіть курсор в потрібне Вам місце, клацніть по цьому місцю правою кнопкою мишки і з меню виберіть рядок « вставити».
- Також для вставки можна використовувати комбінацію клавіш « Ctrl + V».
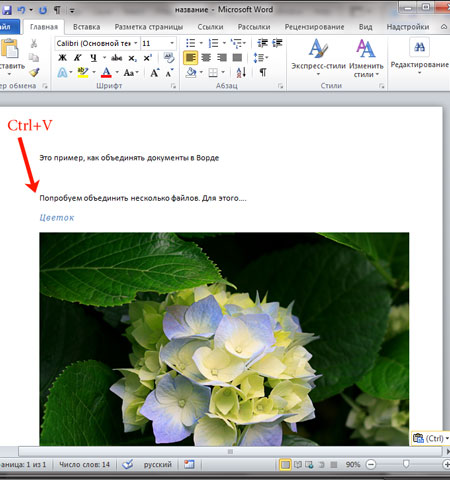
Зображення 3. Вставка тексту в документ.
- Як Ви можете бачити, виділений текст був вставлений в потрібне місце разом із зображенням. Такий спосіб об'єднання документів підійде тим, хто працює з невеликою кількістю файлів малого об'єму і кому не потрібно вносити поправки в текст.
Метод 2. Використання функції Microsoft Word «Вставка»
ВАЖЛИВО: Перед початком використання інструменту « вставка»Переконайтеся, що всі документи, з якими Ви збираєтеся працювати, знаходяться в одній папці.
Якщо у Вашому розпорядженні є 100 або 200 документів Word, Які необхідно об'єднати в один, то використовуючи метод копіювання тексту, Ви витратите на це величезна кількість часу. Набагато простіше вдатися до такого корисного інструменту текстового редактора, як « вставка». Працює він у такий спосіб:
Крок 1.
- Відкрийте основний документ Word і поставте курсор в те місце, куди буде додаватися текст з інших документів.
- У верхній частині вікна редактора розгорніть вкладку « вставка»І клацніть по маленькій стрілочці поруч з кнопкою« об'єкт».
- У списку Вам необхідно вибрати рядок « Текст з файлу».
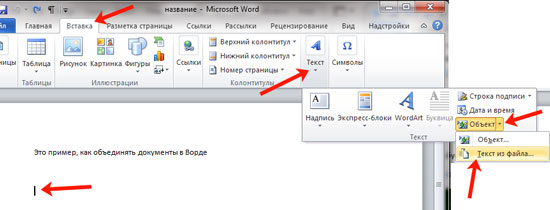
Зображення 4. Вставка тексту з файлу в документ Word.
крок 2.
- Перед Вами з'явиться віконце провідника. Відкрийте папку з робочими документами Word, Виберіть один з них або декілька і натисніть на кнопку « вставити».
- Якщо Ви хочете вибрати відразу кілька елементів, виділіть один з них, після чого затисніть клавішу « Shift»І клацніть по останньому файлу. Таким чином, виділяться всі документи по порядку.
- Якщо Вам потрібно вибрати документ в хаотичному порядку, замість клавіші « Shift», Використовуйте затиснуту клавішу« Ctrl»І по черзі клікайте на потрібні файли.
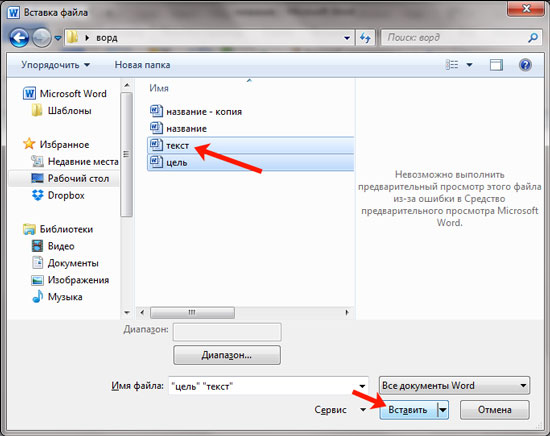
Зображення 5. Вибір файлів для вставки в документ Word.
крок 3.
- Текст з вибраних файлів буде додано до основного документа Word. Зверніть увагу, що текст буде вставлений в основний документ в тому порядку, в якому Ви виділяли файли в провіднику.
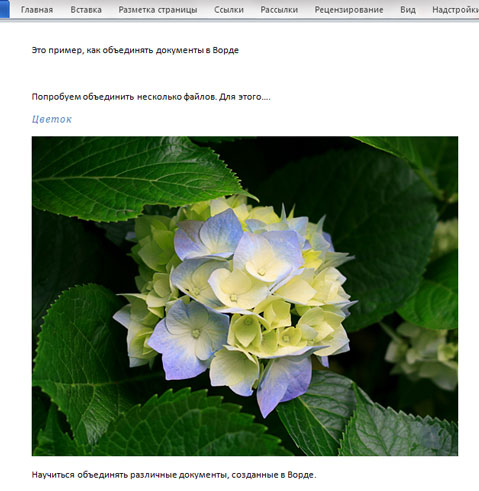
Зображення 6. Результати вставки тексту з файлів в документ Word.
- Для зручності рекомендуємо перед початком об'єднання пронумерувати файли по порядку.
Метод 3. Злиття двох різних версій одного і того ж документа Word
Даний метод підійде тим, у кого є дві різні версії одного і того ж тексту і кому необхідно виявити їх відмінності, внести відповідні коригування і в кінцевому підсумку об'єднати їх в один. Для цього використовується інструмент « рецензування»І працює він у такий спосіб:
Крок 1.
- Створіть новий документ Word, У верхній частині основного вікна текстового редактора розкрийте вкладку « рецензування», Натисніть на кнопку« Порівняти »і в списку виберіть рядок« об'єднати».
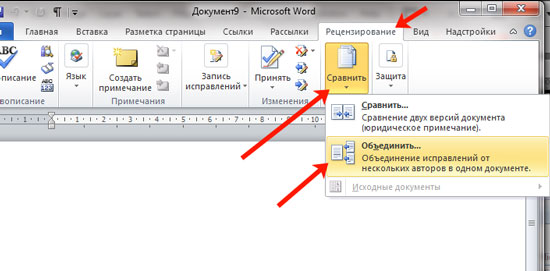
Зображення 7. Перехід до інструменту «Рецензування».
крок 2.
- У розкрився віконці натисніть на кнопку « більше»І встановіть маркери навпроти тих параметрів, в яких програма повинна буде шукати відмінності між двома документами.
- В графі " вихідний документ»Клацніть по значку у вигляді папки, у вікні провідника виберіть основну версію документа і натисніть на кнопку« відкрити».
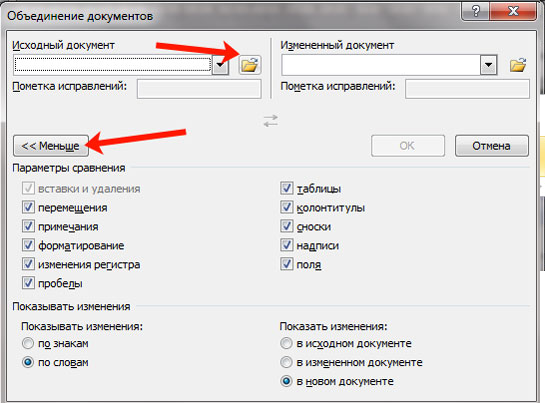
Зображення 8. Налаштування параметрів і завантаження вихідного документа.
крок 3.
- Далі Вам необхідно в графі « змінений документ»Також клацнути по значку у вигляді папки і у вікні провідника вибрати документ для порівняння.
- Як тільки обидва документи будуть обрані, натисніть на кнопку « Ок».
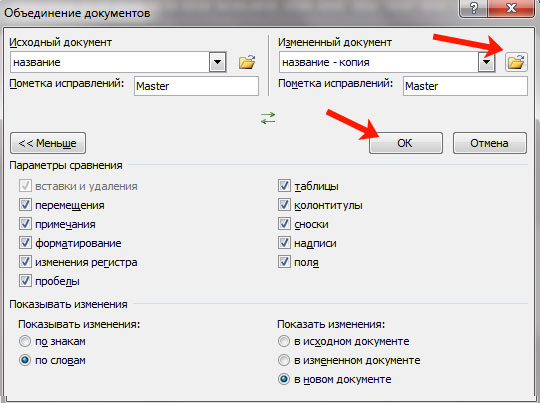
Зображення 9. Завантаження зміненого документа.
крок 4.
- Перед Вами з'явиться вікно з трьох частин. У лівій колонці під назвою « зведення»Будуть відображатися всі зміни, які Ви будете вносити в документ.
- У центральній колонці з назвою « об'єднаний документ»Буде відображатися текст об'єднаного документа з підкресленими відмінностями.
- У правій колонці знаходяться оригінальні версії вихідного і зміненого документів.
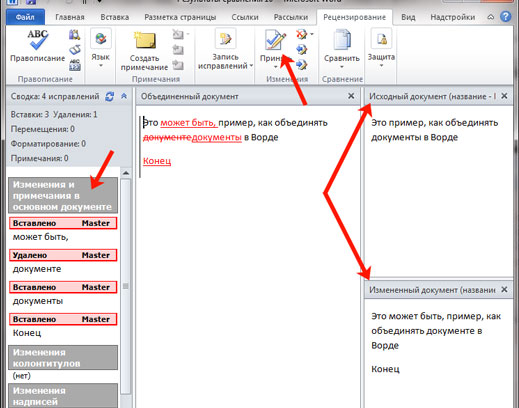
Зображення 10. Огляд робочої області для об'єднання документів.
крок 5.
- Якщо підсвітити перше відмінність, то зверху на панелі інструментів з'явиться кнопка « прийняти», Натиснувши на яку в об'єднаний документ будуть внесені коректування з зміненого документа і автоматично буде підсвічено наступне відмінність.
- Для відхилення зміни необхідно клацнути по кнопці з червоним хрестом, яка знаходиться праворуч від кнопки « прийняти».
- Таким чином, Ви з легкістю зможете об'єднати дві різні версії одного документа в один, вносячи по ходу справи необхідні зміни.
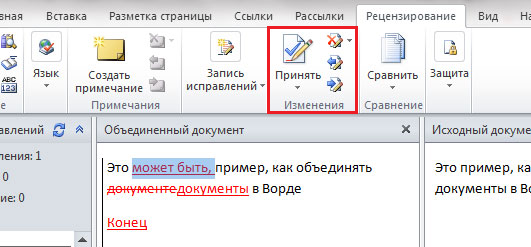
Зображення 11. Процес об'єднання двох документів в один.
Підводячи підсумки, слід сказати, що всі описані вище методи об'єднання документів підходять абсолютно для всіх версій текстового редактора Microsoft Word (2003, 2007, 2010, 2013, 2016). Інтерфейс в різних версіях трохи відрізняється між собою, але весь процес також здійснюється через вкладки « вставка»І« рецензування».
