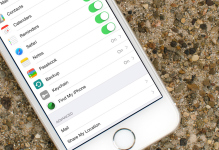
Як налаштувати iPhone: інструкція для «чайників» російською
У даній статті ви дізнаєтеся, як налаштувати гаджет Apple iPhone.
Навігація
Більшість власників, які тільки придбали новий смартфон IPhone, стикаються з труднощами і проблемами під час налаштування гаджета, а деякі з них, і зовсім не знають, що з ним робити, і як ним користуватися.
При цьому варто відзначити, що якщо ви початківець «Яблоковод», То вам би не завадило звернутися до просунутим власником смартфона IPhone, щоб ті в свою чергу пояснили, як правильно працювати з телефоном в подальшому.
Тому сьогодні, як ви зрозуміли ми поговоримо про те, як правильно зробити налаштування нового IPhone, щоб в майбутньому не виникало будь-яких проблем і питань з цього приводу.
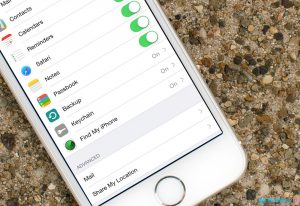
Що необхідно налаштувати в першу чергу при покупці нового Apple IPhone?
Отже, коли ви тільки придбали даний девайс, вам необхідно зробити настройки, а саме:
- Загальні налаштування
- Створити обліковий запис на сервісі Apple ID
- Підключити хмарне сховище інформації
- Встановити пароль і продіагностувати Touch ID
- Змінити корисні налаштування iPhone
- Загальні настройки iPhone
Ну що ж, давайте уявимо, що ви купили новий Айфон, приїхали додому, розкрили коробку і дістали звідти ваш бажаний апарат.
Загальні налаштування
Що вам необхідно зробити?
- Вам потрібно включити iPhone, просто натиснувши на кнопку включення, після чого на екрані з'явиться привітання, яке потрібно прибрати за допомогою свайпа, а потім перейди до етапу вибору мови і інтерфейсу.
- Наступним кроком вам потрібно буде вибрати вашу країну, а потім ви отримаєте пропозицію у вигляді підключення і вибору точки доступу Wi-Fi мережі.
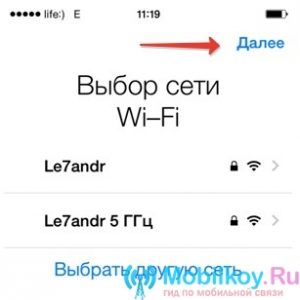
Варто відзначити, Що всі дані настройки не настільки обов'язкові, але все ж в подальшому їх все одно потрібно буде зробити. Тому, якщо ви хочете пропущено встановлення, просто натискайте на кнопку «Далі».
- Після того, як ви справите підключення до вашої домашньої точки доступу Wi-Fi, вам буде запропоновано включити або відключити служби визначення місцеположення і геолокації.
Важливо! Робота служб, стосовно визначення місця розташування і геолокації, здійснюється головним GPS модулем, яким відповідає за цю функцію. Тому, якщо ви його активуєте, то ваш смартфон почне відстежувати ваше місце розташування, а також буде використовувати карти вашої місцевості, і отримувати дані про погодні умови в вашому районі або місті.
Запам'ятайте! При включенні GPS датчика, ви дуже сильного втрачаєте термін роботи вашого смартфона без підзарядки. Тому, завжди відключайте його, і намагайтеся використовувати тільки в разі потреби.
- В принципі при налаштуванні нового iPhone, служба визначення місця розташування і геолокації не настільки важлива. Тому її можна поки що не налаштовувати. Тим самим тиснемо на кнопку «Відключити», А потім підтверджуємо це кнопкою «Так», Щоб робота даної служби було припинено.
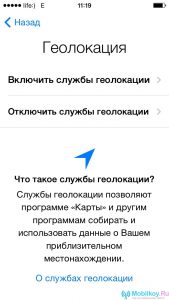
- Тепер, коли ви визначилися з налаштуванням геолокації, або зовсім її пропустили, то на екрані вашого смартфона з'являться інші настройки гаджета. У зв'язку з тим, що ми налаштовуємо новий iPhone, то нам необхідно натиснути на рядок «Налаштувати, як новий iPhone».
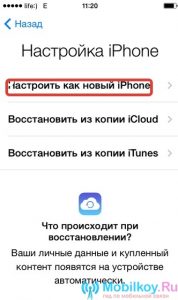
Створюємо обліковий запис на сервісі Apple ID
даний процес більш важливий з усіх, що стосується налаштування гаджета. Тому будьте уважні при створенні облікового запису Apple ID.
- Отже, коли ви перейшли до даного етапу налаштувань, вам необхідно натиснути на напис «Створити Apple ID безкоштовно».
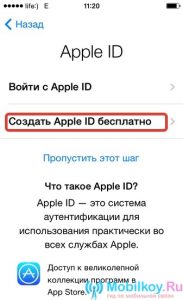
- Після цього, вам буде необхідно ввести ваші особисті дані, включаючи дату, місяць і рік народження.
Важливо! Якщо ви маленький «яблоковод», якому ще не виповнилося 18 років, то система Apple ID відмовить вам в реєстрації. У зв'язку з чим завжди вказуйте вiк не менше 18-ти років.
- Тепер, коли всі дані заповнені, вас перекине на етап введення вашого email, де вам потрібно буде натиснути «Використовувати поточн. E-mail ».
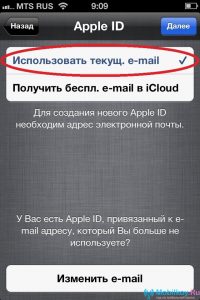
- У полі «Ел. пошта » вам потрібно буде ввести ваш e-mail або поштову скриньку.
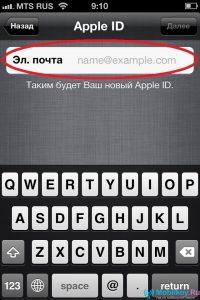
- Потім придумайте свій пароль, який в подальшому буде використовуватися для входу в систему Apple ID, а після підтвердіть його.

Важливо! Пароль, який ви придумали, повинен складатися з комбінації мінімум в 8 символів, так як, якщо ви введете 6-ти символьний пароль, то система вважатиме це, як "Введіть пароль".
- Наступним кроком ви потрібно буде встановити контрольний питання, відповідь на який в подальшому допоможе вам відновити пароль від системи Apple ID, в тому випадку, якщо ви забули його з яких-небудь інших причин.
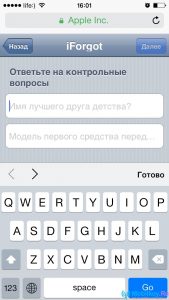
Порада! Відповідь на контрольне питання краще записати в особистому щоденнику, або написати на папірці, а потім покласти її в коробку вашого iPhone.
- Тепер, коли контрольне запитання встановлений, а відповідь записаний, ви можете переходити до наступного кроку налаштувань, в якому вам буде запропоновано ввести резервний поштову адресу. Знову ж це необхідно в разі, коли ви забудете пароль від Apple ID.
- Після цього ви перейде в розділ «Оновлення», В якому вам буде включити або відключити всі подальші оновлення.

- Тепер вам доведеться погодиться з правилами, в тому числі і з ліцензійною угодою, яке прописані компанією Apple.
Варто відзначити, Що даний крок є обов'язковою умовою для роботи зі смартфоном, так як від нього не можна відмовитися, вам потрібно просто натиснути на кнопку «Приймаю».

- Готово! Основні і загальні настройки iPhone виконані.
Підключаємо хмарне сховище інформації
Ну що ж, врахуйте, що після того, як ви виконали перший крок, що стосується реєстрації в системі Apple ID, ви вже стали частиною даної компанії, тим самим тепер вам дозволено налаштувати хмарне сховище iCloud, де буде знаходиться резервна копія вашого смартфона, включаючи настройки , дані та інформацію на накопичувачі.
- Знову ж таки, даний пункт виконувати не обов'язково, але бажано.
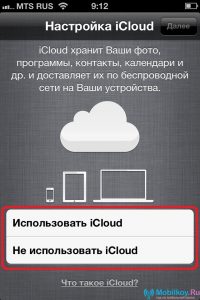
Порада! Досвідчені власники смартфонів iPhone рекомендують натиснути на кнопку «Використовувати iCloud», Бо без нього ви втрачаєте величезна кількість функціональних якостей вашого гаджета.
Створення пароля і діагностика Touch ID.
Якщо ви придбали iPhone 5S, то в наступному вікні, крім установки пароля і настройки Touch ID, вам буде запропонована установка блокування пристрою, за допомогою відбитка пальця.
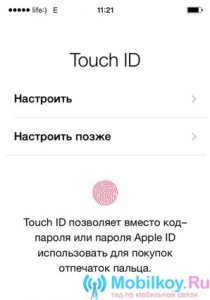
- Тепер вам необхідно докласти ваш вказівний палець для сканування до сканера, який розташовується в нижній частині екрана, тобто в кнопці «Додому». Коли процес сканування закінчиться, вам буде запропонована наступна установка паролі для блокування пристрою.
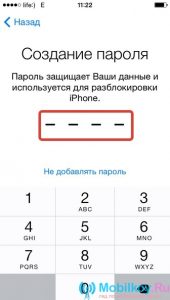
- Потім вам залишилося виконати фінальний етап, який полягає в прийнятті угоди, стосовно відправки даних діагностики вашого iPhone безпосередньо в компанію Apple. Вибір угоди стоїть за вами, тому самі вирішуйте, відправити ці дані чи ні, але ми радимо їх відправити.

- Після завершення етапу відправки даних про діагностику пристрою, ви перейдете на наступний екран, в якому вам необхідно натиснути на кнопку «Почати використання iPhone».

Використання корисних налаштувань iPhone
дану процедуру потрібно здійснювати в разі, якщо ви дуже часто користуєтеся телефоном, як для виходу в мобільний інтернет, так і для використання його в якості модему або роутера.
Тому для того, щоб скористатися мобільним інтернетом на Айфон, вам необхідно слідувати нашим інструкціям:
- Насамперед вам потрібно вставити ваш чіп або SIM-карту в ваш iPhone, а потім перейти в розділ «Налаштування».
- Тепер вам потрібно перейти до підрозділу "Стільниковий зв'язок", Де необхідно в самій графі «Стільникові дані» включити інтернет, просто перевівши повзунок вправо.
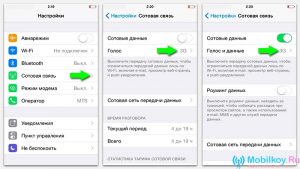
Варто відзначити, Що всі налаштування для роботи з інтернетом, приходять відразу ж, як тільки ви вставите SIM-карту в ваш пристрій. Тому вам залишається лише зберегти їх в телефоні.
Ну а для того, щоб використовувати Айфон як модем або роутера, вам необхідно також слідувати нашим інструкціям:
- Насамперед вам потрібно зайти в розділ «Налаштування».
- Тепер вам потрібно перейти до підрозділу «Режим модема», Де необхідно просто пересунути повзунок вправо, щоб він включився.
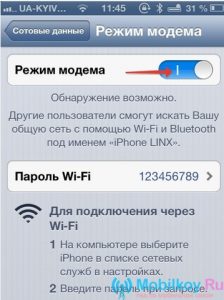
- Коли все буде зроблено, як треба, ваш iPhone почне здійснювати роботу в якості модему, тим самим на екрані ви побачите синю смужку, яка б означала, що бездротове з'єднання функціонує.
Отже, як бачите, настройка гаджета від Apple iPhone не така вже й складна. Але все ж у більшості користувачів все-таки виникають якісь непорозуміння, які ми сподіваємося сьогодні вирішили. Тому налаштовуйте ваш Айфон, і використовуйте його правильно!
