
Як знайти і включити лінійку в Ворді?
Стаття розповість, що таке «Лінійка» в програмі «Word».
Користувачі новачків запитують, де знаходиться « лінійка»В« Word»? « лінійка" в програмі " Word»Є інструментом у вигляді вимірювальної шкали, яка розташована, як правило, зверху і збоку документа.
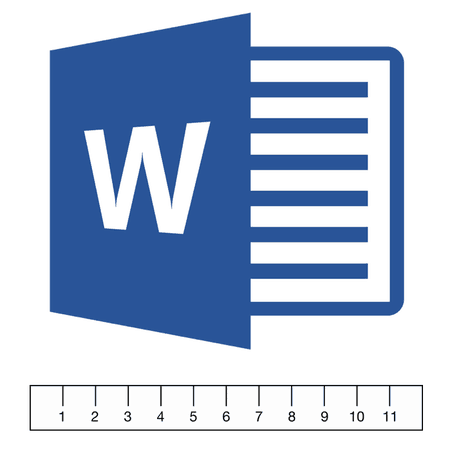
Знаходимо і запускаємо інструмент «Лінійка» в програмі «Word»
Цей інструмент зазвичай за умовчанням не задіяний в текстовому редакторі, що ми можемо спостерігати в останніх версіях « Word». З цієї причини багато користувачів часто запитують, як включити « лінійку»? В даному огляді ми будемо обговорювати, як в « Word 2007/2010/2013/2017»Ввести інструмент« лінійка»В роботу.
Як в «Word» включити «Лінійку»?
Спочатку обговоримо, що таке інструмент « лінійка», І для чого використовують в текстовому редакторі« Word». Даний інструмент потрібен нам, щоб вирівнювати текст, а також таблиці, наявні на сторінках документа. Вирівнювати вміст тексту можна відносно країв документа, або вирівнювати одні частини тексту щодо інших.
Горизонтальну лінійку (нагорі сторінки) ви можете задіяти практично завжди, а вертикальну лінійку (наприклад, по лівому краю) потрібно при розмітці сторінки.
Тепер обговоримо, як запустити « лінійку»В роботу:
- Відкрийте документ і зайдіть в розділ « вид»Вгорі на панелі інструментів
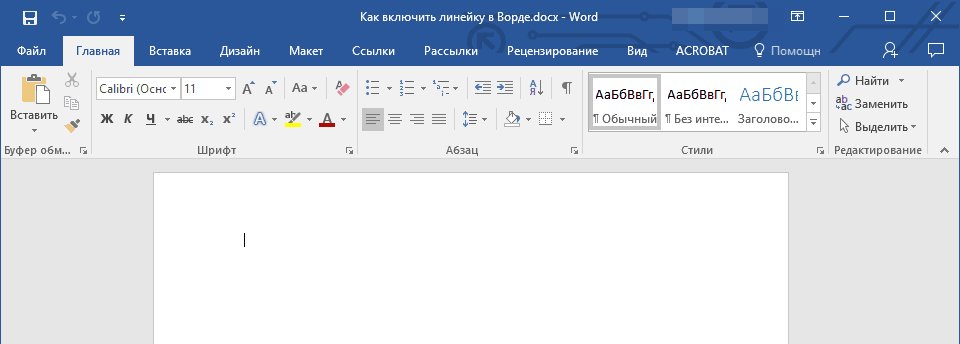
Знаходимо і запускаємо інструмент «Лінійка» в програмі «Word»
- Далі знайдіть опцію « лінійка», Як зазначено на скріншоті, і поставте навпроти неї галочку.
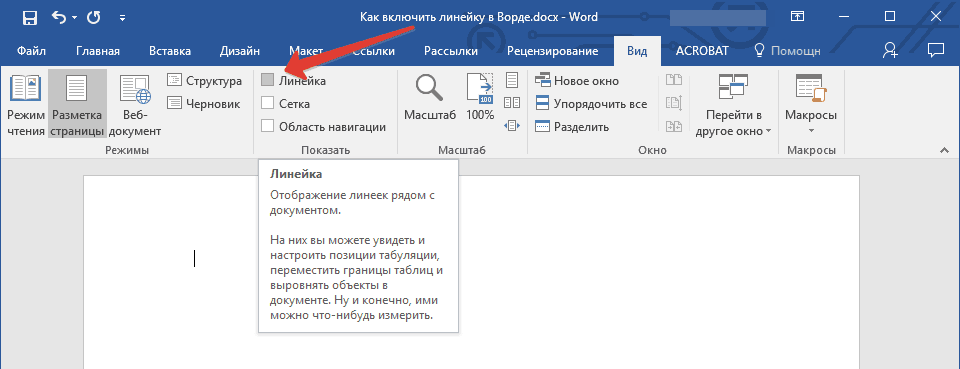
Знаходимо і запускаємо інструмент «Лінійка» в програмі «Word»
- От і все. Тепер ми бачимо, що інструмент « лінійка»Був задіяний
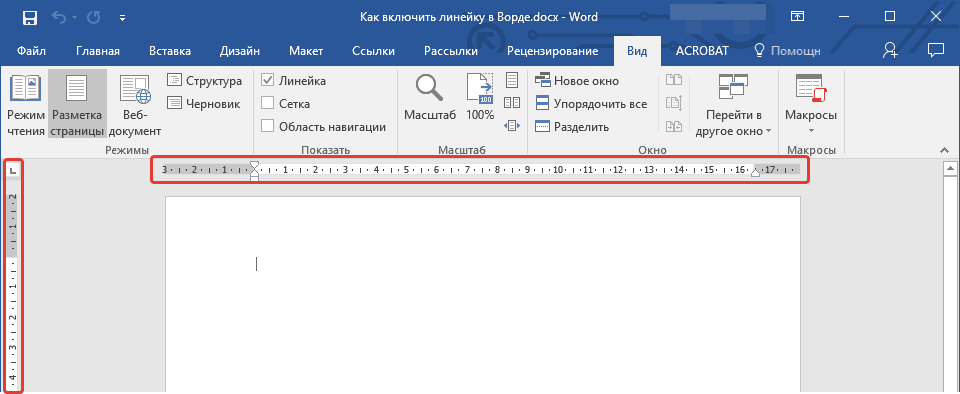
Знаходимо і запускаємо інструмент «Лінійка» в програмі «Word»
Але іноді запустити « лінійку»Таким чином не виходить в режимі розмітки сторінки. Це відбувається з тієї причини, що в самих налаштуваннях програми не включена сама можливість включати лінійку з панелі інструментів. Щоб виправити це, виконайте наступні дії:
- Пройдіть в « файл»Нагорі (або натисніть на кнопку з логотипом« Word»В лівому верхньому кутку в старіших версіях).
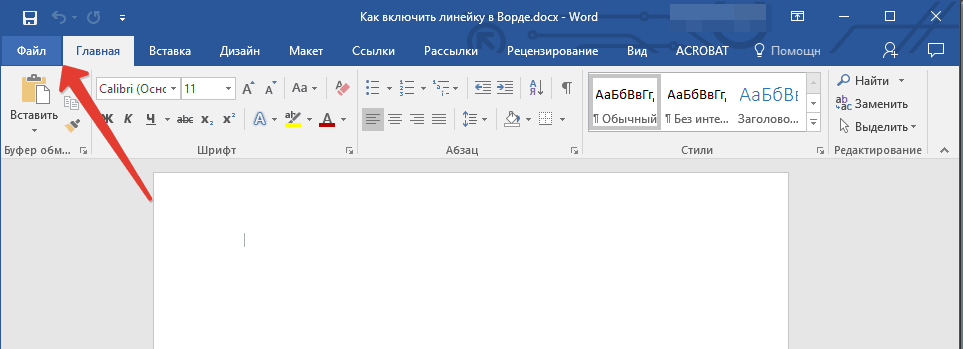
Знаходимо і запускаємо інструмент «Лінійка» в програмі «Word»
- Далі пройдіть в « відомості—параметри»
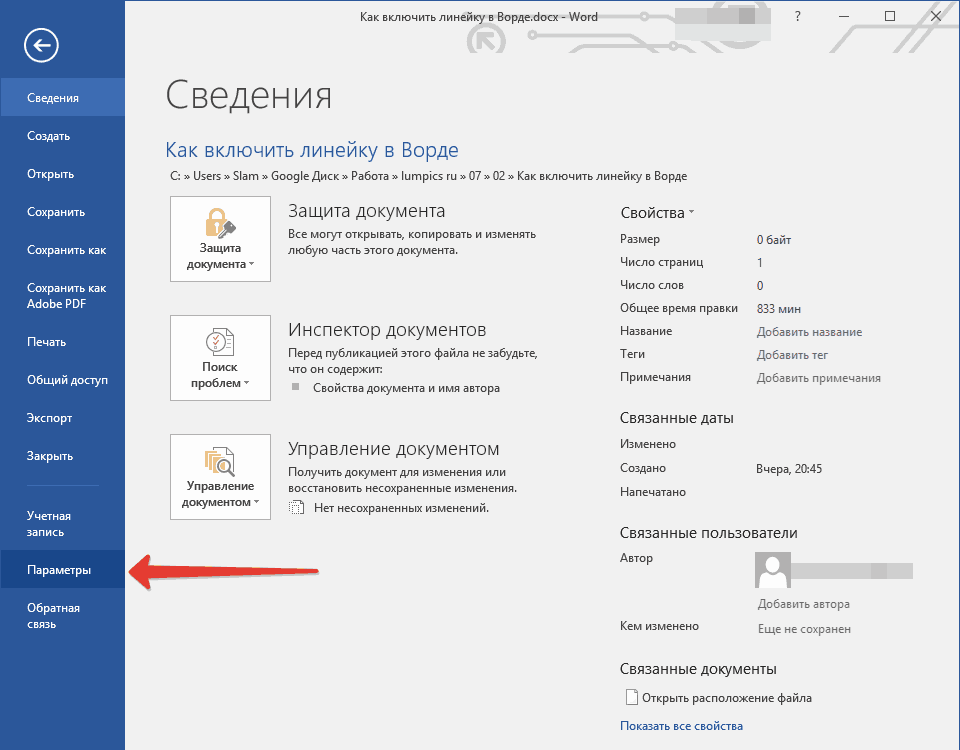
Знаходимо і запускаємо інструмент «Лінійка» в програмі «Word»
- Відкриються налаштування текстового редактора
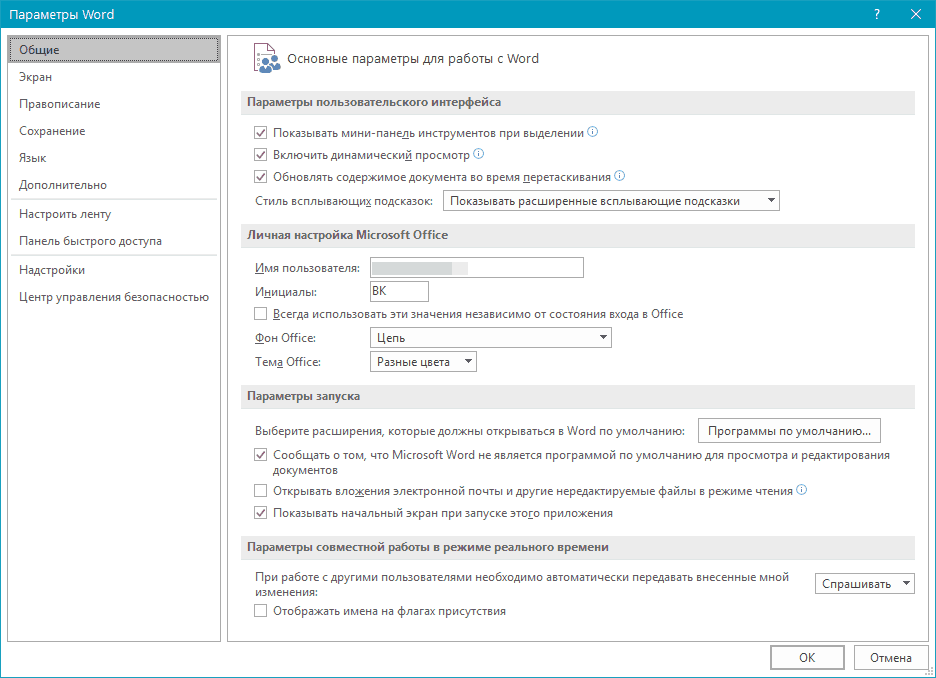
Знаходимо і запускаємо інструмент «Лінійка» в програмі «Word»
- Тут нас цікавить пункт « додатково», Де нам потрібно встановити галочку так, як показано на скріншоті (в кінці на забудьте натиснути на« Ок»).
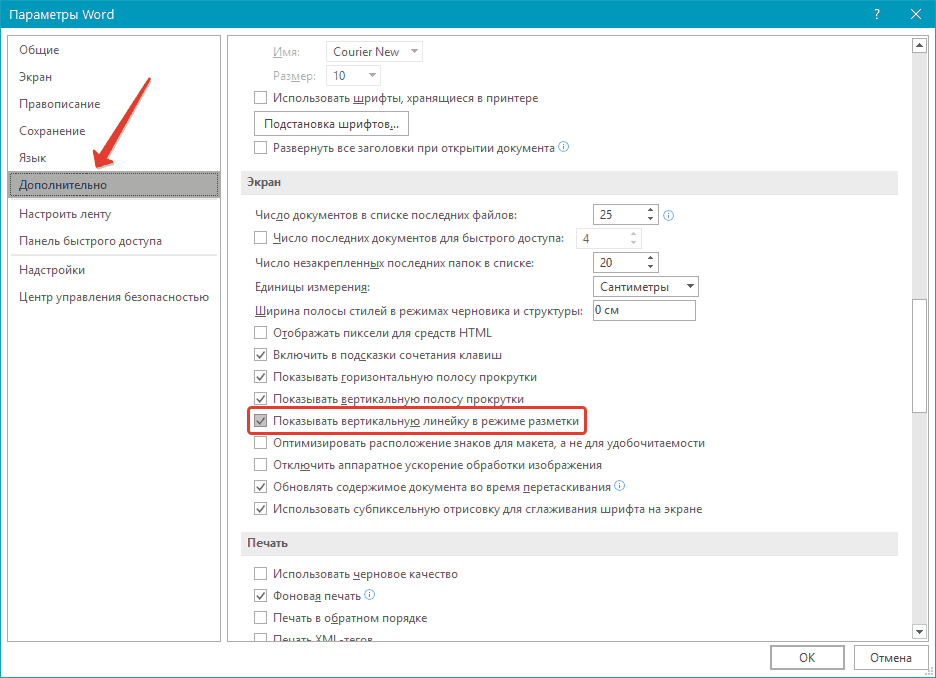
Знаходимо і запускаємо інструмент «Лінійка» в програмі «Word»
- Після цього інструмент « лінійка»Буде запускатися за допомогою дій, які ми робили в попередньої інструкції.
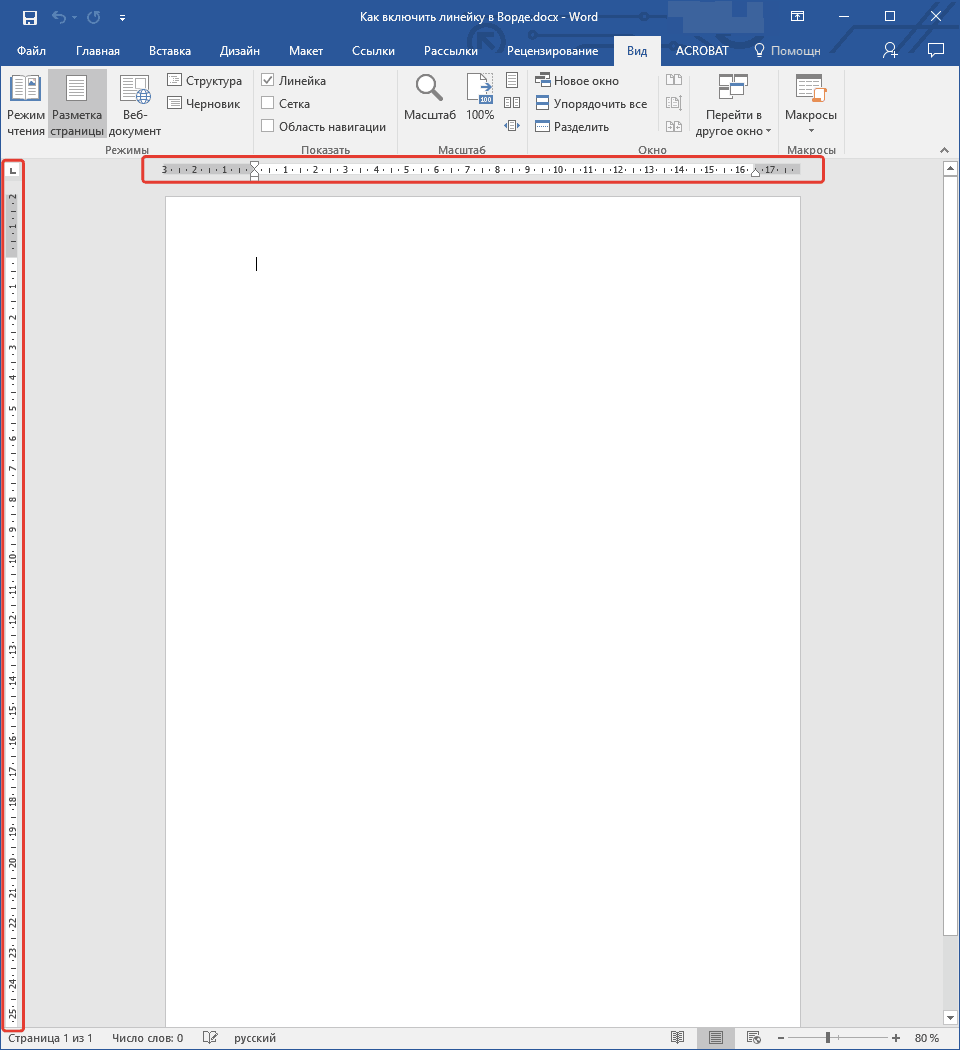
Знаходимо і запускаємо інструмент «Лінійка» в програмі «Word»
