
Як міняти розміри зображення в програмі «Photoshop»?
Стаття розповість, як міняти в програмі «Фотошоп» розміри фото.
Редактор зображень « Photoshop»Використовується для оформлення фотографій і пропонує величезну кількість можливостей. Але сьогодні ми розглянемо таку його функцію як масштабування, про що часто запитують користувачі.

Вчимося змінювати розмір фото в програмі Photoshop
Масштабування зображень в « Photoshop»Не вимагає будь-яких навичок і знань в роботі з програмою - з цією функцією впорається практично будь-який новачок. До того ж, коли ви зменшите розмір фотографії, то її якість зберігається на нормальному рівні. Наприклад, в інших програмах зміна розмірів фото може сильно вплинути на якість картинки, тоді як в « Photoshop»Це можна зробити без сильного падіння чіткості зображення.
Отже, в сьогоднішньому огляді ви довідаєтеся, як міняти розміри зображення в програмі « Photoshop».
Інструкція по масштабування зображення у вікні редактора «Photoshop»
Міняємо розміри зображення
Для проведення всіх операцій в якості прикладу візьмемо ось таку вже змінену в розмірах фотографію:

Ми скористалися цим зображенням, причому, первинний його розмір (нижче ми це ще покажемо на скріншотах) був набагато більшим - фотографія була зроблена на професійний фотоапарат. Ми стиснули дане фото, щоб стало можливим розмістити його на сайті.
Отже, як ми вже говорили, зміна розмірів фотографії не потребує будь-якого професіоналізму. Просто відкриваємо програму « Photoshop»І користуємося командою« Розмір зображень». Знайти цей пункт можна через верхню панель інструментів в меню « зображення», Як показано на скріншоті:
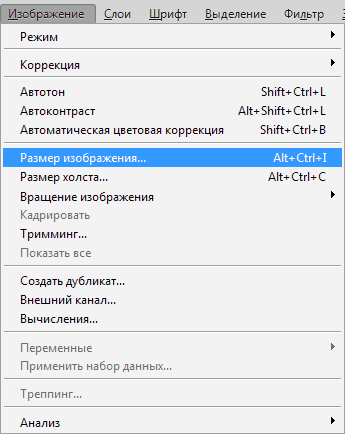
Вчимося змінювати розмір фото в програмі Photoshop
Коли ми помістили первісну оригінальну фотографію в вікно редактора « Photoshop»І скористалися зазначеної вище командою, то перед нами відкрилося ось таке віконце, в якому вказані всі параметри зображення:
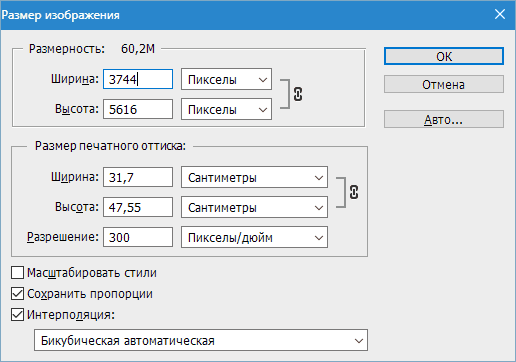
Вчимося змінювати розмір фото в програмі Photoshop
Як видно, в даному віконці можна помітити два розділи, і нас цікавить тільки верхній під назвою « розмірність». У ньому в полях « Ширина»І« Висота»Можна задавати розміри фотографії в пікселях, відсотках, сантиметрах і так далі. Спочатку ми встановили пікселі для кращої наочності при роботі на комп'ютері.
Тепер вивчимо всі зазначені опції.
Правіше написи « розмірність»Ми спостерігаємо цифру, яка позначає вагу самого файлу зображення (будь то файли« jpeg», « png», « jpg»Або будь-які інші). Вага файлу зображення вимірюється в мегабайтах « М»(В нашому випадку це 60,2 М), не слід плутати зазначену цифру з розмірами фотографії, наприклад, у відсотках:
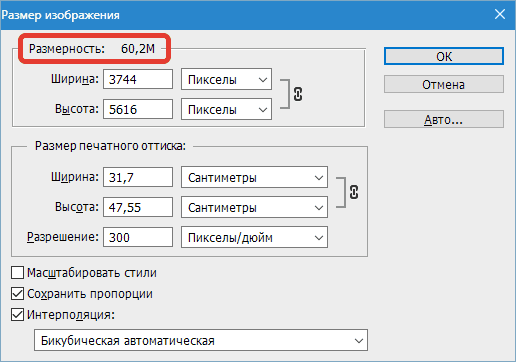
Вчимося змінювати розмір фото в програмі Photoshop
Але в більш нових версіях « Photoshop»Можуть бути вказані й додаткові параметри в тих же відсотках, пікселях, сантиметрах і т.д. Нам же важливо знати, яку вагу має поточна фотографія в мегабайтах, щоб ми могли порівняти її з подальшими її розмірами після зміни. Це ж стати в нагоді і вам, якщо вам в подальшому стане необхідно змінювати вагу файлу зображення і синхронізувати це з його розмірами.
У нашому випадку поточна фотографія має такі розміри: « Висота»- 3744 пікс .; « Ширина»- 3744 пікс. У сантиметрах це б виглядало так: 132,08 сантиметри по ширині і 198,12 сантиметри по висоті. Погодьтеся, досить великі розміри, щоб вивішувати її на звичайних сайтах.
Але, оскільки вивісити фотографію на сайт нам необхідно, то ми зменшимо зображення до більш оптимальних значень. Скористаємося вже відомими нам полями « Висота»І« Ширина». Досить буде ввести в одне поле, наприклад, по висоті будь-яке значення (в нашому стосується 1 200 пикселей), як в іншому полі автоматично з'явиться цифра, що позначає ширину - 800 пікселів. Тобто фотографія буде змінюватися гармонійно. Потім натискаємо на « Ок»:
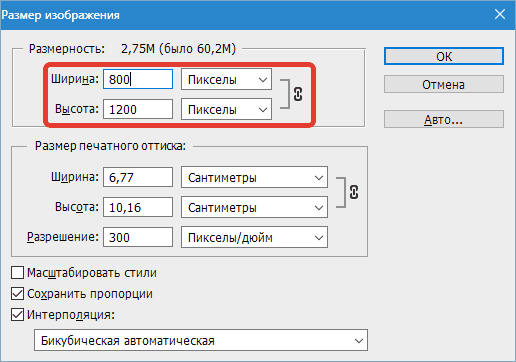
От і все. Розміри фотографії змінені. Але, якщо нам значення в пікселях ні про що не говорять, тоді ми можемо скористатися іншою метрикою. Будемо використовувати процентне співвідношення, щоб було найбільш зрозуміло, наскільки відсотків зміниться наше зображення початкового розміру.
Заходимо в той же самий віконце і міняємо пікселі на відсотки, як показано на скріншоті:
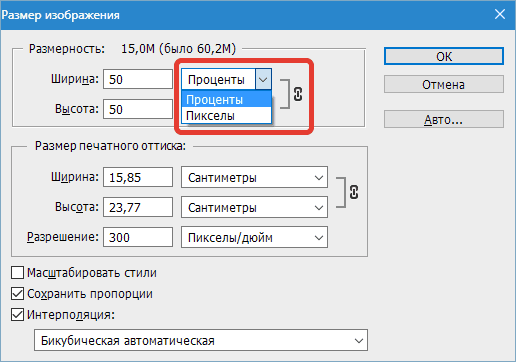
Вчимося змінювати розмір фото в програмі Photoshop
Також зверніть увагу на цифри правіше написи « розмірність». Ми бачимо наступне: 15, 0 М (було 60,2 М). Тобто ми вже бачимо, що зменшили вагу фотографії в чотири рази.
Крім цього, якщо вам не потрібно, щоб ширина і висота змінювалися синхронно, або ви бажаєте бачити кожен параметр в різній метриці, то натисніть на значок ланцюга, що знаходиться на скріншоті в червоній рамці. Тепер ширину і висоту можна вимірювати окремо і міняти їх значення також відокремлено (докладніше про це нижче):
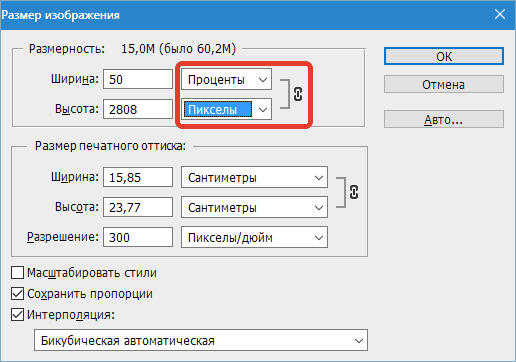
Вчимося змінювати розмір фото в програмі Photoshop
Працюємо з пропорціями зображення
Описана можливість автоматично змінювати параметри висоти або ширини при зміні однієї з цих опцій у програмі « Photoshop»Працює вже за замовчуванням. Редактор так налаштований спочатку, і це вважається найбільш зручним варіантом, щоб при зміні розмірів фотографії зберігалися її початкові пропорції.
В принципі, в дійсності так і відбувається, коли в більшості випадків користувачам потрібно лише тільки зменшити або збільшити розмір фотографії без будь-яких додаткових маніпуляцій.
Розтягнути фотографію теж можна по ширині або висоті, якщо вам це знадобитися, причому, ви можете задати будь-які значення для обох характеристик. Редактор вам підкаже, синхронізовані чи ці характеристики між собою чи ні, як видно на скріншоті по значку ланцюга, а також активованої опції « зберегти пропорції»:
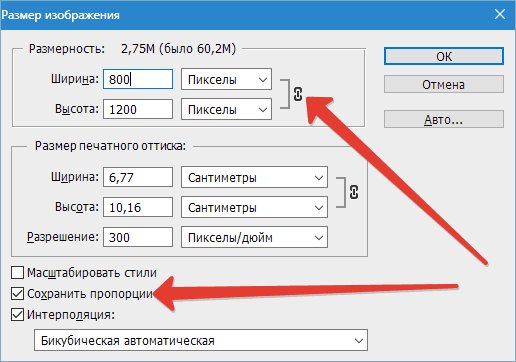
Вчимося змінювати розмір фото в програмі Photoshop
У більш нових версіях « Photoshop»Така опція не передбачена, вам просто досить натискати на значок ланцюга, щоб включати або вимикати зв'язок між шириною і висотою зображення.
Якість фотографії при зміні її розмірів
Як ми переконалися вище, змінити розмір фотографії в редакторі « Photoshop»Досить просто, ми можемо використовувати будь-які варіанти. Але що ж відбувається з якістю фотографії, наприклад, якщо ми збільшимо фотографію в два-три або більше разів? Спробуємо з'ясувати це на конкретному прикладі з уже відомою нам фотографією.
Ми проведемо експеримент і спочатку спробуємо зменшити зображення в два рази. Для цього достатньо вказати значення у відсотках, тобто відзначити в полях ширини і висоти - 50%:
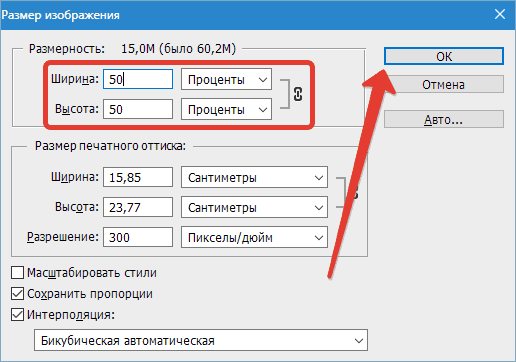
Вчимося змінювати розмір фото в програмі Photoshop
Після того як ми збережемо наші зміни, натиснувши на « ОК», Програма змінить початкове зображення, закриє віконце налаштувань, і ми відразу побачимо результати. Якщо ми тепер подивимося на фотографію, то зауважимо, що вона хоч і зменшилася, але практично не змінилася за своєю якістю:

Вчимося змінювати розмір фото в програмі Photoshop
Добре, а тепер спробуємо збільшити оригінальну фотографію вдвічі. Спочатку ми повернемо отримане зображення в початковий стан (для цього її потрібно збільшити на 200%):
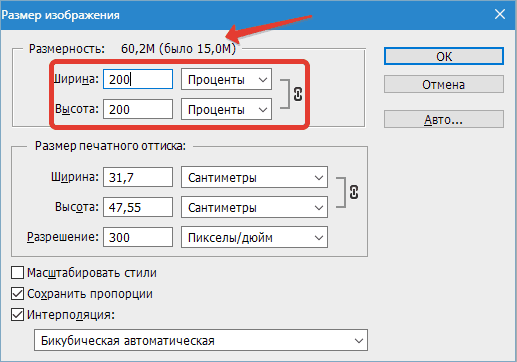
Вчимося змінювати розмір фото в програмі Photoshop
Так, ми повернули фотографію в її первісний стан, але тепер ми спостерігаємо, що якість зображення трохи погіршився. Загубилася різкість, фото стало трохи розмитим, деякі деталі і зовсім кудись пропали. Якщо ми будемо збільшувати фото далі, то якість буде все знижуватися і знижуватися:

Вчимося змінювати розмір фото в програмі Photoshop
Тепер запитаємо себе, а чому це відбувається? Чому при зменшенні фотографії якість не втрачається, а при збільшенні фотографії - знижується? Все пояснюється досить просто.
Справа в тому, що при зменшенні розмірів фотографії редактор прибирає просто зайві пікселі, які ми і без того не зможемо розглянути неозброєним поглядом. Причому, при видаленні непотрібних пікселів фотографія не втрачає свого первісного якості. Зображення при цьому не втрачає контрасту, чіткості та інших характеристик.
Але, коли ми збільшуємо фотографію, тоді відбуваються зовсім інші події. Тепер програма не видаляти зайве, а навпаки намагається додати нові пікселі. Виникає питання, звідки вона їх бере? В тому і проблема, що редактор просто на свій вибір генерує зайві пікселі, які в реальності ніколи не були в оригінальному зображенні.
Тому якість і втрачається. « Photoshop»Просто не може вгадати, як би виглядала фотографія в збільшеному вигляді, йому доводиться« придумувати »це відповідно до своїх можливостей. Але при невеликому збільшенні розмірів фото, ми все-таки зможемо отримати оптимальну якість.
