
Як змінити шрифт на комп'ютері і ноутбуці Windows 7, 8, 10, XP? Як на комп'ютері і ноутбуку збільшити і зменшити шрифт на екрані монітора? Як збільшити і зменшити шрифт на сторінці в Однокласниках, ВК, 1C, Фейсбуці, яндекс.браузер, Гугл Хром?
Стаття про варіанти зміни шрифту в браузерах Гугл Хром, Яндекс, в Одноклассниках, Фейсбук, ВКонтакте, а також у версіях Windows 7, 8,10, XP на комп'ютері, ноутбуці.
Навігація
- Причини зміни шрифту
- Зміна шрифту в браузері Гугл Хром
- Зміна шрифту в браузері Гугл Хром по всьому тексту
- Зміна шрифту в браузері Яндекс
- Відео: Як змінити шрифт в браузері Яндекс?
- Зміна шрифту в ВКонтакте
- Зміна шрифту в Одноклассниках
- Зміна шрифту в Фейсбук
- Зміна розміру шрифту в Windows
- Windows XP
- Зміна параметрів тексту (версія Windows 7)
- Відео: Як змінити шрифти в Windows 7
- Зміна параметрів тексту (версія Windows 8)
- Зміна параметрів тексту (версія Windows 10)
- Відео: Як змінити розмір тексту в Windows 10?
Часто шрифт тексту на комп'ютері, ноутбуці, в браузерах і соціальних мережах стає комфортним для зорового сприйняття. Причин дискомфортности, можливостям зміни шрифту, присвячується означена стаття.

Дискомфортність сприйняття шрифту ноутбука, комп'ютера може призвести до погіршення зору
Причини зміни шрифту
- висока дозвільна здатності комп'ютера або ноутбука, постає шрифт в зменшеному вигляді, перегляд стає складніше
- низька здатність дозволу дає зворотні результати, шрифт стає занадто великим, незручним для роботи або читання
Зміна шрифту в браузері Гугл Хром
Відразу відзначимо, що міняти шрифт в даному браузері можна тільки на комп'ютері. Для ноутбука така операція недоступна.
Розглянемо зміна масштабу сторінки, що веде до зміни розміру шрифту.
Схема зміни масштабу поточної сторінки:
варіант №1
- включите в роботу браузер хром
- натисніть знак «Три горизонтальні лінії» вгорі, праворуч екрану
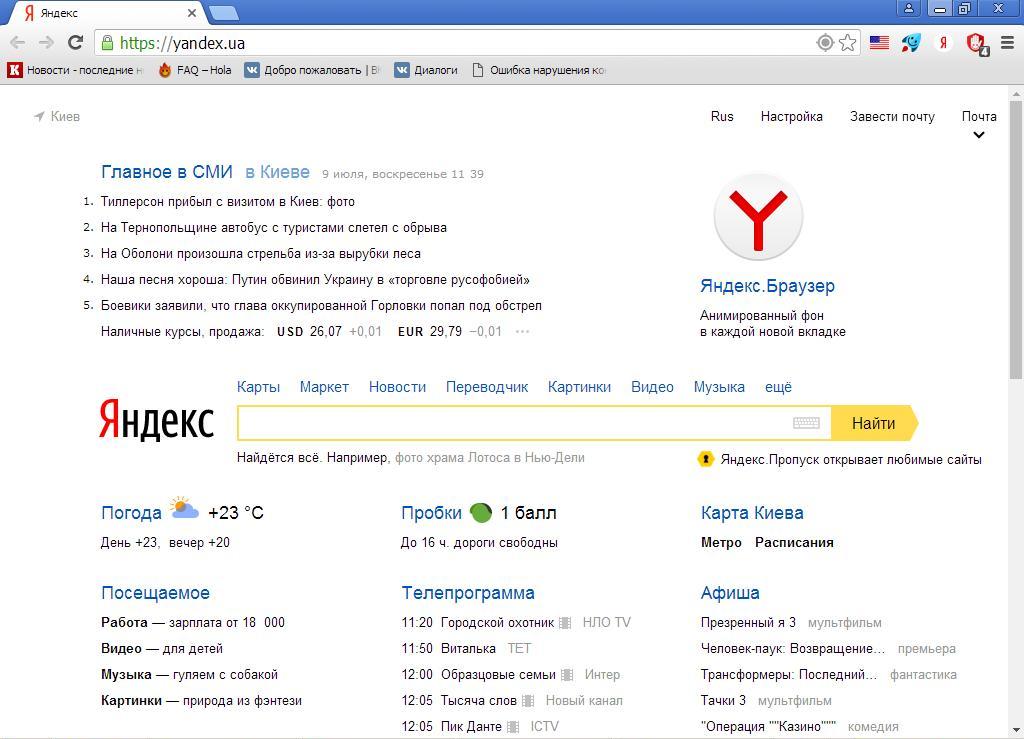
Знак «Три горизонтальні лінії» вгорі, праворуч екрану в браузері Хром
- виберіть рядок «Масштаб»
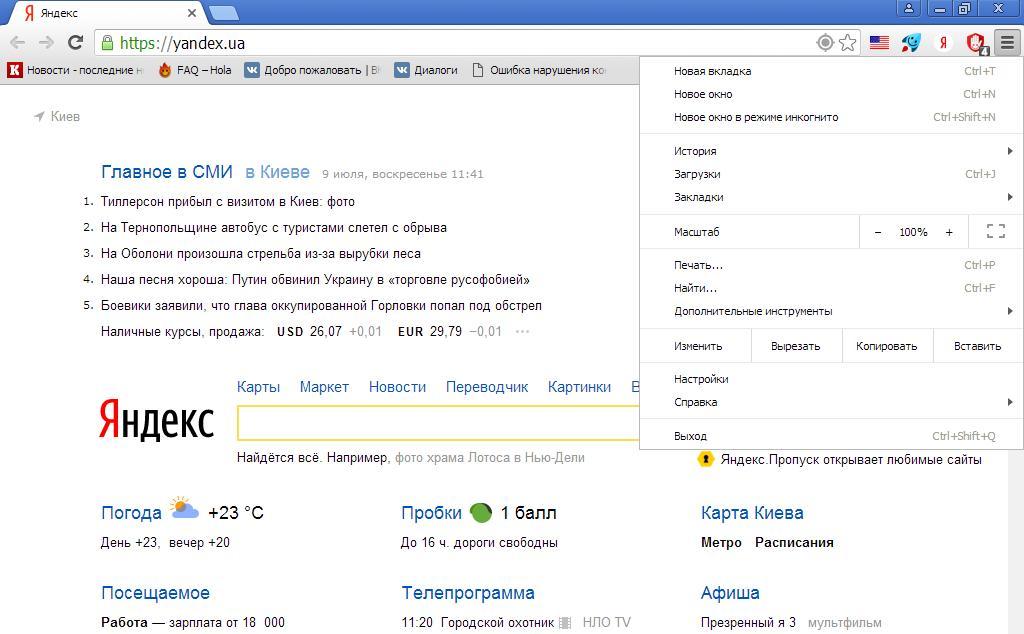
Рядок «Масштаб» в меню браузера
- відзначте, один з варіантів масштабування в рядку «Масштаб»:
знак + , Зростання розміру шрифту,
знак —, Спадання розмірних параметрів шрифту,
знак «Дві стрілочки в квадраті», Для розгортання повного екрану - масштаб, а значить, розмір букв буде змінений
варіант №2
- наберіть комбінацію клавіш Ctrl і + (Може бути застосовано до Windows, Linux)
- ⌘ і + для версії МАК
- Ctrl і + для версії хром OS
Для зменшення масштабу виконайте наступне:
- код Ctrl +, (Може бути застосовано до Windows, Linux)
- код ⌘ і —, Для версії МАК
- код Ctrl і —, для хром OS
Для переходу в повний екран, за допомогою клавіш F11,
⌘ + Ctrl + f, F4, Відповідно, вищевказаних версій.
Шрифт можна змінити на одній сторінці або по всьому тексту.
Зміна шрифту в браузері Гугл Хром по всьому тексту
варіант №1
- включите в роботу браузер хром
- натисніть знак «Три горизонтальні лінії», Вгорі, праворуч
- увійдіть в опцію «Налаштування»
- активізуйте розділ «Додаткові», Розташований внизу сторінки
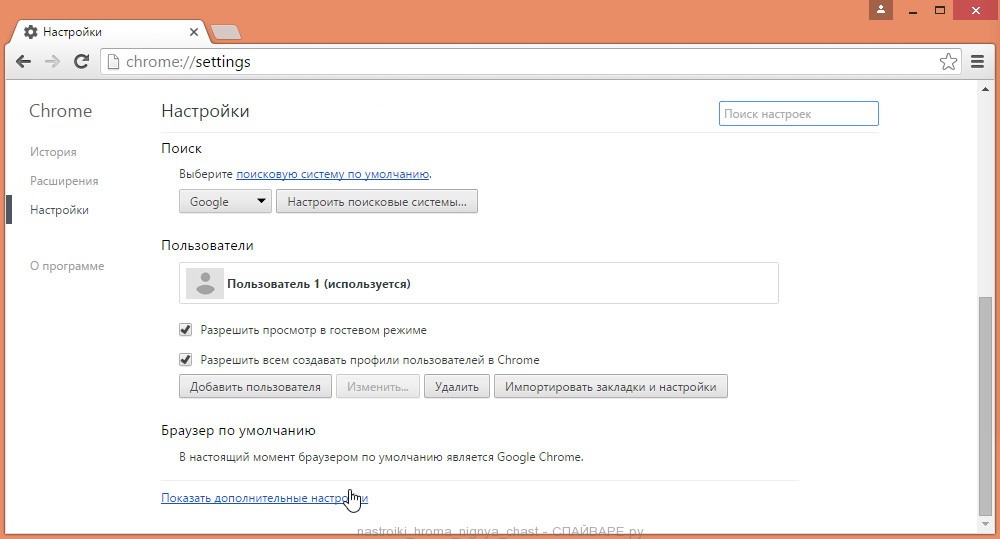
Розділ «Додаткові настройки» знаходиться внизу сторінки опції «Налаштування»
- зайдіть в розділ "Зовнішній вигляд"
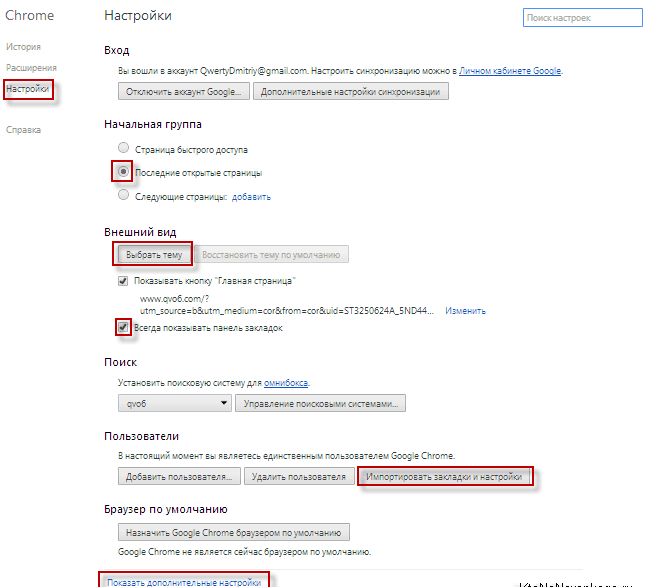
Відкрийте розділ «Зовнішній вигляд»
- виберіть необхідну опцію з даного розділу, а саме, «Змінити все» (Натиснувши стрілку вниз під рядком «Масштаб»)
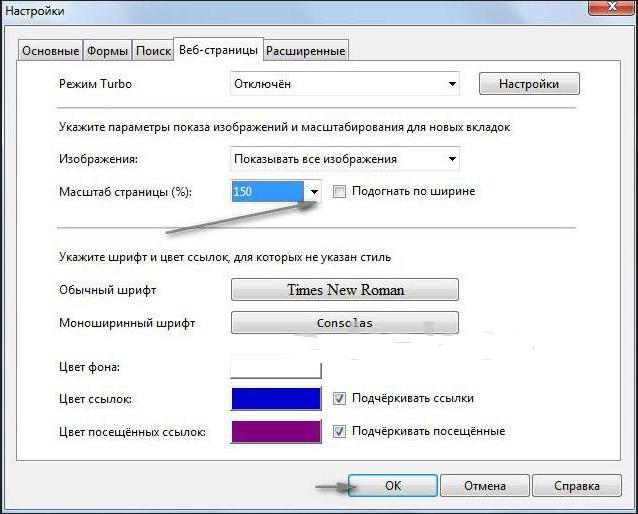
Встановіть необхідний масштаб у налаштуваннях браузера
- встановіть масштаб
- натисніть клавішу «Окей»
варіант №2
- пройдіть до розділу "Зовнішній вигляд", Як зазначено у варіанті №1
- активізуйте опцію «Змінити розмір шрифту» або «Налаштувати шрифти»
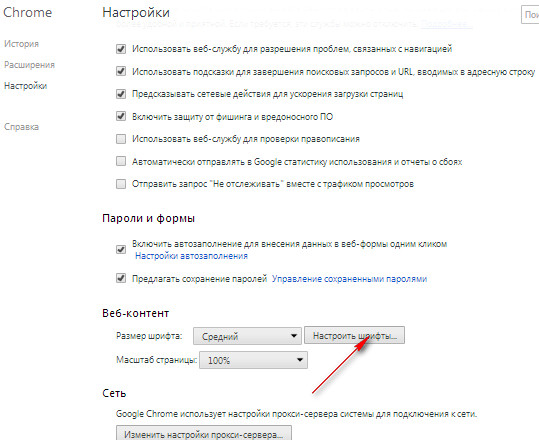
Активізуйте опцію «Змінити розмір шрифту» або «Налаштувати шрифти»
- натисніть стрілочку «+» або « -», На рядку "Розмір шрифту",вибравши бажаний розмір
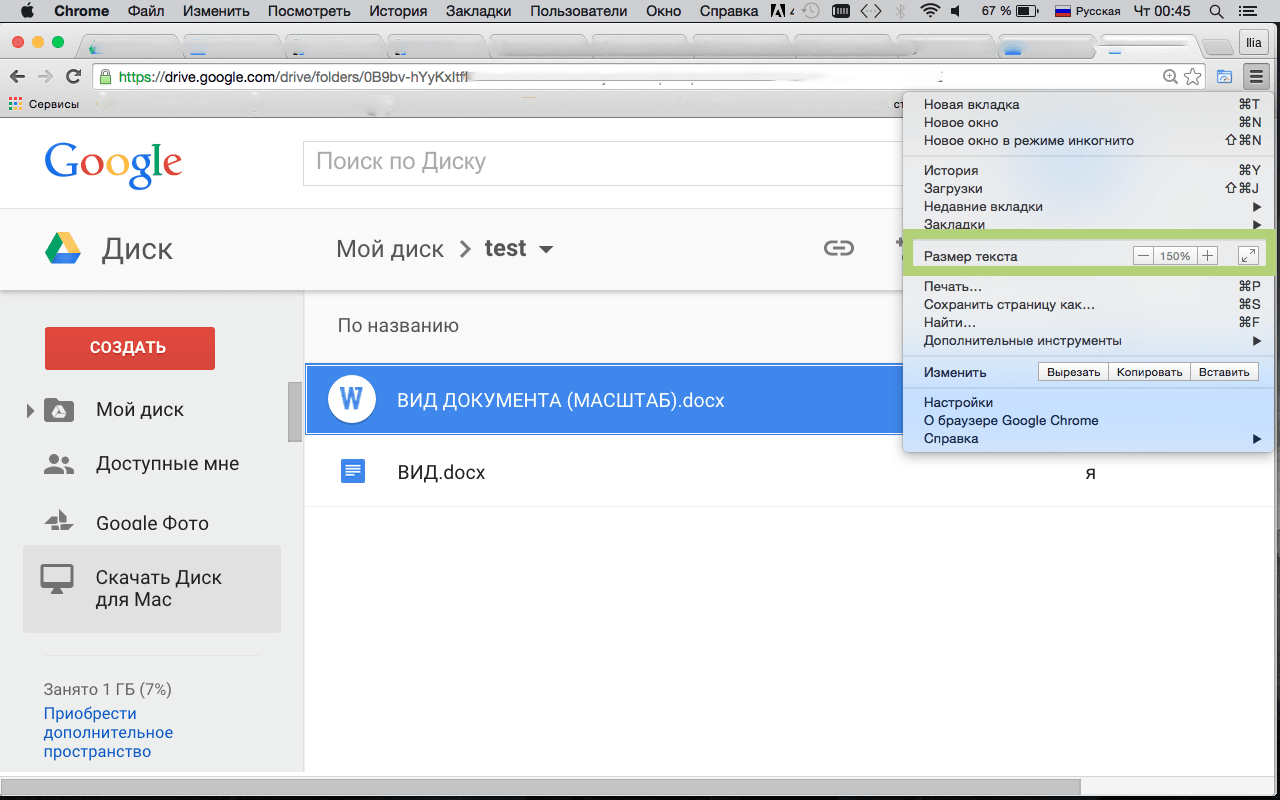
Натисніть стрілочку «+» або «-», на рядку «Розмір шрифту», вибравши бажаний розмір
Примітка: Інші параметри шрифту змінюються за допомогою опції «Налаштувати шрифт».
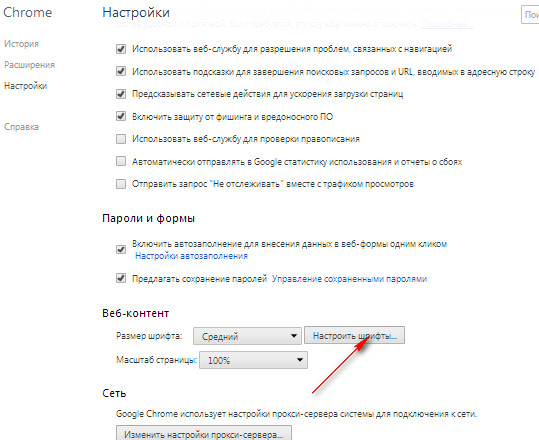
Опція «Налаштувати шрифт» для зміни інших параметрів шрифту
Зміна шрифту в браузері Яндекс
- здійсните вхід в систему браузера
- натисніть клавішу «Налаштування»
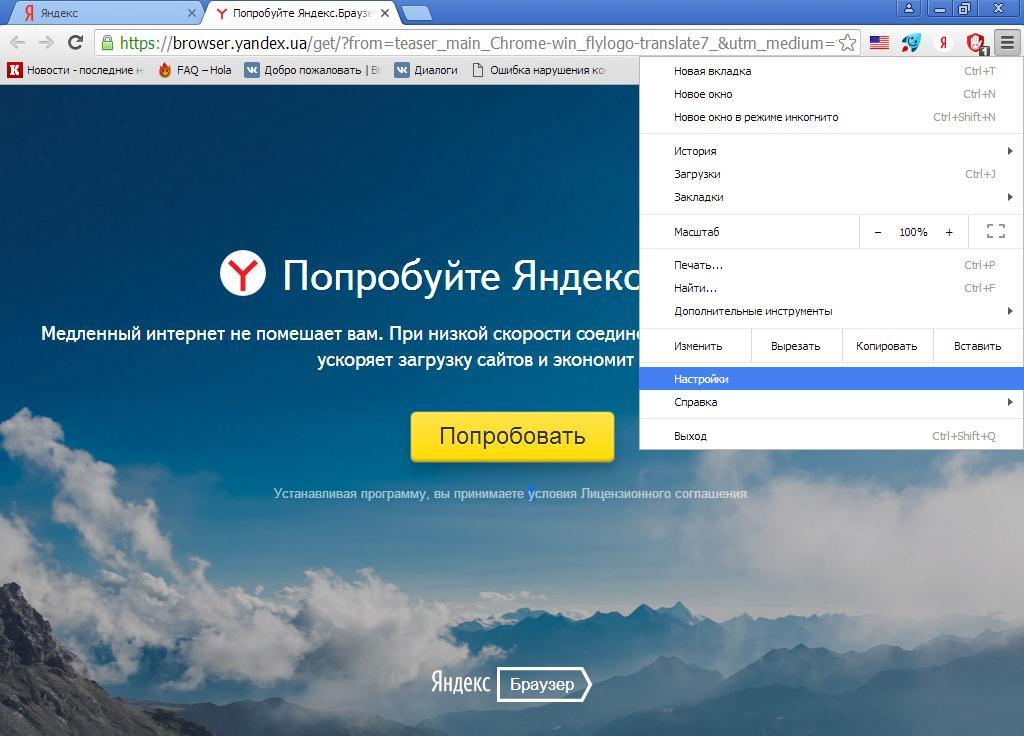
Натисніть кнопку «Налаштування»
- у вікні відзначте рядок «Показати додаткові налаштування» (Внизу вікна, зазначено стрілкою)
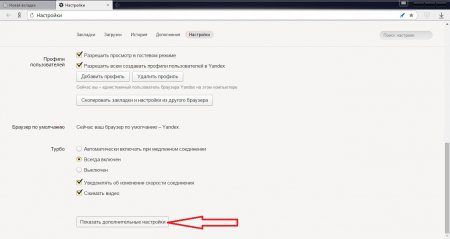
Активізація рядка «Показати додаткові налаштування»
- вкажіть з усього списку розділ «Веб-вміст»
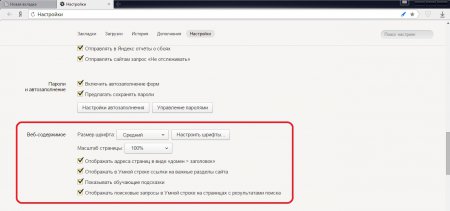
Відзначте зі списку розділ «Веб-вміст»
- в відкритому розділі, виставлений шрифт «Середній» в режимі за замовчуванням
- виберіть бажаний шрифт зі списку: «Великий», «Дуже великий», «Дрібний» і так далі
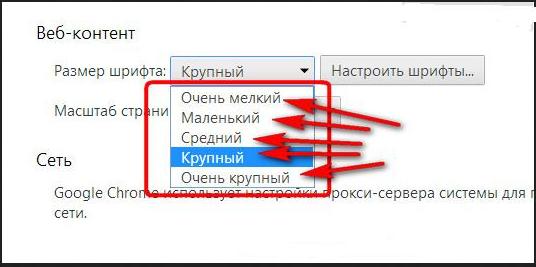
Вибираємо шрифт зі списку: «Великий», «Дуже великий», «Дрібний» і так далі
Для виставлення індивідуальних параметрів тексту зробіть наступне:
- натисніть клавішу «Налаштувати шрифти»
- знайдіть рядок «Найменший розмір шрифту»
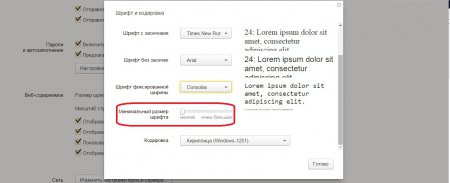
У розділі «Налаштувати шрифти» вкажіть рядок «Найменший (мінімальний) розмір шрифту»
- проведіть регулювання шрифту, використовуючи, повзунок
- перегляньте попередній вигляд шрифту на веб - сторінках
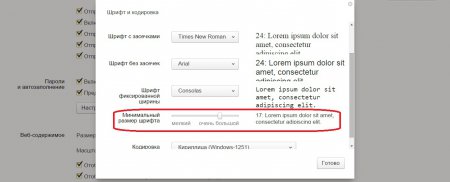
Попередній перегляд тексту, після зміни шрифту на веб - сторінці
Побачити, як на практиці можна міняти шрифти в Яндексі можна за наступним відео:
Відео: Як змінити шрифт в браузері Яндекс?
Зміна шрифту в ВКонтакте
Дії проводимо в браузері, де відкрито аккаунт.
- відкриваємо акаунт
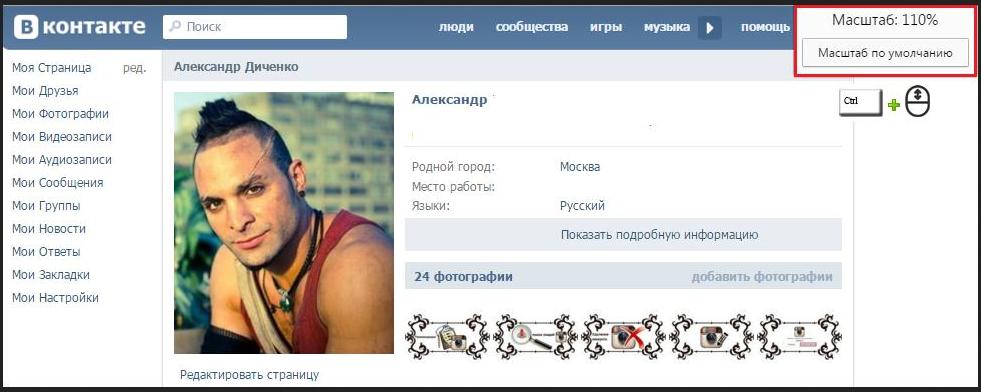
Змінюємо масштаб, відповідно розмір тексту, використовуючи комбінації клавіш Ctrl і колеса комп'ютерної миші
- натискаємо наступну комбінацію клавіш Ctrl + колесо комп'ютерної миші
- колесо вгору (в комбінації), зростання масштабу (шрифту, відповідно)
- колесо вниз (в комбінації), зменшення масштабу і шрифту тексту
Інших можливостей щодо змін змін параметрів тексту цієї соціальної мережі, на сьогоднішній день, не передбачено.
Зміна шрифту в Одноклассниках
Є кілька варіантів зміни шрифту популярної соціальної мережі:
- шрифт змінюється в межах браузера
- шрифт змінюється в межах операційної системи
Варіант №1 (дії в браузері)
Дії стосуються всіх відомих браузерів: Гугл хром, опера, Мозилла Фрідокс, Яндекс
- Ctrl плюс +, - збільшення шрифту сторінки
- Ctrl плюс -, - зменшити масштаб сторінки
- Ctrl плюс 0, - повернення масштабу в попередній стан
- Ctrl плюс _, Прокрутка колеса миші, зміна масштабу в ту чи іншу сторону.
Метод застосуємо для однокласників, ВКонтакте, Ютуб.
Варіант №2 (зміна шрифту за допомогою налаштувань операційної системи)
- входимо в надбудовних панель, активізувавши опцію «Три горизонтальні лінії»в браузері Гугл хром
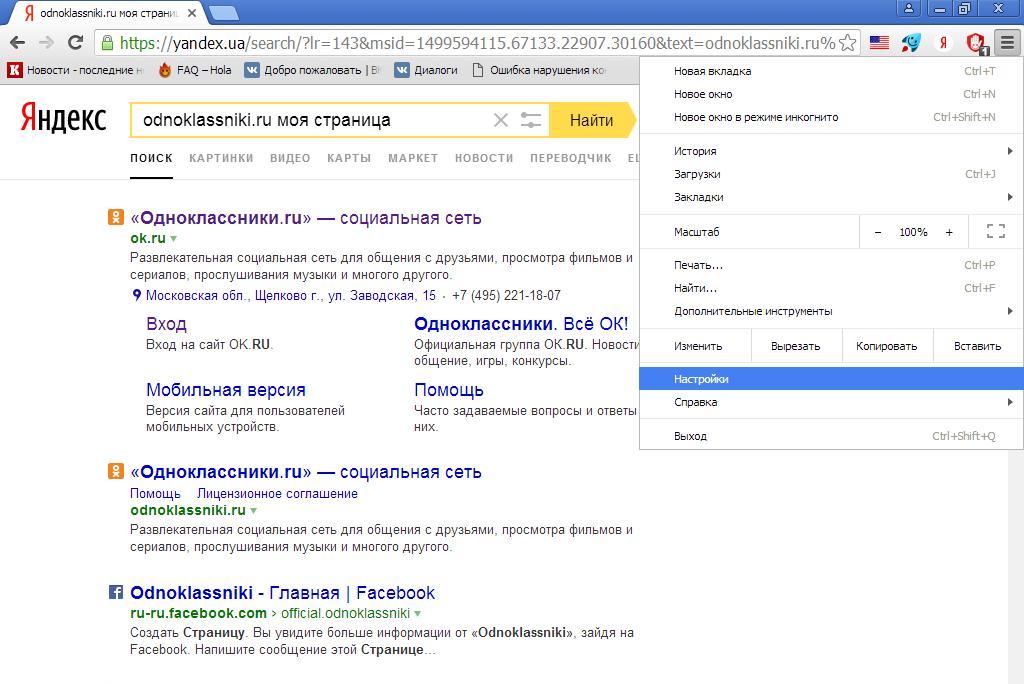
Активізувавши опцію «Три вертикальні рядки», увійшовши в розділ «Налаштування»
- знаходимо опцію «Показати додаткові налаштування»
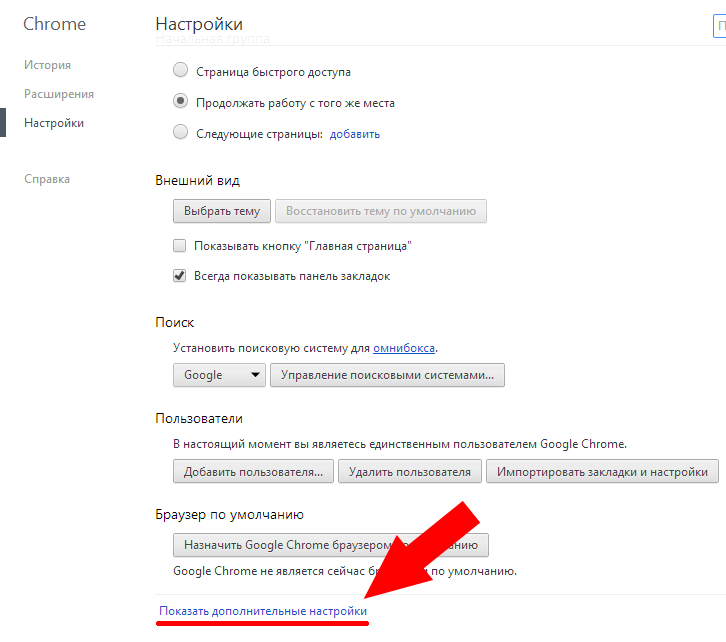
Знаходимо опцію «Показати додаткові налаштування»
- відкриваємо розділ «Вигляд сторінки»
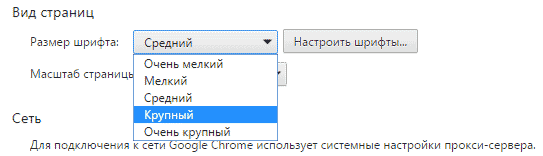
Розділ «Вигляд сторінки»
- змінюємо шрифт
Зміна шрифту в Фейсбук
на Фейсбук можна змінити масштаб, відповідно, буде змінюватися текст.
- увійдіть в свій аккаунт
- натисніть на клавішу Ctrl, Утримуючи її
- паралельно, натисніть клавішу «+» для збільшення масштабу
- в парі з клавішею Ctrl, натисніть « — » для зменшення масштабу
Зміна розміру шрифту в Windows
Загальна схема:
- увійдіть в опцію «Властивості»,активізувавши праву кнопку миші
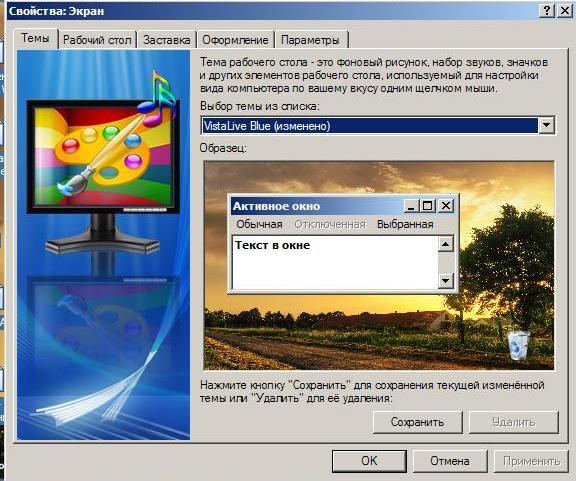
Увійдіть в опцію «Властивості»
- виберіть розділ «Оформлення»

Виберіть розділ «Оформлення» для зміни шрифту
- проведіть дії зі зміни в ньому, вибравши комфортне дозвіл
Далі, розглянемо, як змінювати шрифт для різних версій Windows.
Windows XP
варіант №1
- введіть в активність праву кнопку миші, вибравши розділ «Властивості»
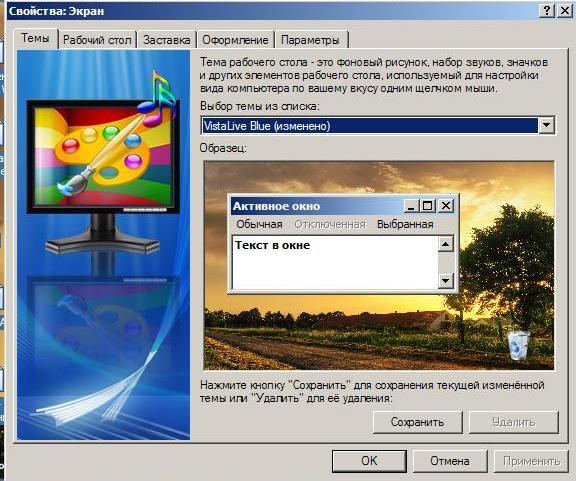
Вибір розділу «Властивості»
- знайдіть рядок «Оформити»
- вкажіть в списку номерів шрифту, потрібний номер

Відзначте у випадаючому списку розмір шрифту
- натисніть клавішу «Застосувати»
варіант №2
- вставте в DVD роз'єм комп'ютера, ноутбука, диск - дистрибутив Windows XP від корпорації Майкрософт
- натисніть праву кнопку миші
- знайдіть рядок «Властивості»
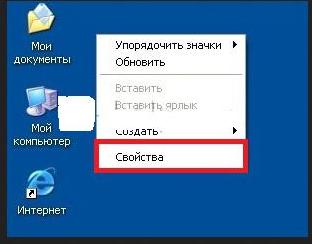
Знаходимо рядок «Властивості»
- натисніть клавішу «Параметри» в списку

Натисніть кнопку «Параметри» в списку
- виберіть рядок «Додаткові»
- увійдіть в розділ «Загальні»
- додайте розмір масштабу

Активізуйте розділ «Загальні»
- за бажанням, встановіть індивідуальний параметр шрифту, користуючись рядком «Особливі параметри», Вказавши відсоток збільшення
- для активізації внесених змін, перезавантажте комп'ютер

Сторінка перезавантаження комп'ютера
Примітка: Ліцензований диск DVD з програмним забезпеченням Windows XP можна придбати в супермаркетах комп'ютерної техніки.
Зміна параметрів тексту (версія Windows 7)
- працюючи з правою клавішею миші, відкриваємо опцію "Розширення екрану"
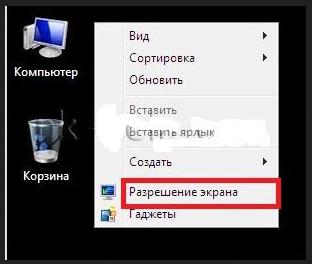
Опція «Дозвіл екрану»
- в новому розділі, знаходимо опцію «Поставити (встановити) текст більше, менше»
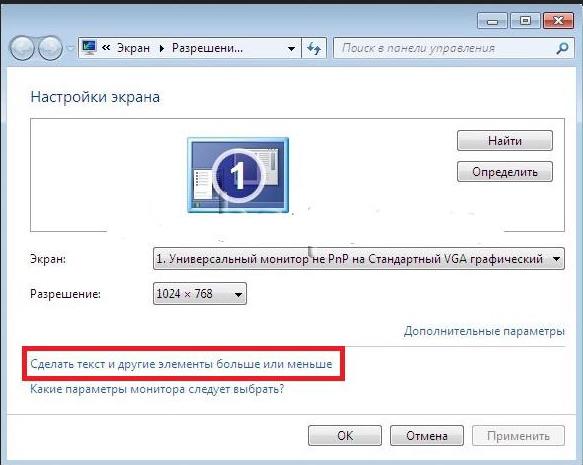
Знаходимо опцію «Поставити (встановити) текст більше, менше» або «Зробити текст і інші елементи більше або менше»
- вказуємо відсоток бажаного зміни
- натискаємо клавішу «Застосувати»

Вказавши відсоток бажаного зміни шрифту, натискаємо кнопку «Застосувати»
Відео: Як змінити шрифти в Windows 7
Зміна параметрів тексту (версія Windows 8)
- почніть операції стандартно, вибравши правою клавішею миші на робочому столі, опцію, що відповідає за здатність екрану

Вибір опції «Дозвіл екрану»
- у виниклому віконці, знайдіть рядок, за допомогою якої можна змінювати розмір тексту
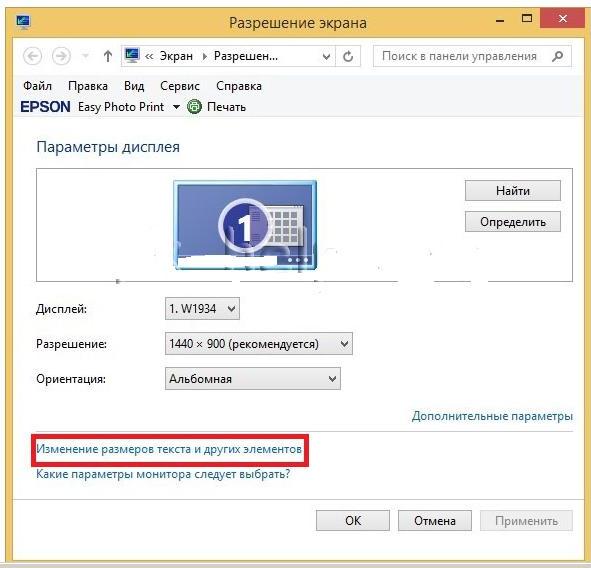
Активізація опції «Зміна розмірів тексту та інших елементів»
- змінюйте параметри тексту із застосуванням бігунка
- зафіксуйте пророблені операції, натиснувши клавішу «Застосувати»
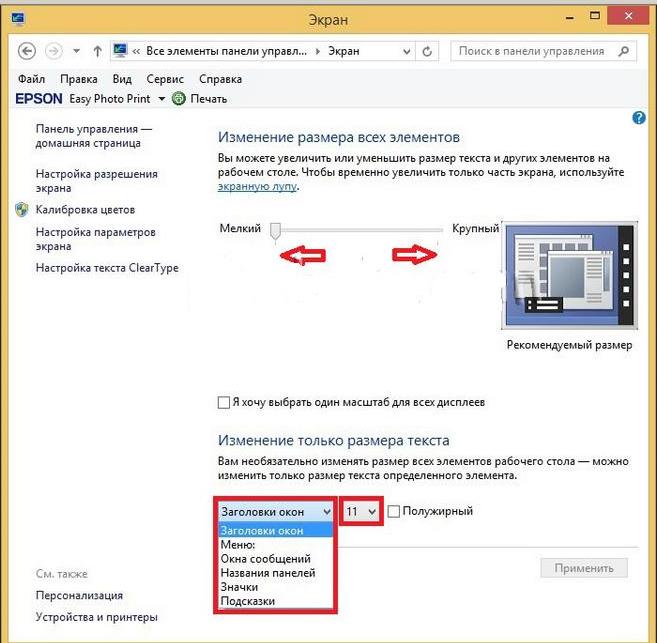
Змінюйте параметри тексту із застосуванням бігунка, фіксуйте виконані операції, натискаючи клавішу «Застосувати»
Зміна параметрів тексту (версія Windows 10)
Початок роботи для зміни шрифту в даній версії, аналогічно версіями 7,8, XP. Слід запустити програму, увійти в надбудовні системи. Далі, виконуємо наступні операції:
варіант №1
- зберігаємо поточні характеристики, у вигляді спеціального reg файлу, Натискаючи клавішу «Зберегти»
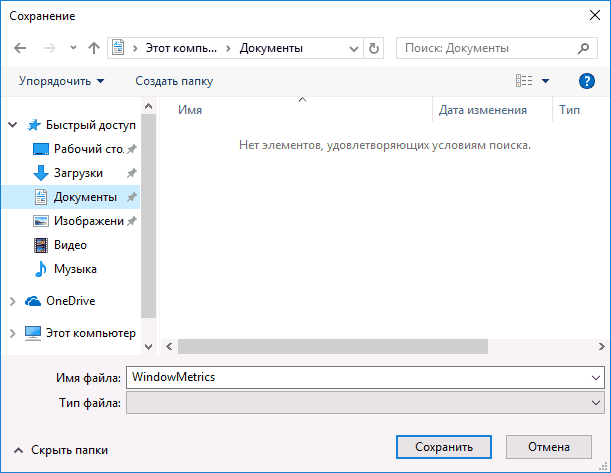
Збереження поточних характеристик, у вигляді спеціального reg файлу
- налаштовуємо розміри шрифтів, згідно з панеллю настройки, наведеної на малюнку нижче
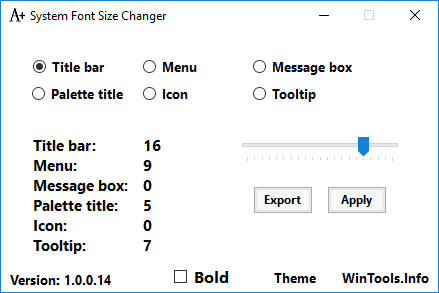
Налаштовуємо розміри шрифтів, відповідно до наступної панелі настройки
- натискаємо клавішу «Застосувати» «Apply»
- згідно питання в інформаційній сторінці, виходимо з програми, для активізації виконаних коригувань
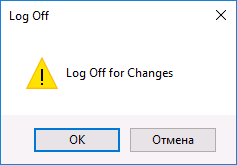
На пропозицію вийти з системи, натисніть клавішу «Окей»
- входимо в версію 10, другий раз
- переглядаємо змінені показники обсягів тексту, параметрів інтерфейсу
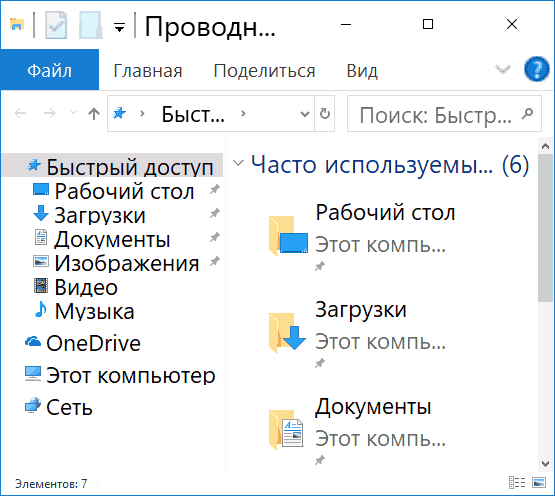
Переглядаємо змінені показники обсягів тексту, параметрів інтерфейсу після повторного входу в систему
варіант №2
Даний варіант підходить тільки для версії 10.
Схема зміни параметрів тексту:
- входимо в систему
- відкриваємо панель налаштувань
- активізуємо опцію «Параметри» комбінацією клавіш Win + I
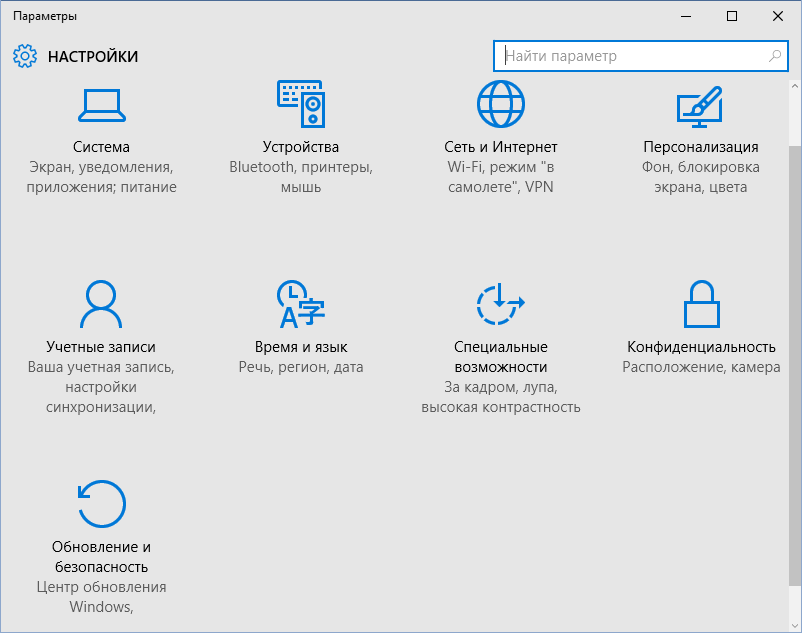
Активізуємо опцію «Параметри»
- входимо в розділ «Система»
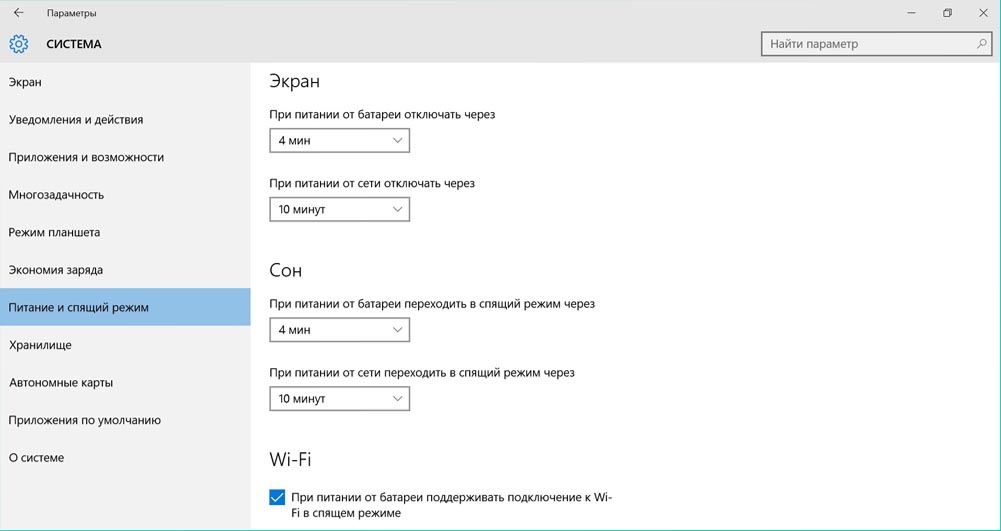
Відкриваємо розділ «Система»
- відкриваємо підрозділ «Екран»
- натискаємо рядок «Додаткові (додаткові) зміни параметрів тексту»
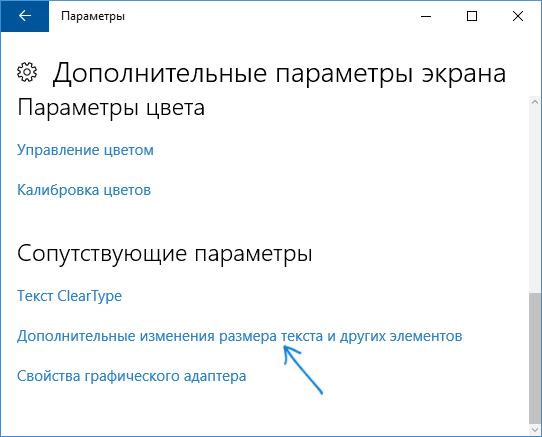
Натискаємо рядок «Додаткові (додаткові) зміни параметрів тексту» в розділі «Екран»
- знаходимо рядок «Додаткові зміни розміру тексту, параметрів»
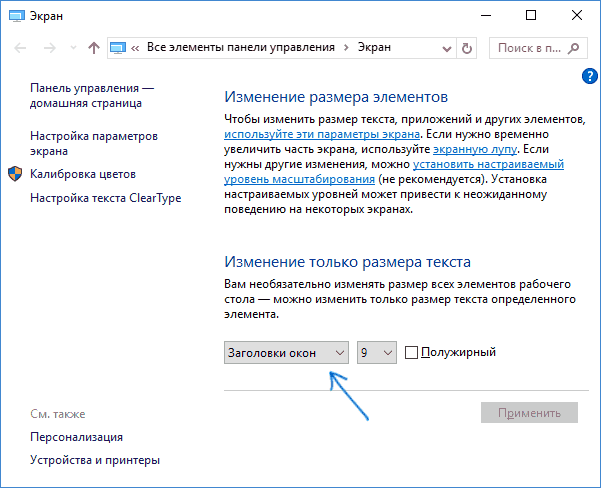
Активізуємо рядок «Додаткові (додаткові) зміни розміру тексту, параметрів»
- в віконці, що з'явилося задаємо параметри шрифту заголовків, меню, написів до піктограм і так далі
- натискаємо клавішу «Застосувати»
Примітка: повторно перезавантажувати комп'ютер не вимагається.
Ми постаралися найкоротше, схематично показати, як можна змінювати шрифт в різних версіях Windows, Основних браузерах, популярних соціальних мережах на екрані комп'ютера, ноутбука.
Сподіваємося, стаття буде для вас корисною!
