
Як з документів «Word» зробити презентацію в «Powerpoint»? Як вставити вордовскій документ в презентацію?
Стаття розповість, як конвертувати «Word» в «Powerpoint»
« PowerPoint»- одна з програм, що входить в пакет« Microsoft Office», За допомогою якої ви можете створити презентацію з включенням в неї будь-якого тексту і зображень. У сьогоднішньому огляді ми поговоримо про те, як з документа « Word»Зробити презентацію в« PowerPoint».
Як вставити «Word» документ в презентацію «PowerPoint»?
спосіб перший
- В програмі " Word»Відкрийте необхідний вам документ - зайдіть на верхній панелі в« файл»І далі в відкрилася лівій панелі натисніть на« відкрити» (« Open»).
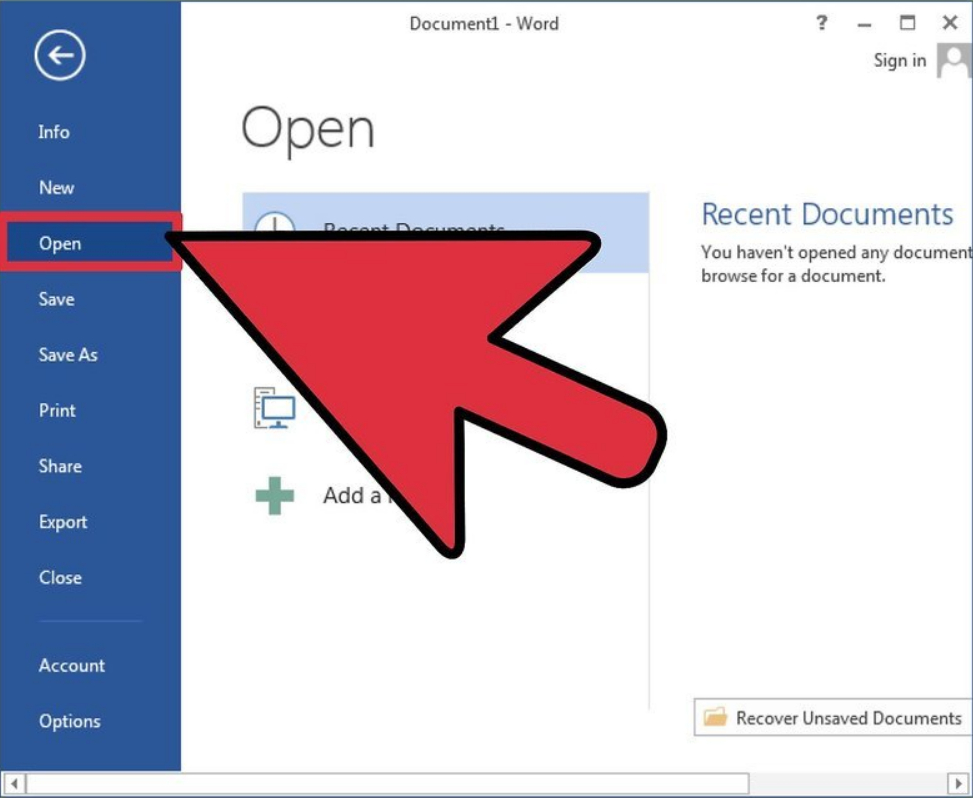
У програмі «Word» відкрийте необхідний вам документ
- Після того як ми відкриємо документ, нам потрібно буде розділити його на слайди. Для цього ми перед кожним реченням і абзацом, з яких починаються слайди, надрукуємо заголовки цих слайдів (наприклад, « WORKS CITED»На скріншоті). Заголовки в даному випадку пишуться великими літерами.
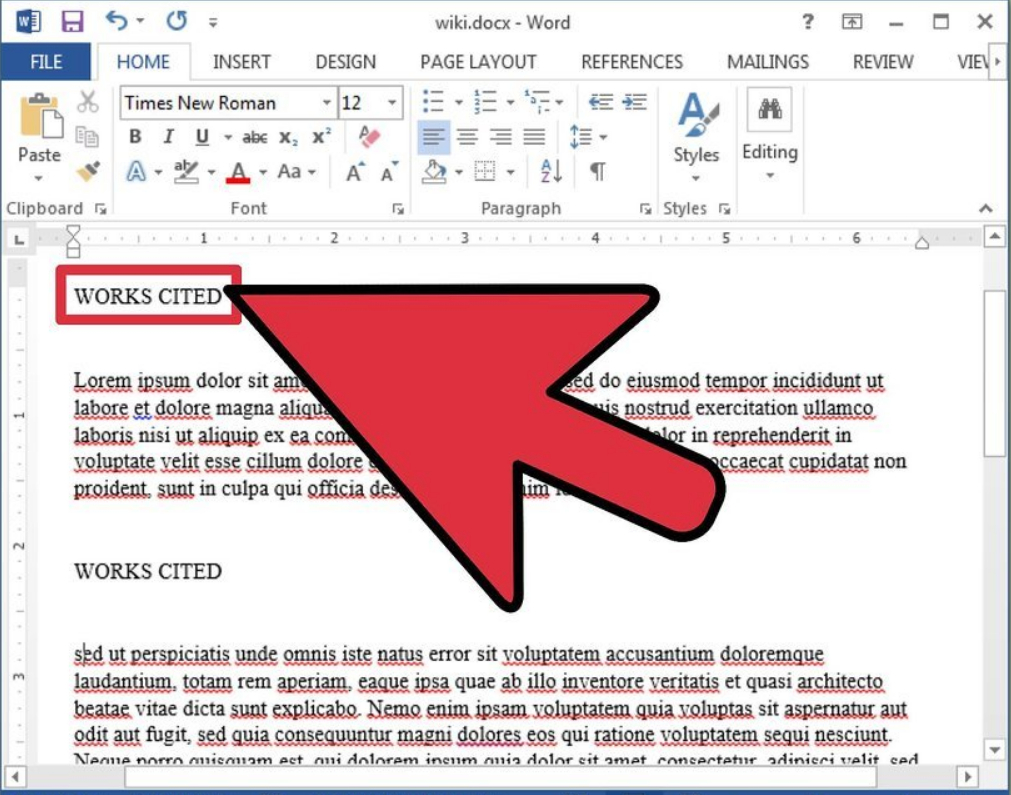
Заголовки в даному випадку пишуться великими літерами
- Тепер зверніть увагу на розділ « стилі», Який знаходиться у вкладці« Головна»
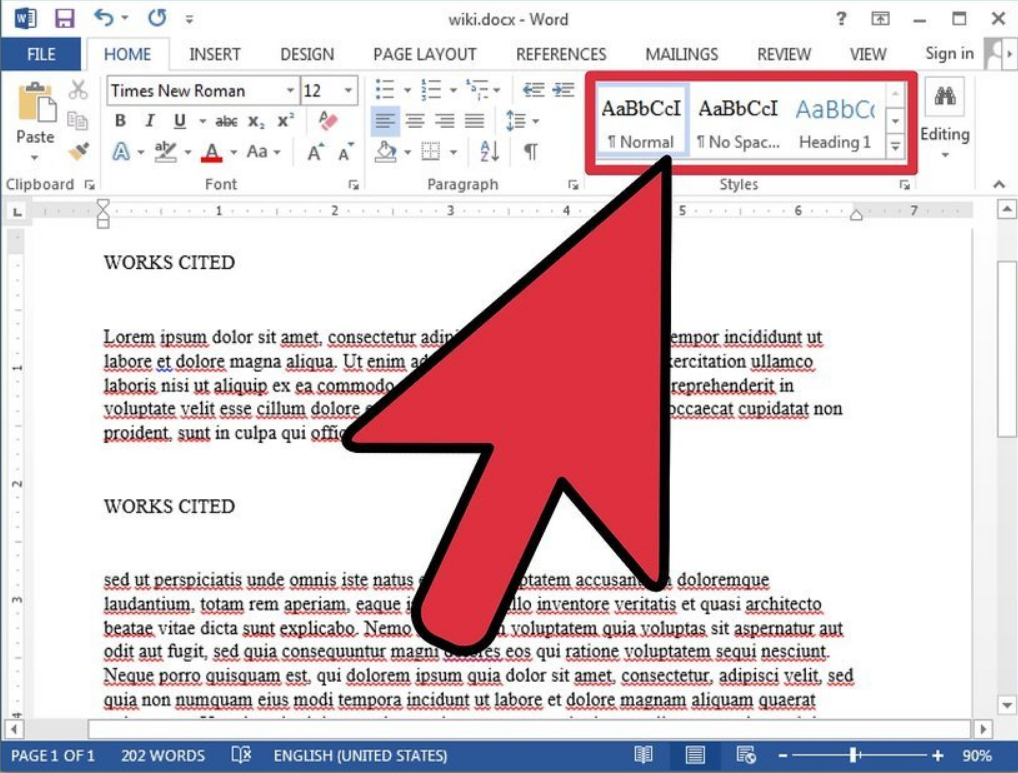
Розділ «Стилі», який знаходиться у вкладці «Головна»
- Тут нам потрібно буде вибрати стиль: « Тема 1». Перед цим виділіть заголовки, а після обраного нами стилю заголовки відобразяться синім великим шрифтом - це потрібно, щоб програма « PowerPoint»Надалі визначила їх як змісту слайдів.
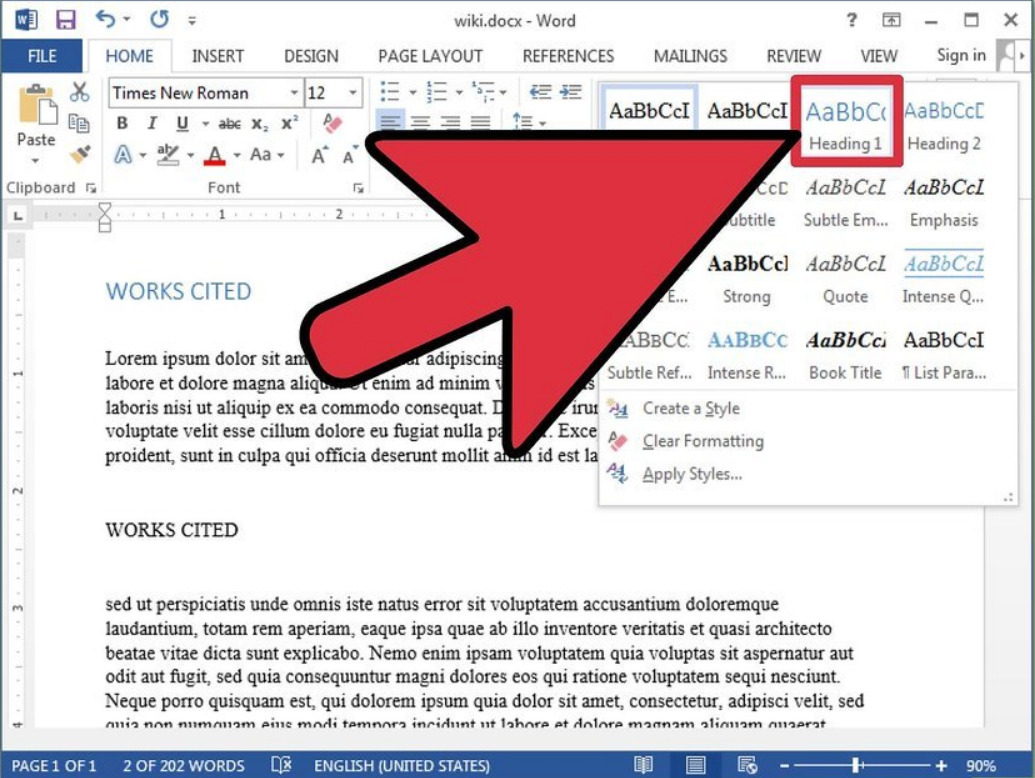
Вибираємо стиль: «Заголовок 1»
- Далі виділяйте кожен текст перед змісту і в згаданому вище розділі « стилі»Натискайте на« Тема 2». Таким чином текст відобразиться дрібним синім шрифтом, а в презентації він буде представлений як маркований список.
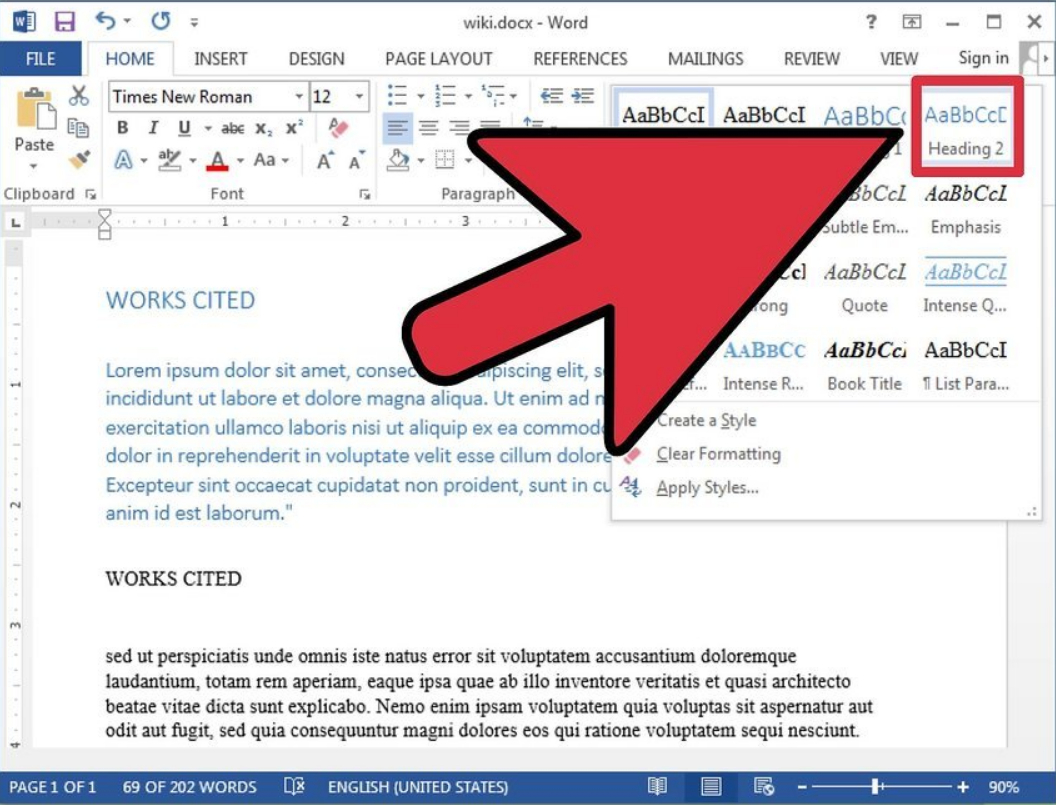
Виділяйте кожен текст перед змісту і натискайте на «Заголовок 2»
- Якщо ви бажаєте, щоб кожен маркований список мав ще й подсписок, то виділяйте відповідну частину тексту й в розділі « стилі»Натискайте на« Тема 3».
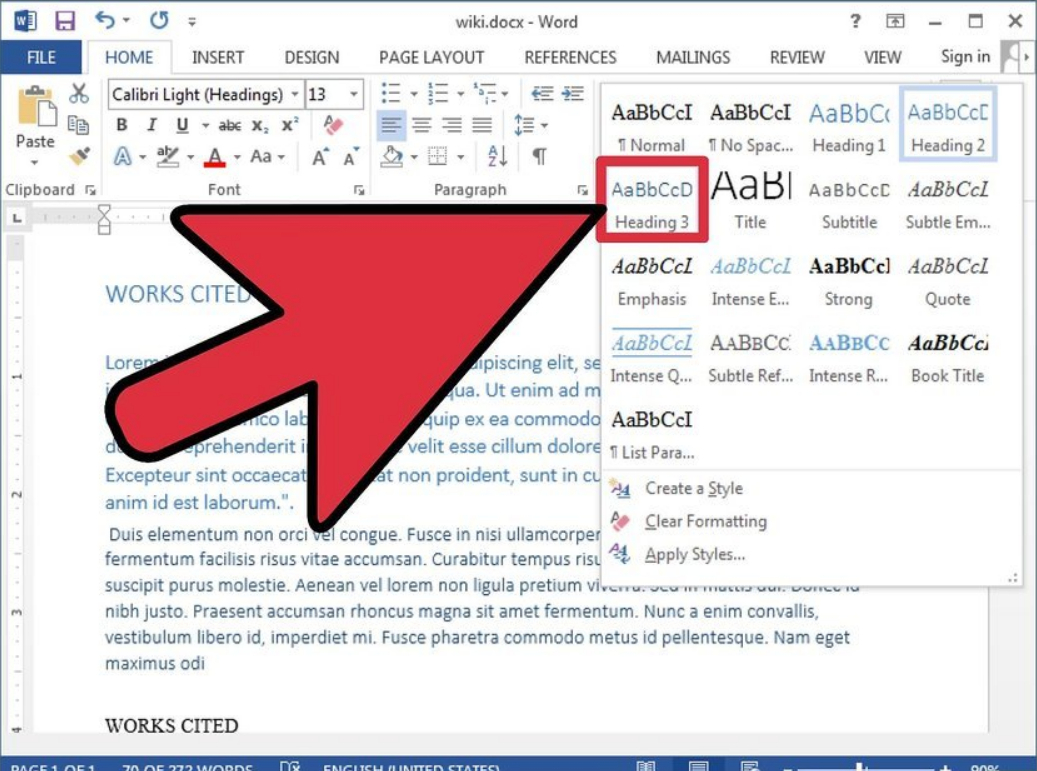
Натискайте на «Заголовок 3» для створення подсписка
- Не забувайте, що ваш текст повинен мати чітку структуру. Перед кожним заголовком натискайте на « Enter». Текст великими синіми літерами - це зміст слайда, текст дрібними синіми літерами - текст самого слайда.
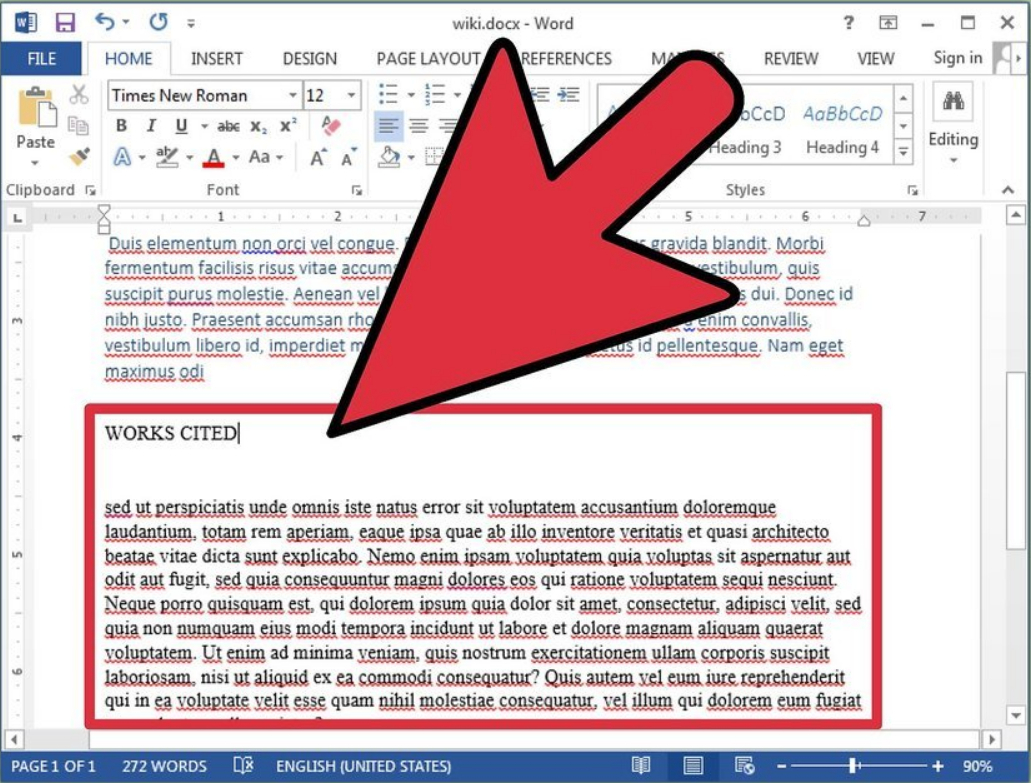
Текст великими синіми літерами - це зміст слайда, текст дрібними синіми літерами - текст самого слайда
- Тепер, після того як ви виконали всі вищевказані операції, шрифт в тексті можна міняти, і це вже не вплине на подальшу створювану нами презентацію. Збережіть документ.
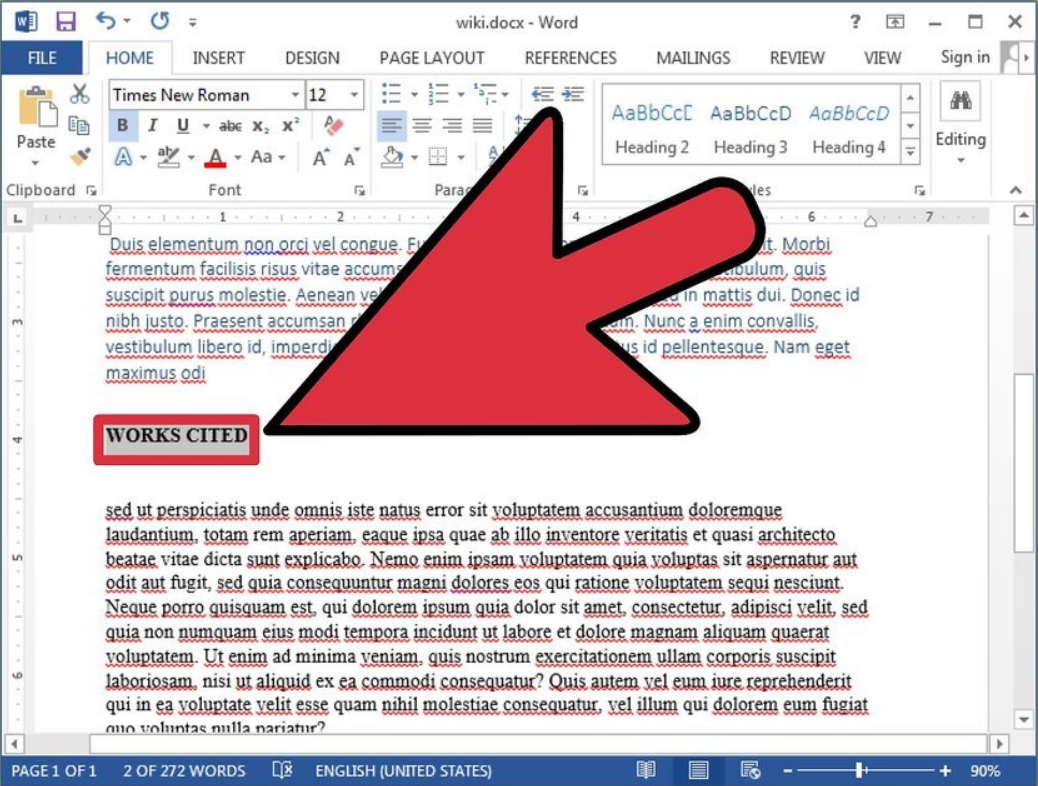
Шрифт в тексті можна міняти
- Далі відкрийте документ знову і експортуйте його в « PowerPoint» (« файл—Надіслати в PowerPoint»).
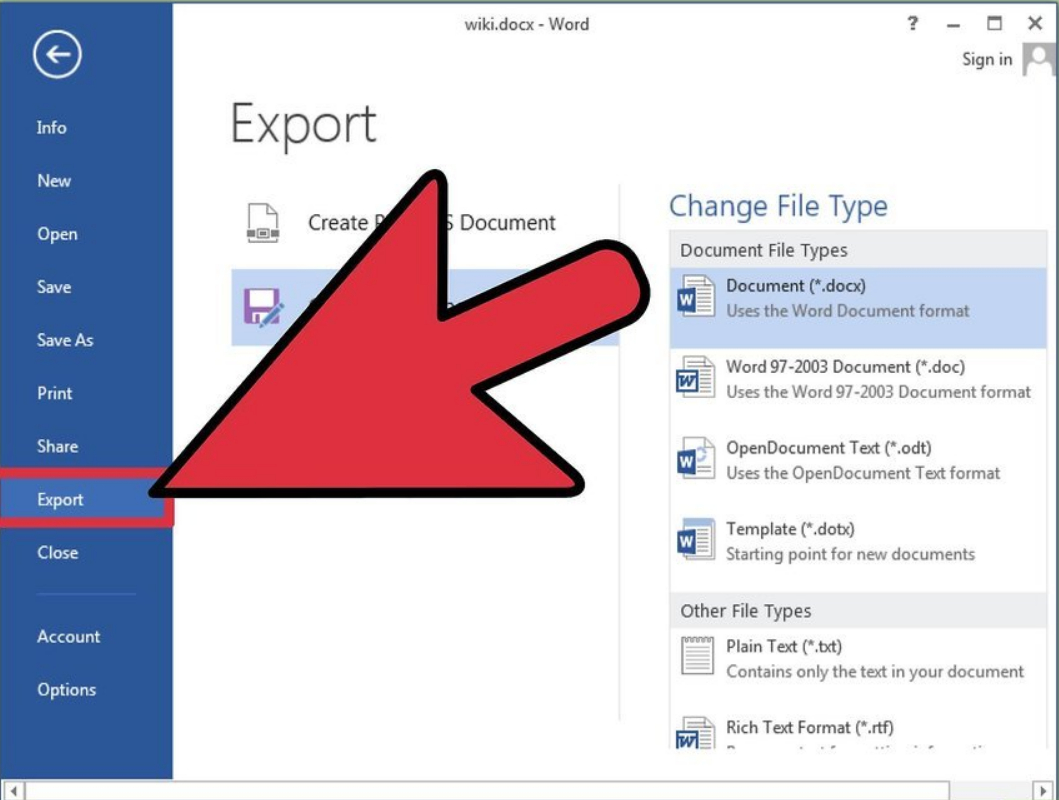
Експортуйте документ в «PowerPoint»
- Картинки в презентацію необхідно вставляти вручну, так як « Word»Не може робити це автоматично.
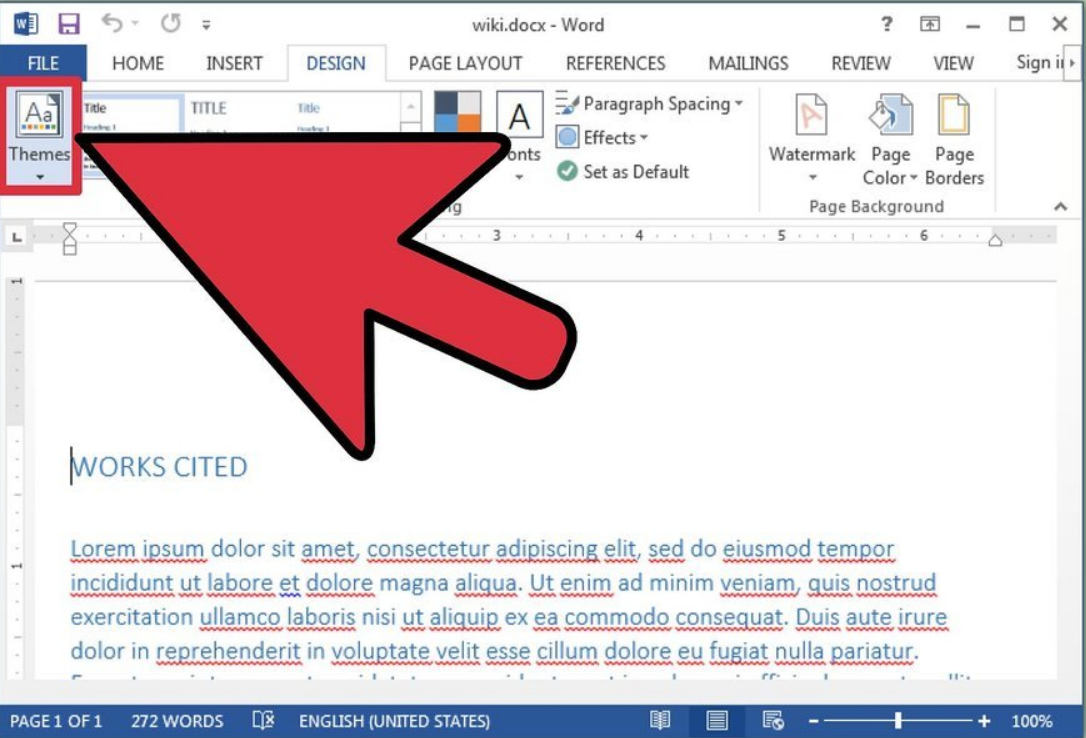
Картинки в презентацію вставляються вручну
спосіб другий
- В даному випадку ми скористаємося інструментом « структура»В верхньому меню. Тут ми зможемо відразу ж перетворювати текст в тексти з заголовками, які будуть представлені в « PowerPoint»У вигляді слайдів.
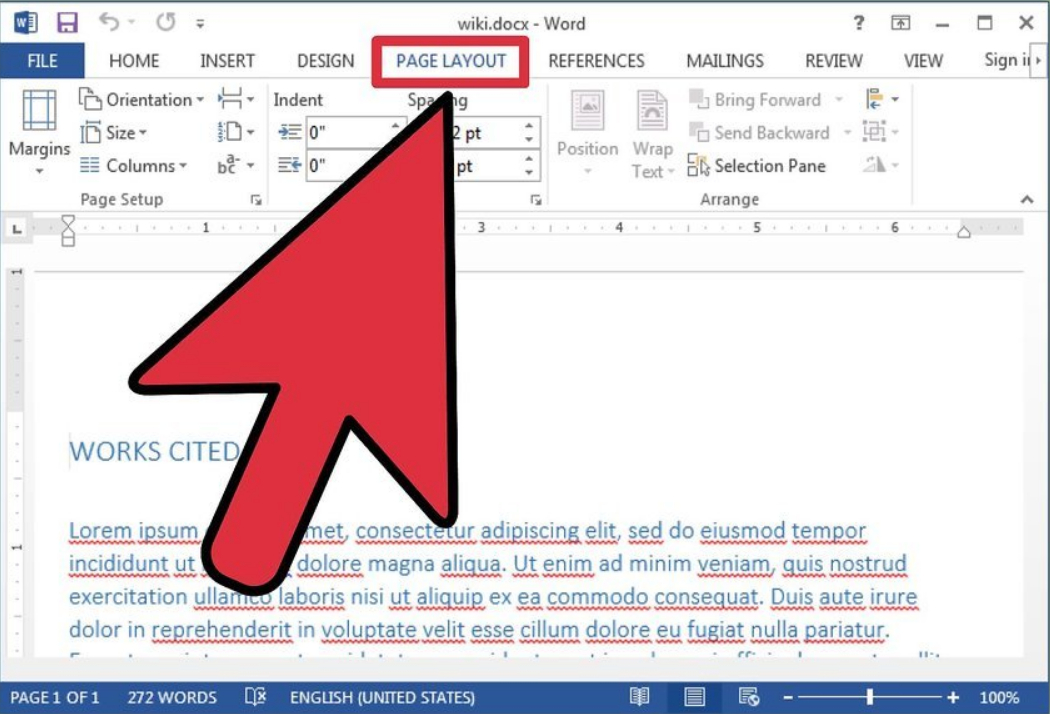
Скористаємося інструментом «Структура»
- Створюємо новий документ: « Файл-Створити»(Або" File—New»)
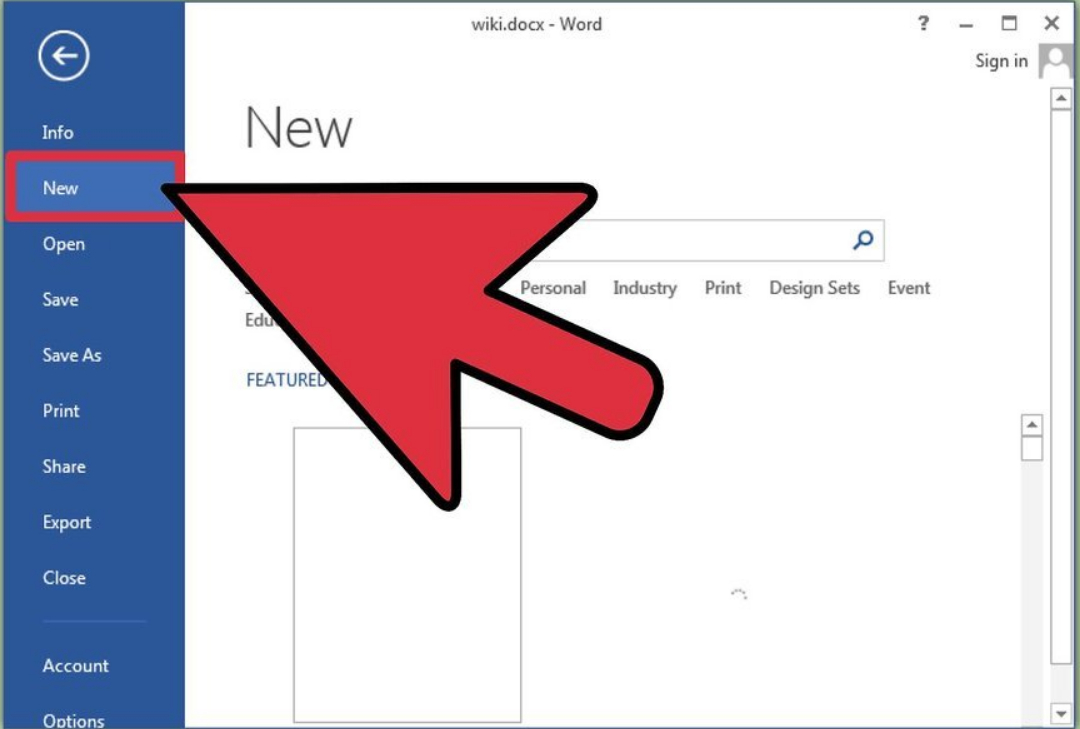
Створюємо новий документ
- Далі заходимо в розділ « вид»І натискаємо на пункт« структура», Після чого на верхній панелі інструментів з'явиться відповідний додатковий розділ.
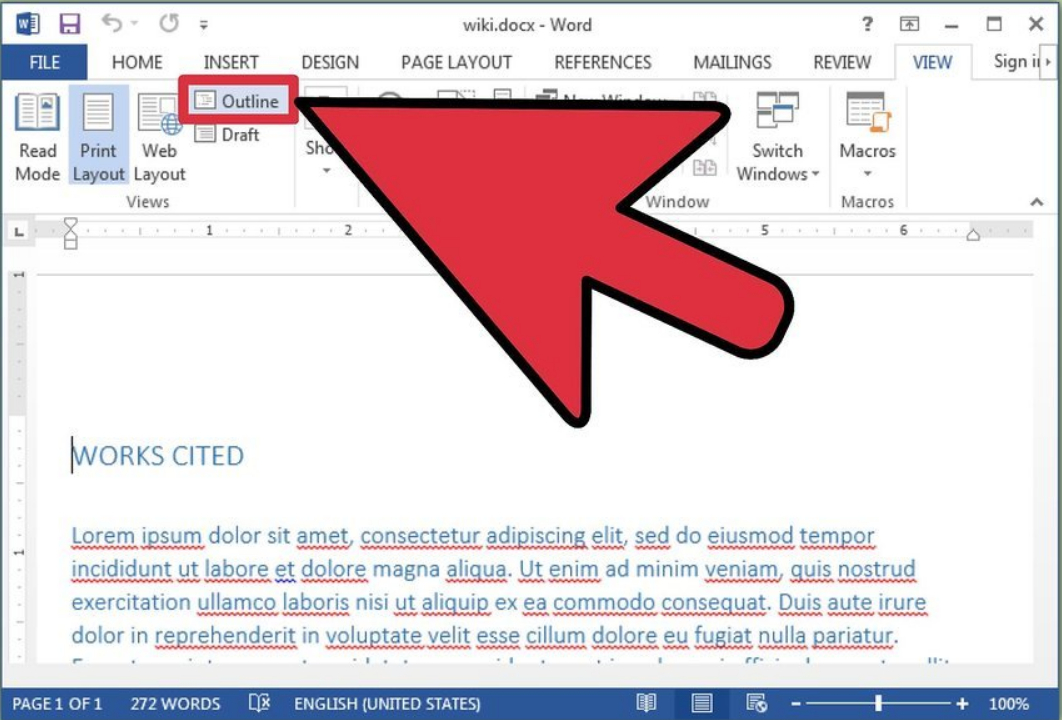
Натискаємо на пункт «Структура»
- Тепер надрукуйте перший заголовок (майбутнього слайда) і натисніть на « Enter». Після цього шрифт заголовка буде представлений синіми великими літерами.
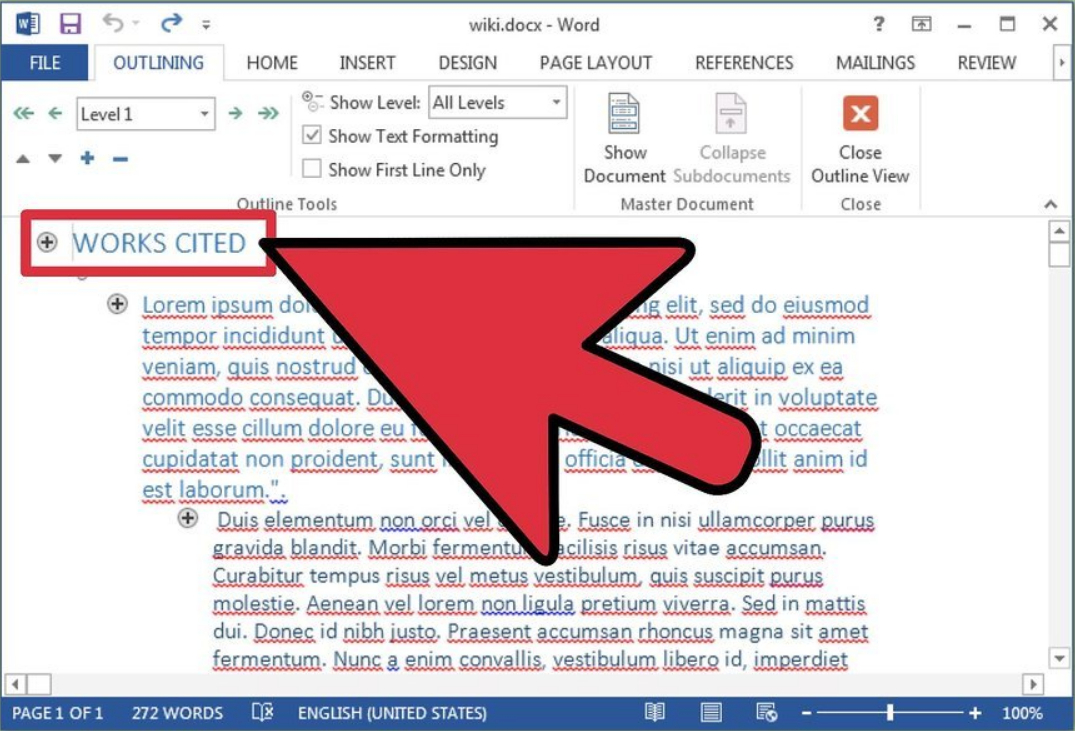
Надрукуйте перший заголовок
- Натисніть на клавішу « Tab»І надрукуйте текст слайда. Якщо потрібно створити наступний абзац, натисніть на « Enter»І надрукуйте його.
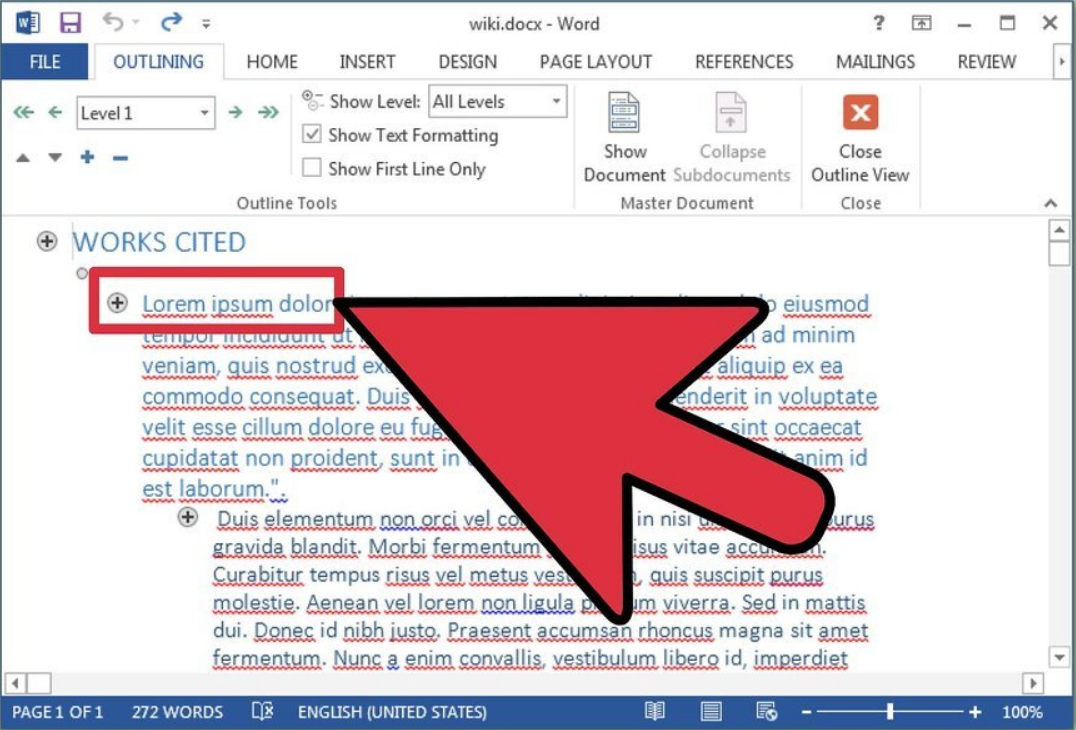
Надрукуйте текст слайда
- Отже, створивши перший слайд, натисніть на « Enter»І в раніше з'явилося розділі« структура»Призначте параметр« рівень 1», Після чого можна буде вводити заголовок наступного слайда.
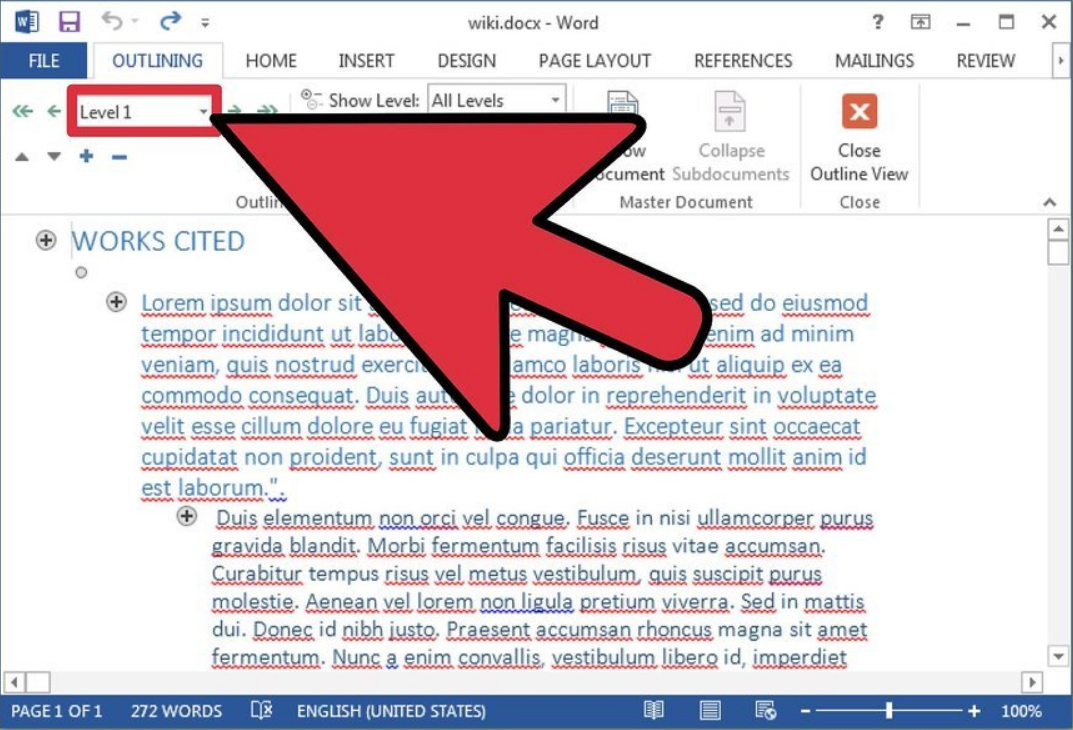
Призначте параметр «Рівень 1»
- Ви можете форматувати слайди за допомогою даного інструменту
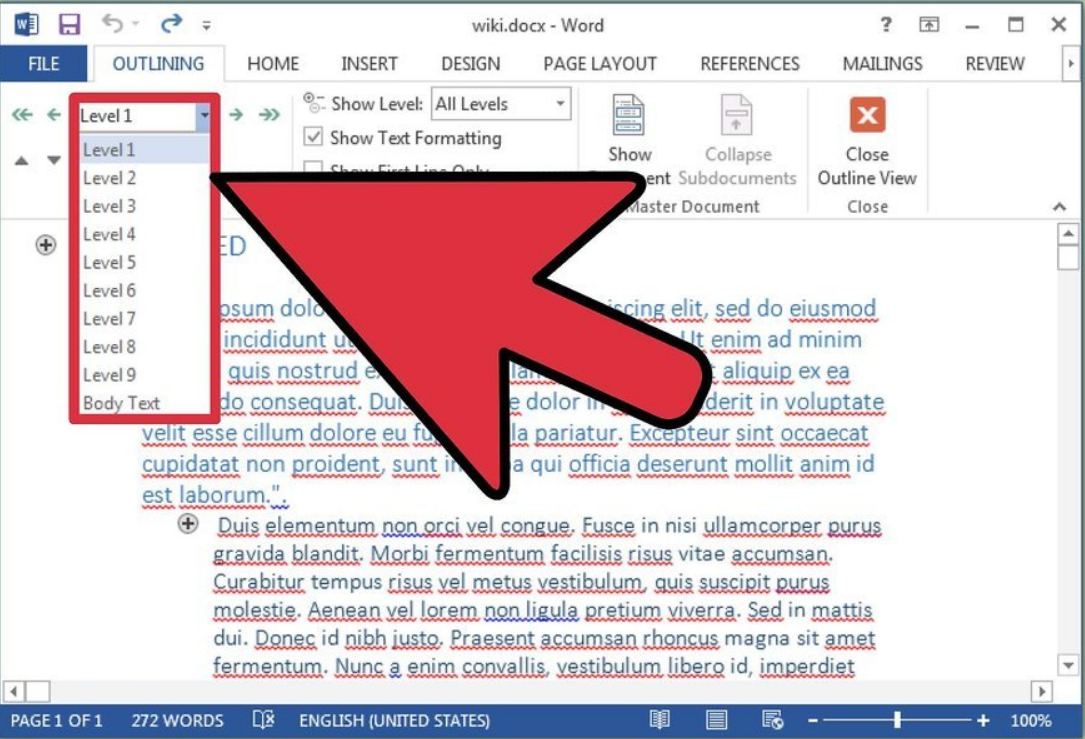
Форматуємо слайди при необхідності
- Тепер документ можна зберегти. Далі, як і при попередньому способі, експортуйте документ в « PowerPoint» (« файл—Надіслати в PowerPoint»). Якщо у вашому « Word»Немає кнопки« Надіслати в PowerPoint», Тоді зробіть наступне: пройдіть в« файл—параметри—Панель швидкого доступу», Далі в лівому випадаючому списку« Вибрати команди з»Виберіть опцію« всі команди», Знайдіть у списку« Надіслати в PowerPoint», Натисніть« Додати»І на« ОК».
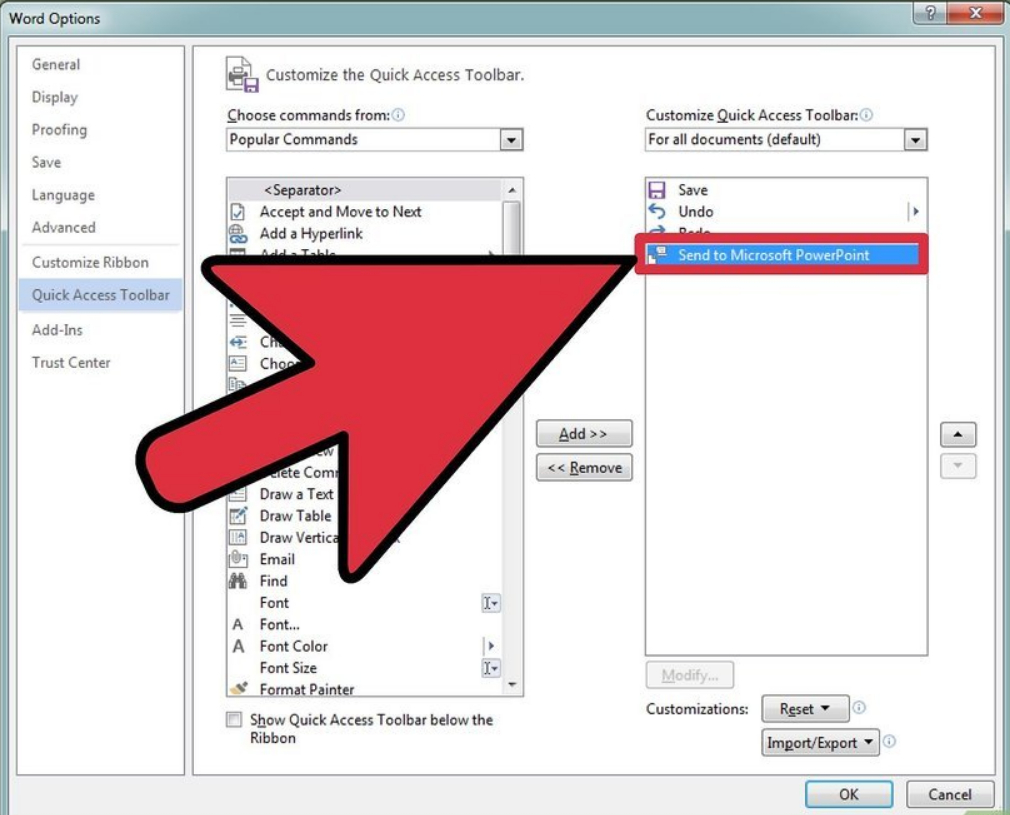
Знайдіть у списку «Надіслати в PowerPoint», натисніть «Додати» і на «ОК»
- Після цього на верхній панелі інструментів ви побачите кнопку, що з'явилася, яка дозволить перетворити документ в « PowerPoint».
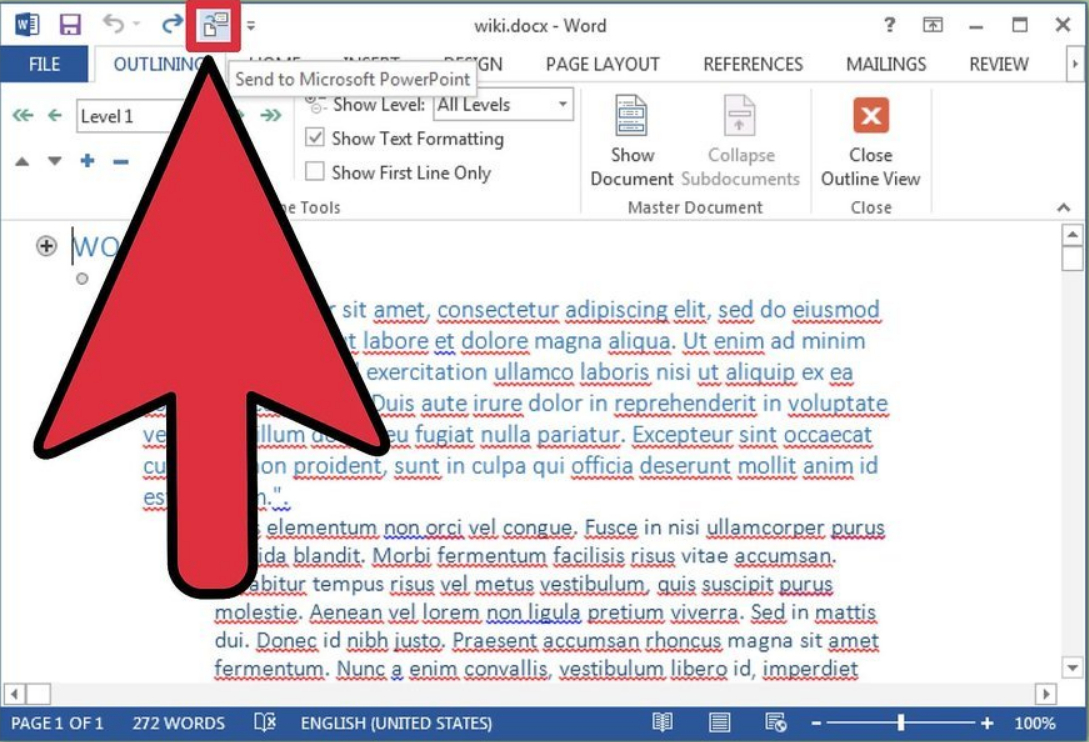
На верхній панелі інструментів ви побачите кнопку, що з'явилася «PowerPoint»
- Або ж відкрити збережений раніше документ можна безпосередньо в самій програмі « PowerPoint».
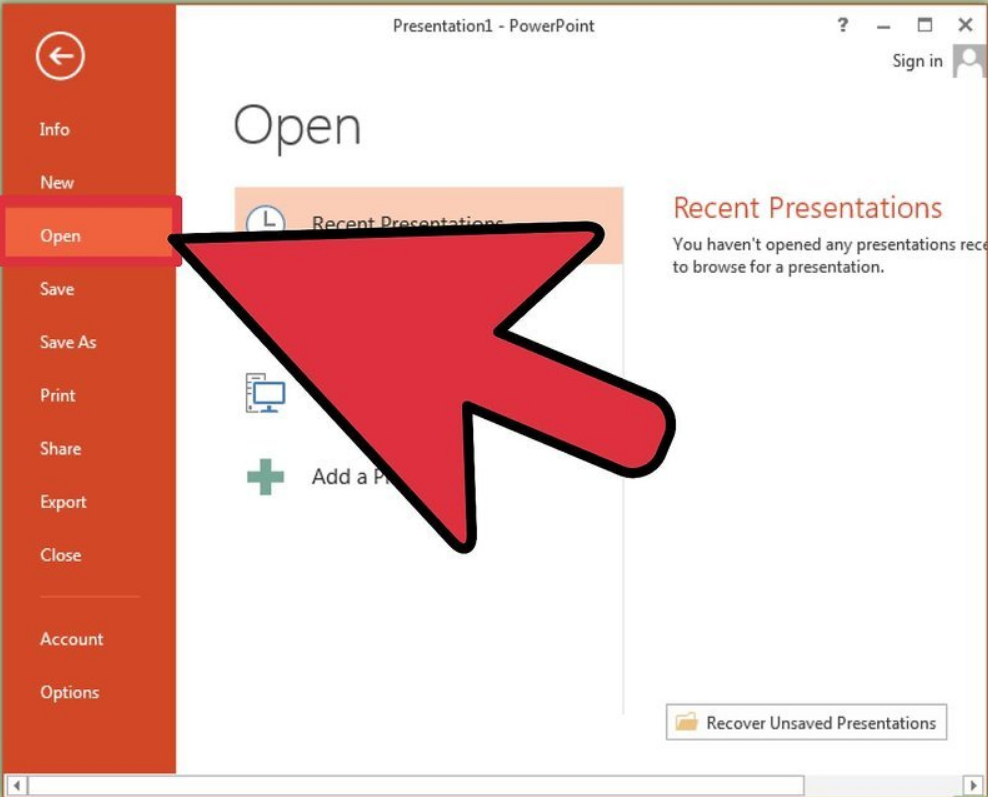
Відкрити збережений раніше документ можна в програмі «PowerPoint»
- Пам'ятаємо, що зображення з « Word»Нам доведеться додавати в презентацію вручну
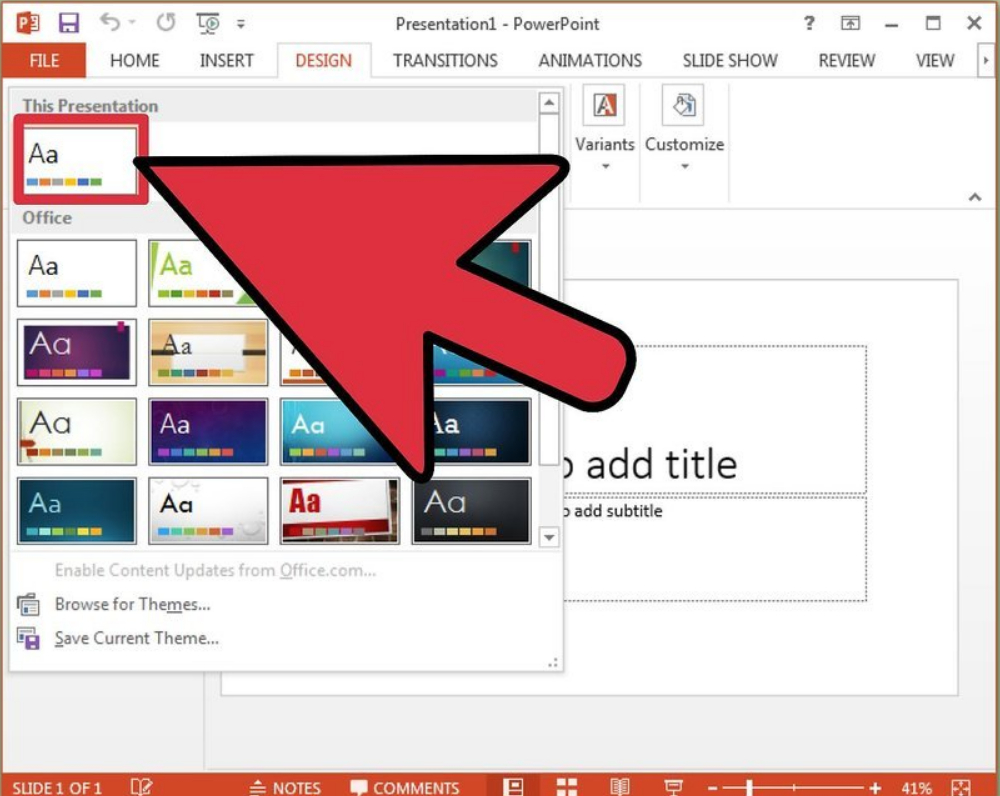
Зображення з «Word» вставляються в презентацію вручну
спосіб третій
- Ви можете створювати слайди в « Word»Для презентації без заголовків. Для цього натискайте на « Enter», Щоб вийшла порожній рядок в тому місці, де повинен бути заголовок. Виділіть порожню рядок, зайдіть в « Головна»І в розділі« стилі" Оберіть " Тема 1».
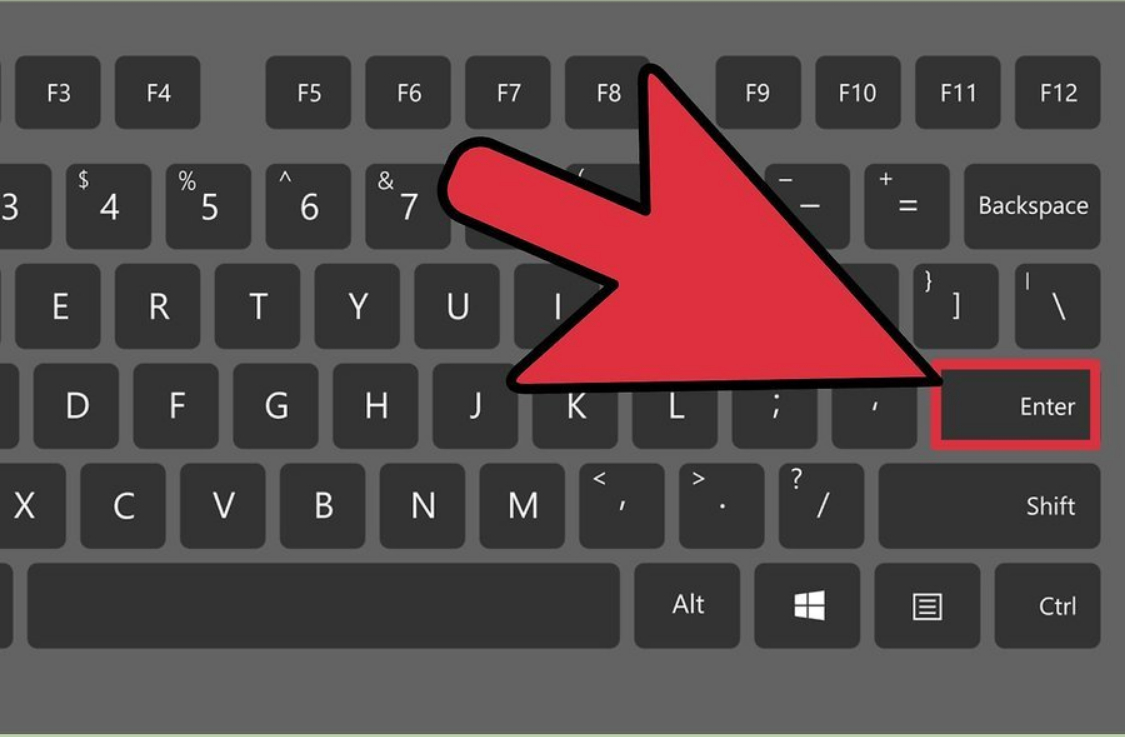
Натискаємо на «Enter», щоб вийшла порожній рядок в тому місці, де повинен бути заголовок
- Тепер просто перевірте документ, чи готовий він для перенесення в презентацію « PowerPoint». Зайдіть в « вид", Натисніть на " структура». У разі чого, ви можете змінювати структуру тексту згідно попередньої інструкції.
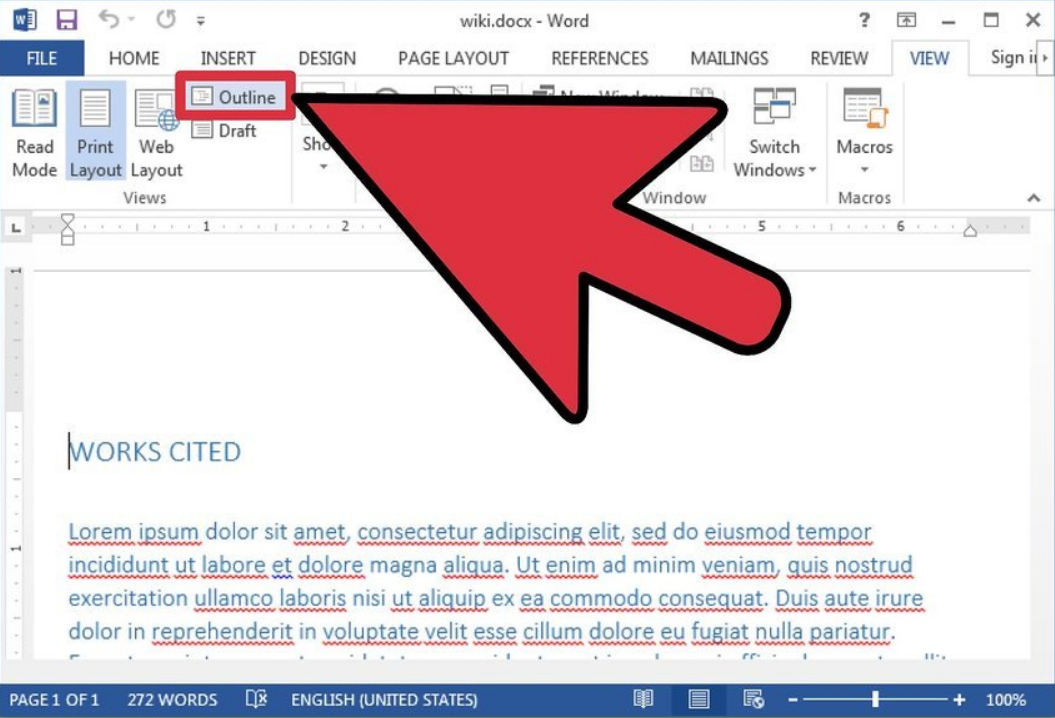
Зайдіть в «Вид», натисніть на «Структура»
- Далі можна додавати отриману інформацію з « Word»В« PowerPoint». запустіть « PowerPoint", Натисніть на " створити слайд" і далі - " Створити слайд зі структури». Текст з документа « Word»Буде автоматично перетворено в слайди в« PowerPoint».
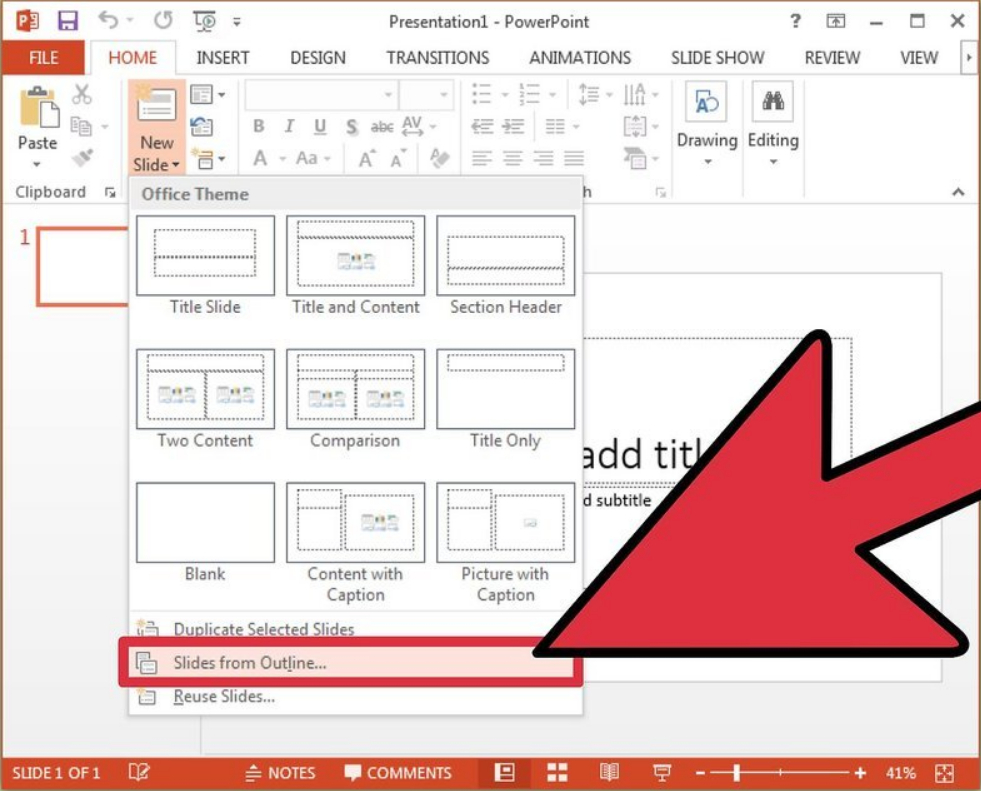
Додаємо отриману інформацію з «Word» в «PowerPoint»
- Картинки з « Word»В« PowerPoint»Потрібно буде переносити звичайним способом:« копіювати—вставити».
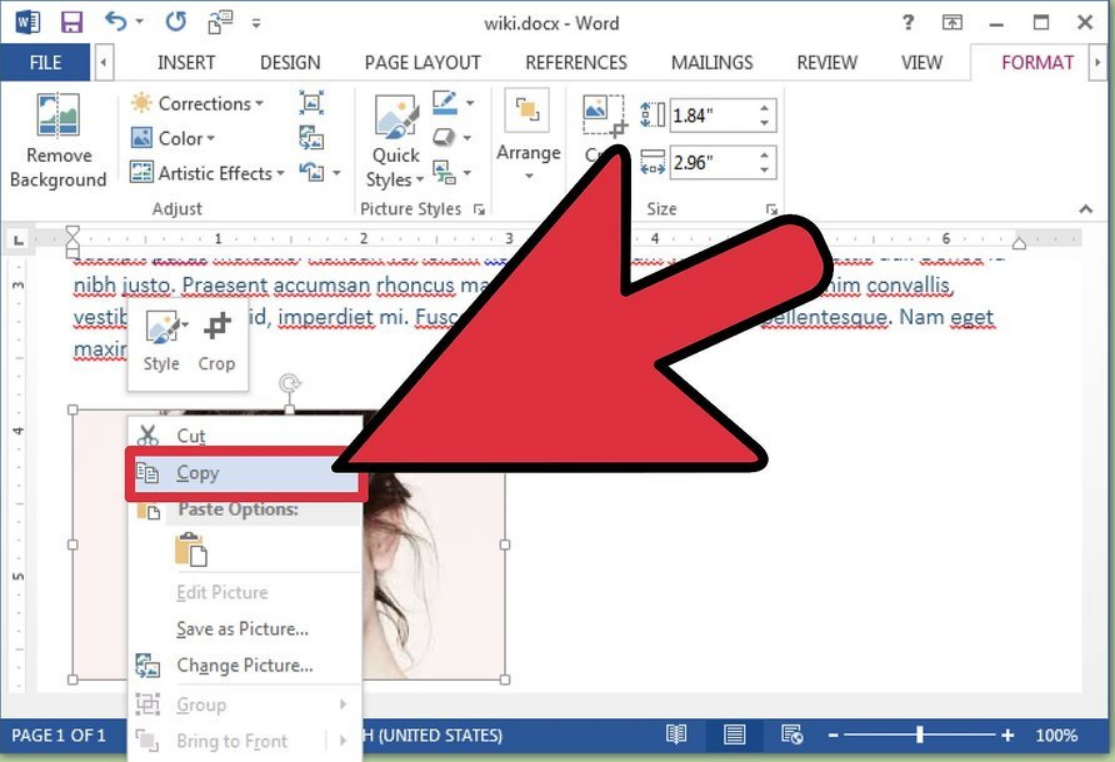
Копіюємо картинки в «Word» і вставляємо в «PowerPoint»
