
Як додавати і змінювати виноски в «Microsoft Word»?
Стаття розповість, як працювати з виносками в «Word».
Навігація
Посилання у текстовому редакторі « Word»- це щось на кшталт коментарів, які розміщуються в документі в будь-який його частини, включаючи кінець. Такі виноски необхідні, наприклад, при роботі з співавтором, перевірці завдань, написанні художнього / документального твору (автором або редакторам часто потрібно вносити в текст доповнення, примітки, пояснення і т.д.).
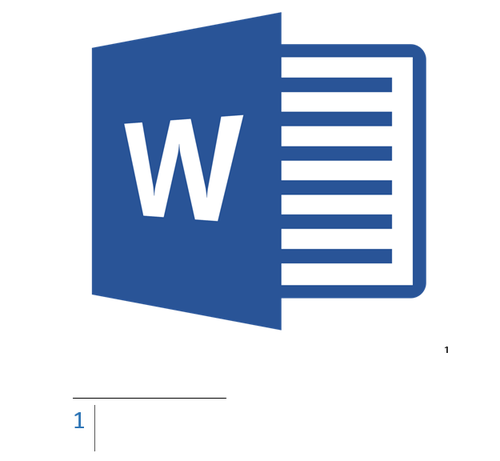
Робота з виносками в «Microsoft Word»
На ділі це може виглядати наступним чином. Припустимо у вас є співавтор, і він вам відправляє документ « Word»З текстом, який ви оцінюєте і перевіряєте. Щоб не змінювати основний текст, ви можете просто у вигляді виносок вносити свої коментарі і думки в тих чи інших місцях роботи.
У даній статті ми поговоримо про те, як додавати і змінювати виноски в « Microsoft Word». Ми наведемо інструкції на прикладі версії текстового редактора 2016 року, але вона підійде і для попередніх версій (з незначними відмінностями у вигляді назв деяких пунктів).
Як додати в «Word» кінцеві і звичайні виноски?
Звичайні виноски вставляються в нижній частині документа, а кінцеві - в самому кінці документа. Виноски ви також можете використовувати для вставки в них посилань до вашого тексту (зазвичай посилання вставляються після тексту - в кінцевий виносці). Якщо вам потрібно додати список джерел з літератури, скористайтеся на панелі інструментів командою: « посилання—Список літератури».
Всі ваші виноски будуть автоматично нумеруватися (при їх додаванні або видаленні). Ви можете нумерувати весь документ в цілому, або кожен розділ окремо. Виноски додаються з групи « виноски»На вкладці панелі інструментів« посилання»:
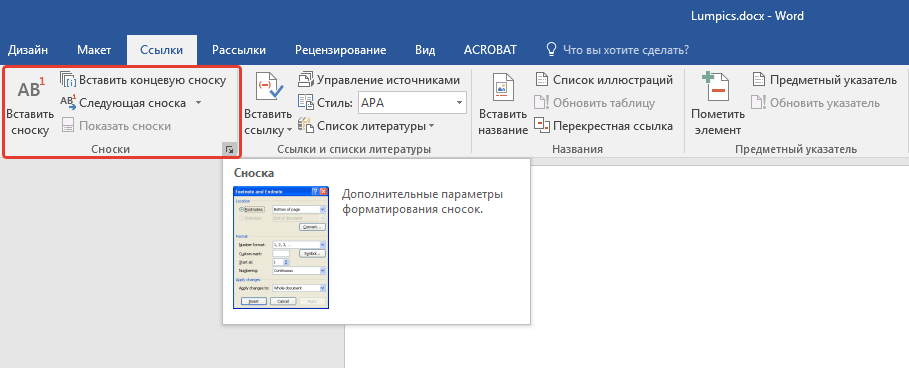
Отже, спробуємо додати виноску:
- Встановіть курсор мишки в тій області тексту, куди ви хотіли б вставити виноску. Потім пройдіть в уже зазначену вище вкладку « посилання»І в групі« виноски»Натисніть на потрібний пункт в залежності від типу виноски (звичайна або кінцева).
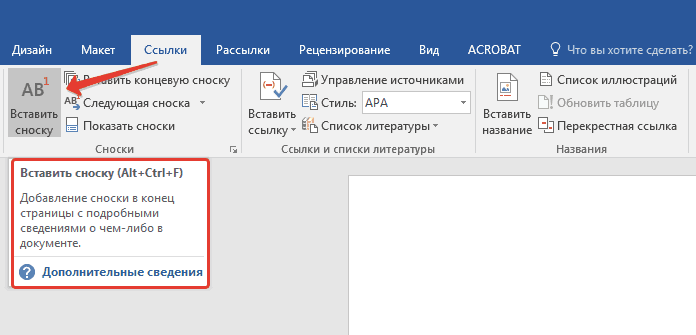
Робота з виносками в «Microsoft Word»
- Знак вашої виноски буде стояти після відповідного слова (як це буває в книгах або документах), а прив'язана до нього виноска буде розташована в кінці сторінки.
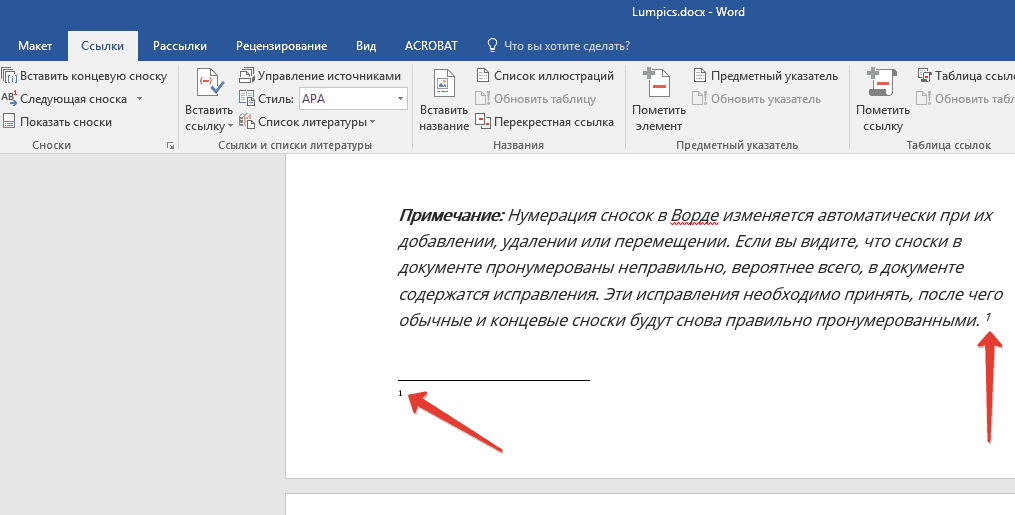
Робота з виносками в «Microsoft Word»
- Тепер ви можете в виносці додати потрібний вам текст

Робота з виносками в «Microsoft Word»
- Якщо ви натиснете двічі мишкою на значок виноски, то вас перенесе до місця розташування її знака в тексті.

Робота з виносками в «Microsoft Word»
Якщо вам потрібно щось змінити, наприклад, формат виноски або її розташування, тоді натисніть на стрілочку в групі « виноски»(Див. Найперший верхній скріншот) і зробіть наступне:
- Відкриється віконце. Тут ви можете змінювати кінцеві і звичайні виноски один на одного. Для цього скористайтеся пунктами « виноски», « кінцеві виноски»І кнопкою« замінити». Для зміни формату номера скористайтеся розділом « формат»(На скріншоті в червоній рамці ліворуч) і натисніть« застосувати».

Робота з виносками в «Microsoft Word»
- Якщо вам потрібно змінити запропоновану нумерацію і змінити її на інший знак виноски, натисніть на кнопку « символ»І в віконці виберіть потрібні символи. Встановлена \u200b\u200bвами нумерація буде застосовуватися тільки для нових виносок.
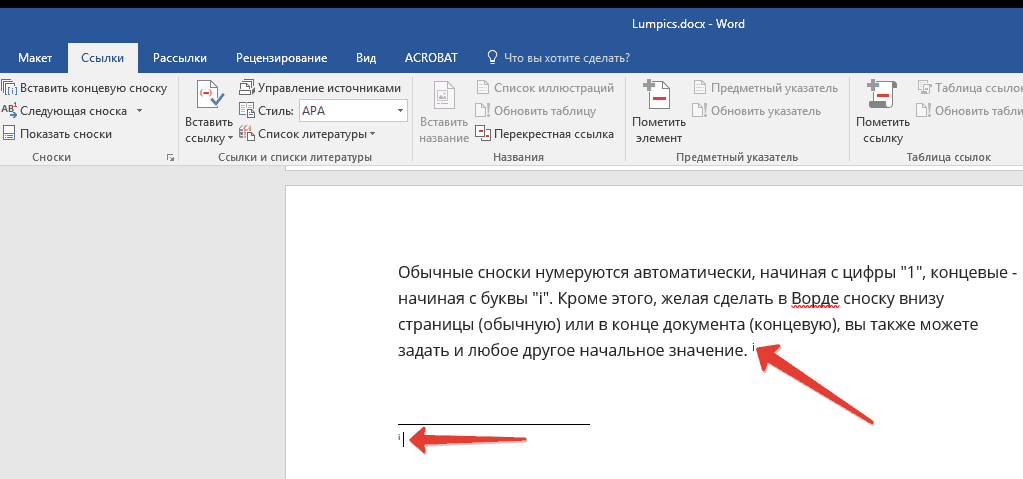
Робота з виносками в «Microsoft Word»
Як змінити нумерацію виносок від початку?
- За замовчуванням звичайні виноски нумеруються стандартними цифрами « 1,2,3... », кінцеві зноски нумеруються символами« i, ii, iii…».
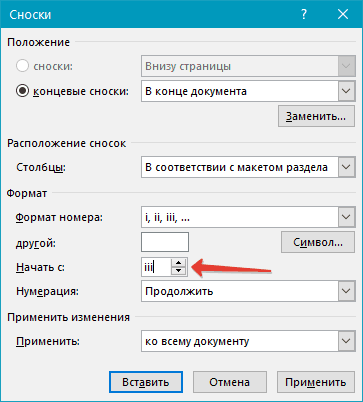
Робота з виносками в «Microsoft Word»
- Але ви можете діяти по-іншому і використовувати свій варіант нумерації. Для цього знову зайдіть в вказане вище віконце і напроти пункту « Почати з»Встановіть потрібне вам значення. Натисніть на " застосувати».
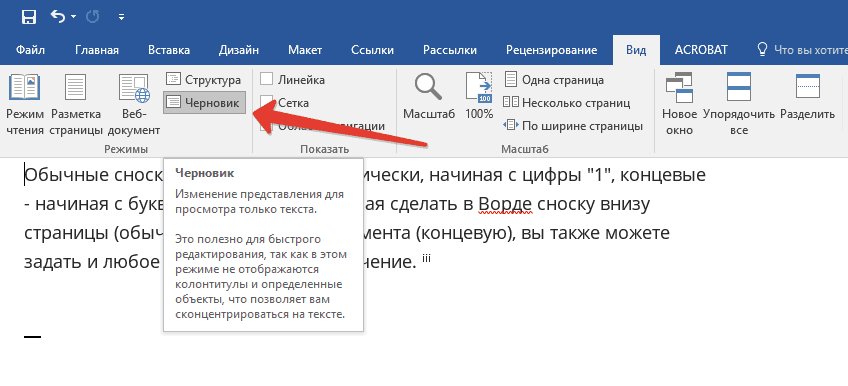
Робота з виносками в «Microsoft Word»
Як створити повідомлення про продовження виноски?
Коли ви складаєте документ і додаєте виноску, може вийти так, що текст виноски не поміститься на одній сторінці. Тому не завадить створити повідомлення про продовження виноски, щоб вивчає ваш документ людина могла прочитати виноску до кінця.
Зробіть наступне:
- Зайдіть на панелі інструментів в « вид»І натисніть на« чернетка»
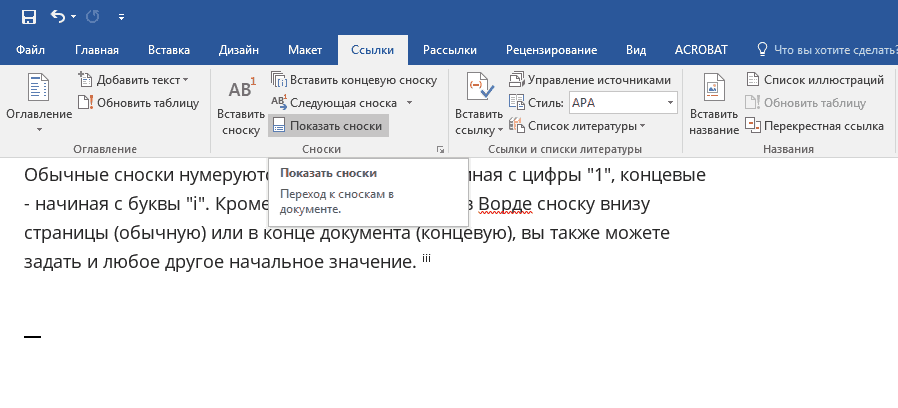
Робота з виносками в «Microsoft Word»
- Потім проходимо в « посилання—виноски—Показати виноски»І вибираємо тип виноски.
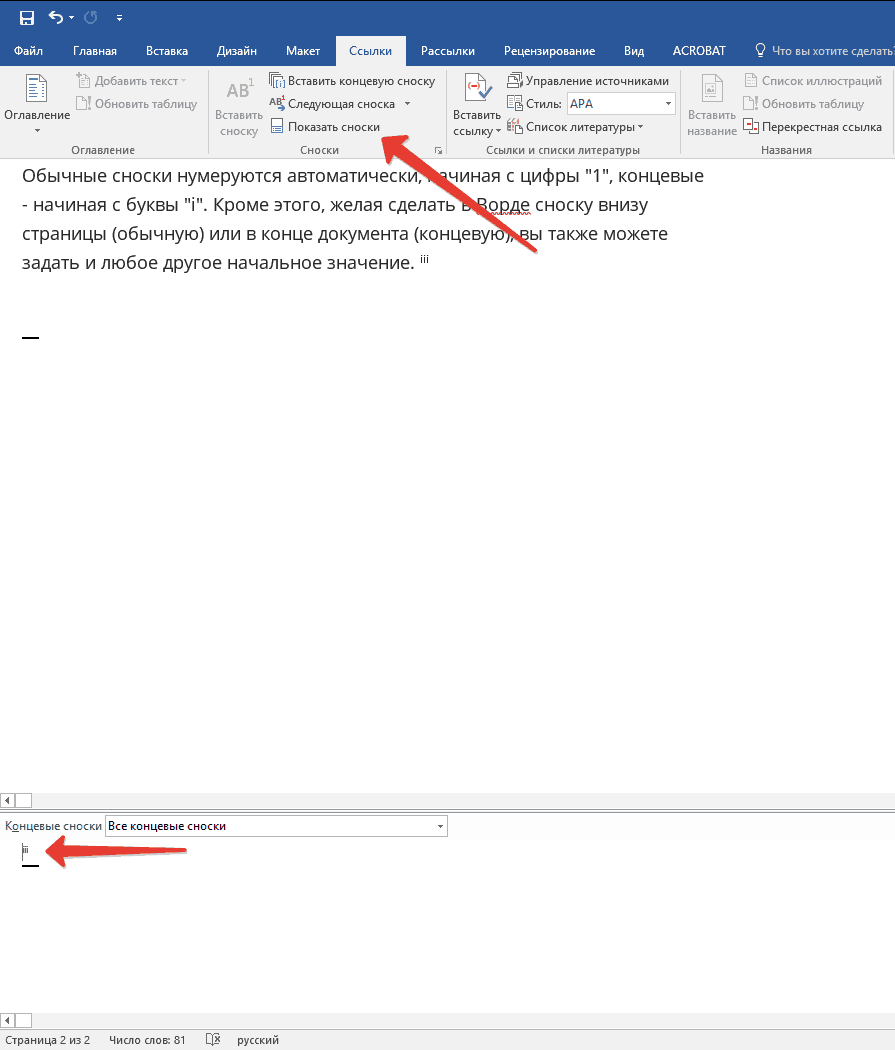
Робота з виносками в «Microsoft Word»
- У підсумку, виберіть « Повідомлення про продовження виноски», Як показано на скріншоті.
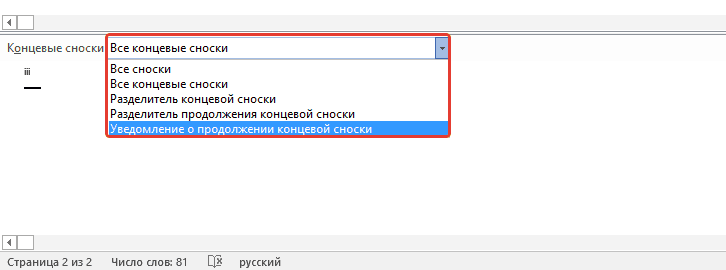
Робота з виносками в «Microsoft Word»
Як налаштовувати роздільник виноски?
Текст і всі типи виносок поділяються спеціальної лінією - роздільником виносок. При переході виноски з кінця однієї сторінки на іншу, роздільник збільшується. Ви можете налаштувати роздільник, як хочете, для чого потрібно зробити наступне:
- Заходимо в « чернетка», Як в попередньому випадку. Проходимо в « посилання—Показати виноски».
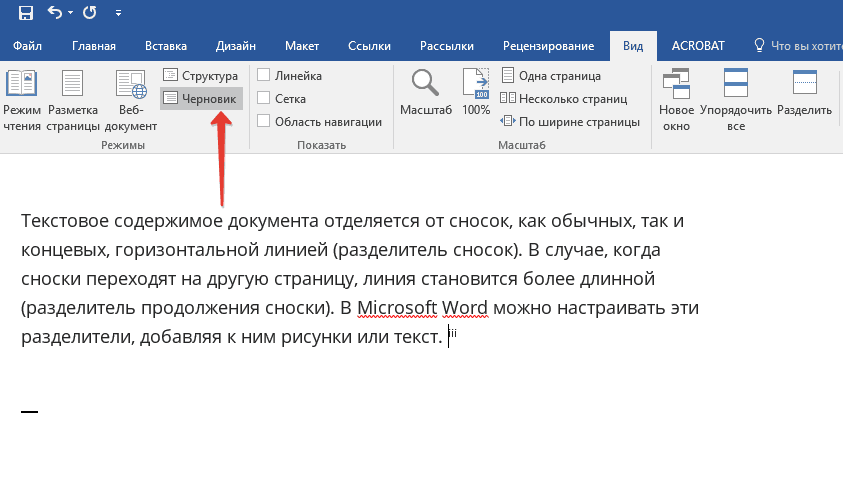
Робота з виносками в «Microsoft Word»
- Вибираємо роздільник для кінцевий або звичайною виноски. Тут можна вибрати звичайний роздільник між виноскою і текстом, а також роздільник для виноски, яка переходить на іншу сторінку.
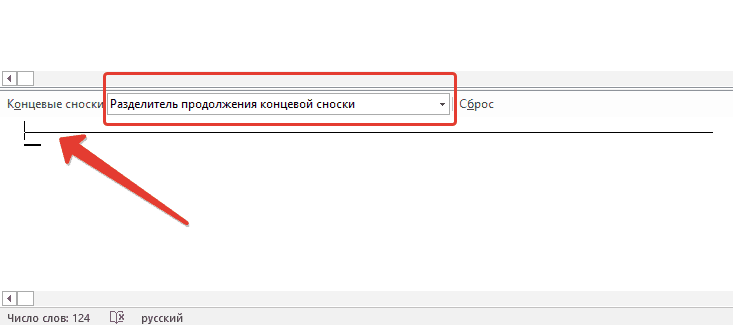
Робота з виносками в «Microsoft Word»
- Вибираємо роздільник і підтверджуємо зміни
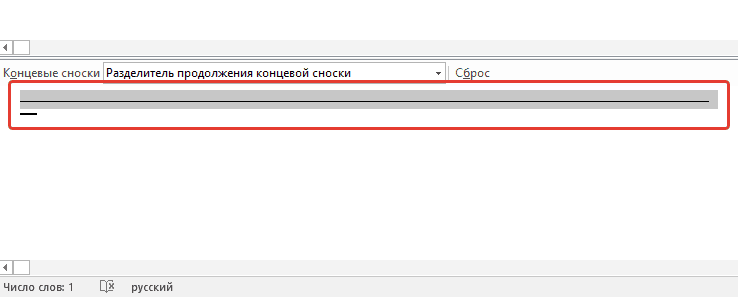
Робота з виносками в «Microsoft Word»
Як видалити звичайну і кінцеву виноску?
Будь-яку виноску можна видалити шляхом видалення знака цієї виноски. Текст виноски видаляти не потрібно. Після видалення нумерація виносок буде автоматично змінена.
