Як додати шрифт в «Word»?
Стаття розповість, як додавати шрифт в текстовий редактор «Word».
Останні версії « Microsoft Word»Володіють великим набором різних шрифтів. Основна частина цих шрифтів є звичайні літери, але також є шрифти з різними символами, які користувачі іноді застосовують.
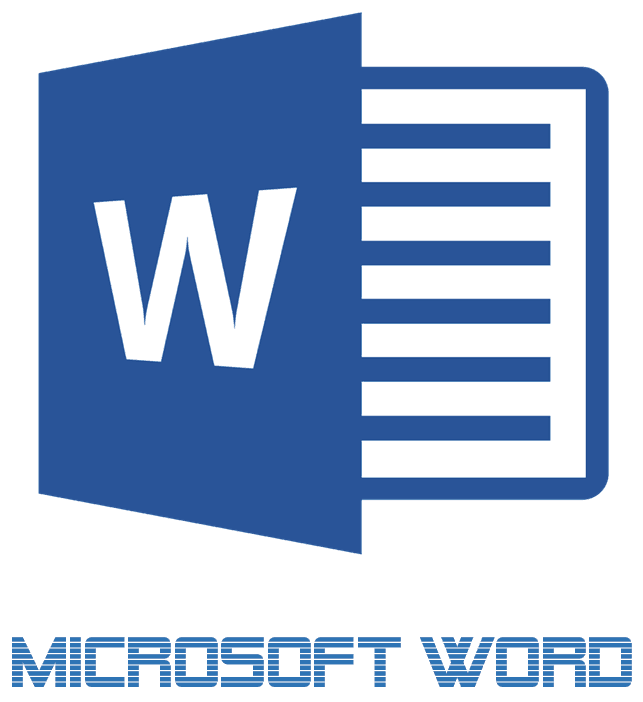
Завантажуємо і додаємо шрифт в «Word»
Проте весь цей набір шрифтів в програмі « Word»Може виявитися недостатнім для більш просунутих користувачів. Найчастіше вони потребують більш специфічному оформленні тексту або просто бажають оформити його по-своєму оригінально. Що ж можна зробити в такій ситуації?
В Інтернеті є можливість відшукати найрізноманітніші набори шрифтів для текстового редактора « Word». В даному огляді ми поговоримо, як додати шрифт в « Word».
Як встановити шрифти в «Word»?
Відразу хочеться відзначити, що завантажувати шрифти для програми « Word»Слід тільки з надійних сайтів, тому що не виключено наявність вірусів в будь-якому скачуваної софт. Намагайтеся не завантажувати шрифти, які пропонуються в файлах типу « .exe». Ми можемо порекомендувати завантажити шрифти для « Word», Наприклад, з цього сайту. Тут ви побачите список шрифтів, а також зможете попередньо спостерігати зовнішній вигляд кожного з них.
Тепер поговоримо про те, як встановити шрифт в систему « Widows»:
- Скачайте шрифти, які вам сподобалися на запропонованому нами сайті (або на сайті, якому ви довіряєте).
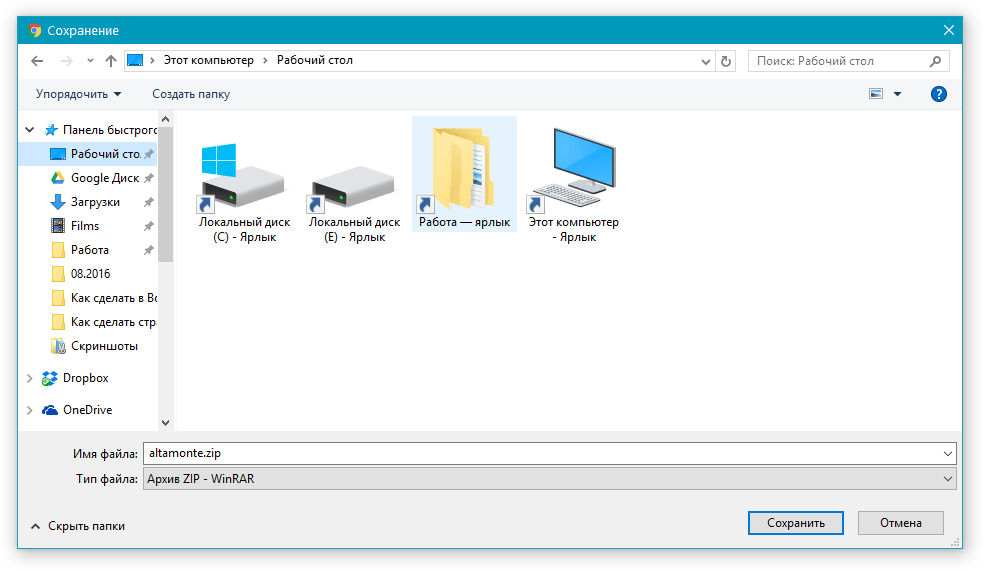
Завантажуємо і додаємо шрифт в «Word»
- Знайдіть скачаний на комп'ютер архів
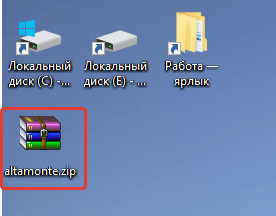
Завантажуємо і додаємо шрифт в «Word»
- Розкрийте цей архів, витягніть з нього файли в створену попередньо нову папку. Іноді шрифти можуть не знаходиться в архіві (в залежності від сайту, з якого ви їх завантажили), тому просто перетягніть їх в нову папку.
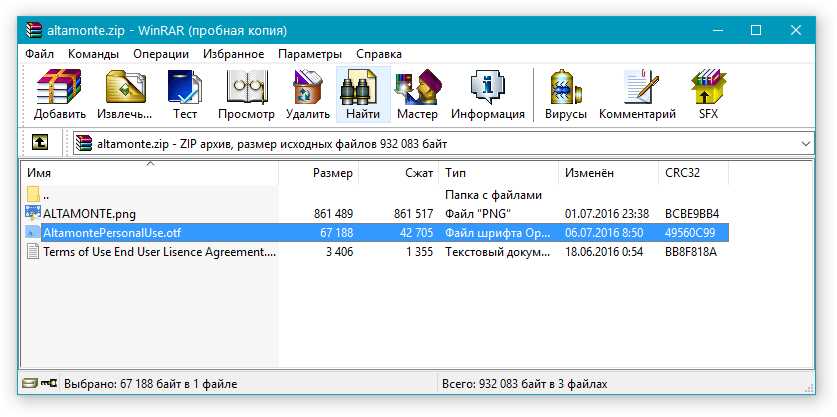
Завантажуємо і додаємо шрифт в «Word»
- Далі заходимо в « Панель управління»Через меню« Пуск»(Якщо у вас версія« Windows»Вище« сімки », то викличте меню одночасним натисканням клавіш« Win»І« X»).
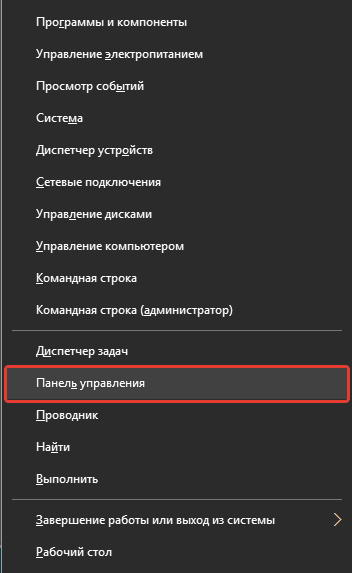
Завантажуємо і додаємо шрифт в «Word»
- Опинившись в « панелі управління»Перевірте, наведено чи режим перегляду в більш розширений вид. Якщо немає, то виконайте дії, зазначені на скріншоті.
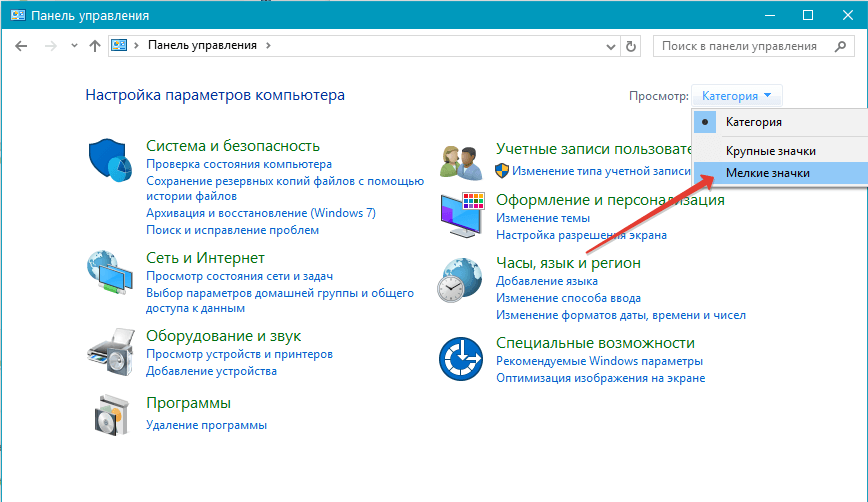
Завантажуємо і додаємо шрифт в «Word»
- Далі пройдіть в пункт « шрифти»
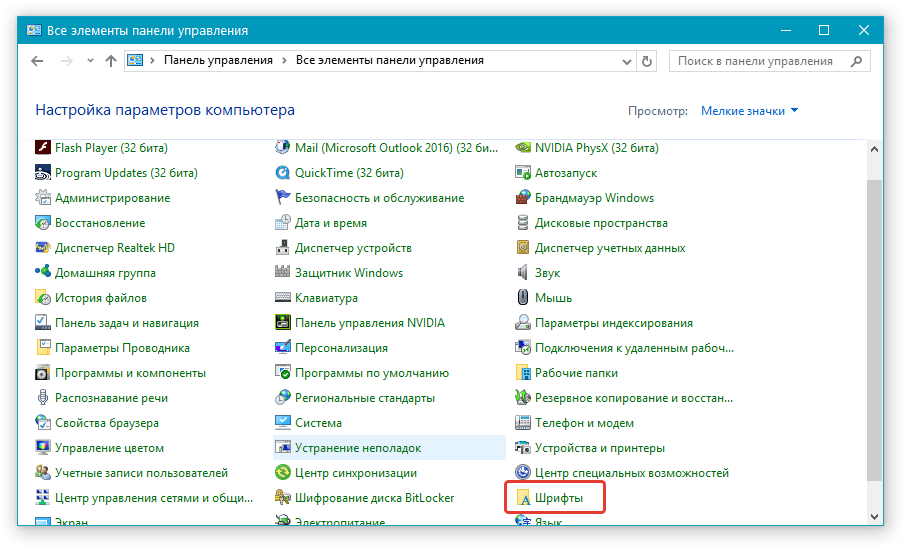
Завантажуємо і додаємо шрифт в «Word»
- Після цього ви потрапите в папку зі шрифтами « Windows" за замовчуванням. Перетягніть сюди шрифти, які ви раніше завантажили і поміщали в окрему папку.
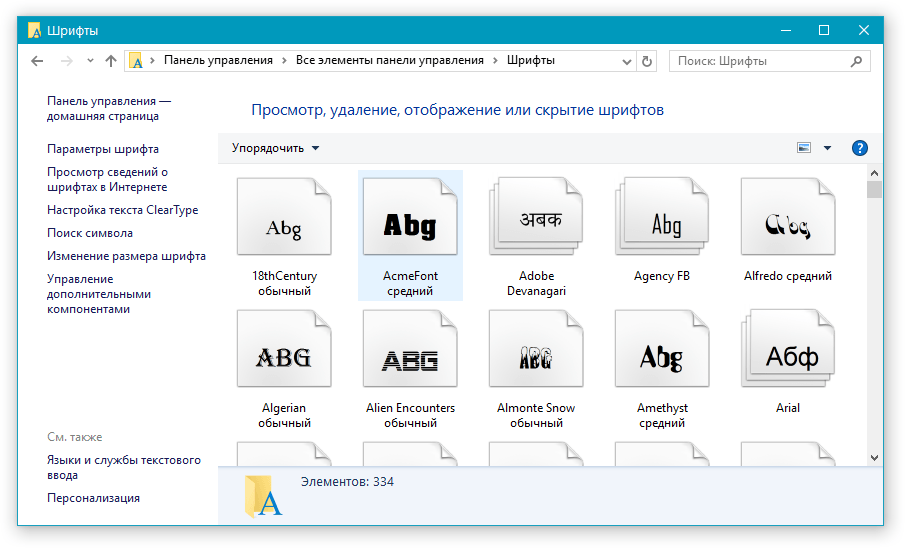
Завантажуємо і додаємо шрифт в «Word»
- Далі нічого не треба робити, шрифти встановляться самі, вам потрібно буде просто перезавантажити комп'ютер.
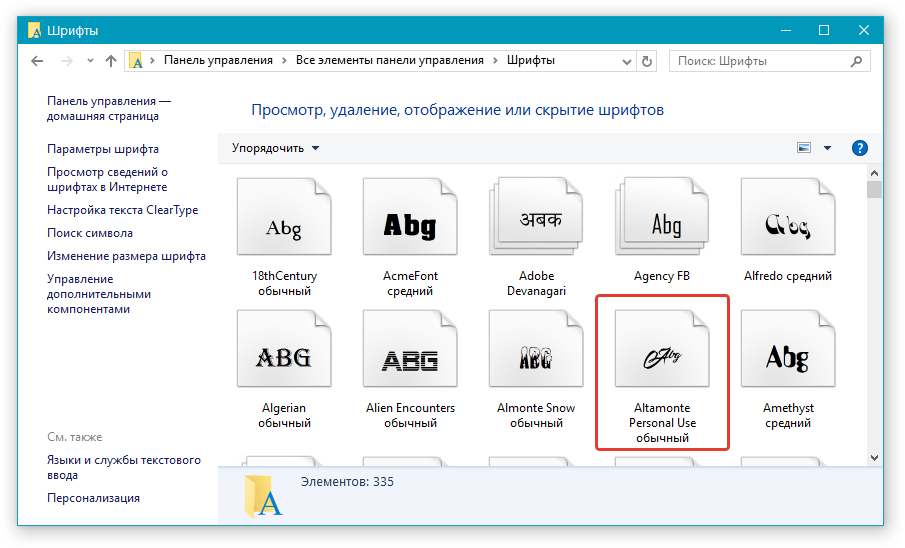
Завантажуємо і додаємо шрифт в «Word»
Тепер же поговоримо, як встановити шрифти в « Word»Безпосередньо:
- Відкрийте документ « Word»І, як показано на скріншоті, перегляньте список шрифтів.
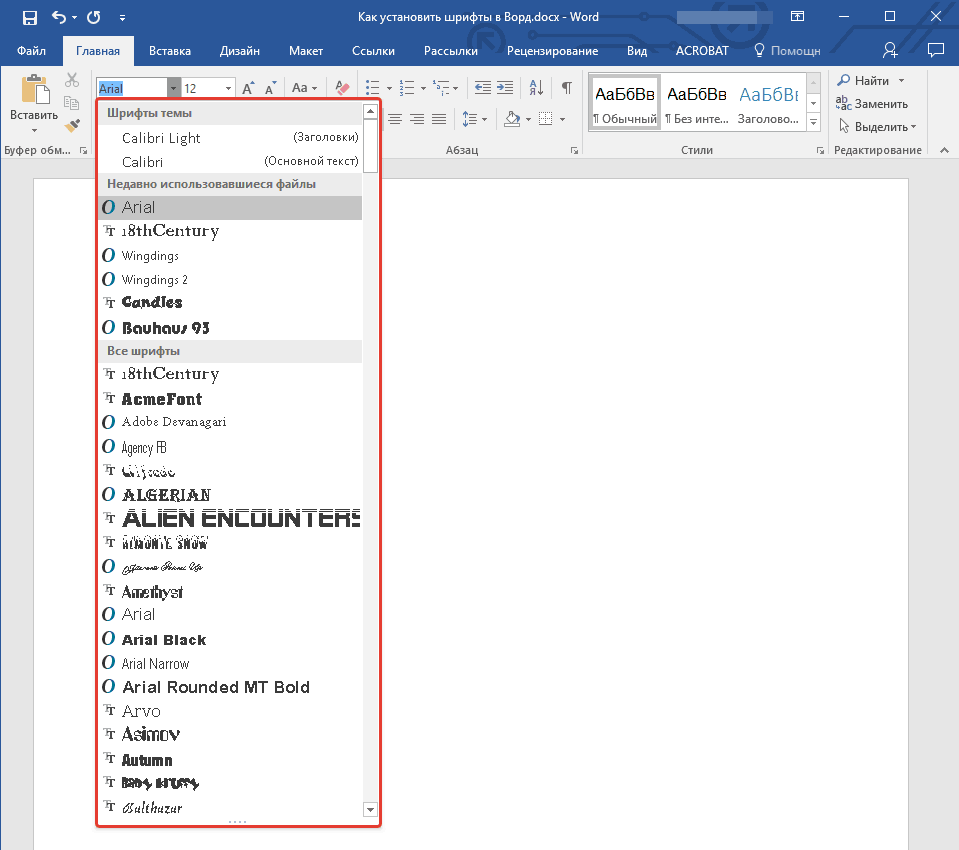
Завантажуємо і додаємо шрифт в «Word»
- Для більш швидкого пошуку шрифтів натисніть на зазначену стрілочку
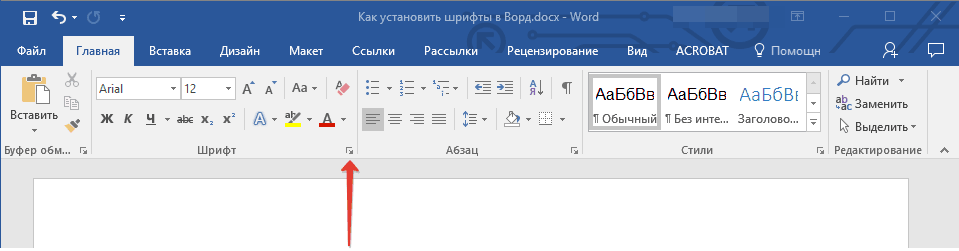
Завантажуємо і додаємо шрифт в «Word»
- Далі у вікні, на вкладці « шрифт»Виберіть потрібний шрифт, його накреслення і розмір.
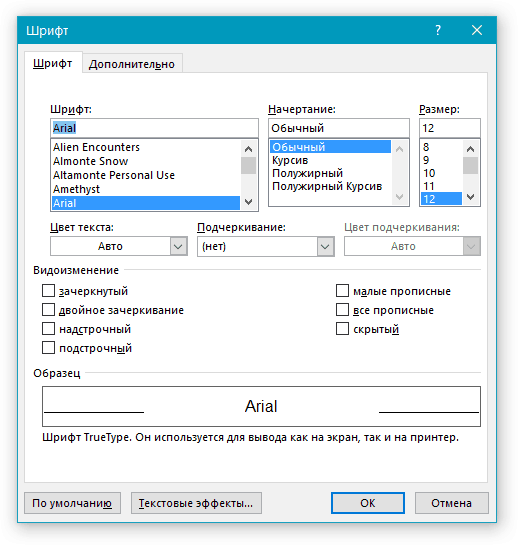
Завантажуємо і додаємо шрифт в «Word»
- При виборі кожного шрифту трохи нижче ви зможете бачити превью: то, як даний шрифт буде виглядати в програмі « Word». Натисніть на " Ок».
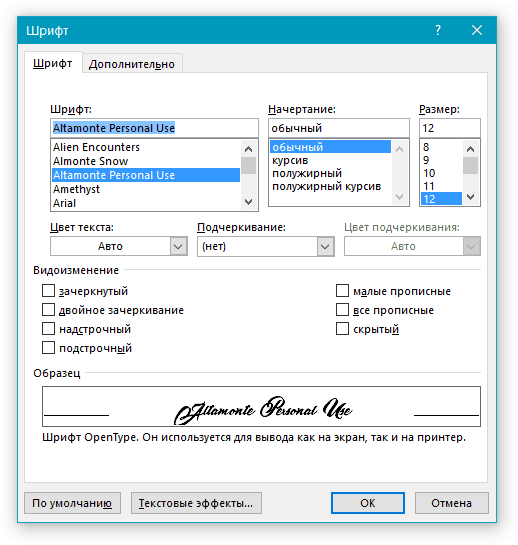
Завантажуємо і додаємо шрифт в «Word»
- Тепер даний шрифт буде використовуватися в текстовому редакторі
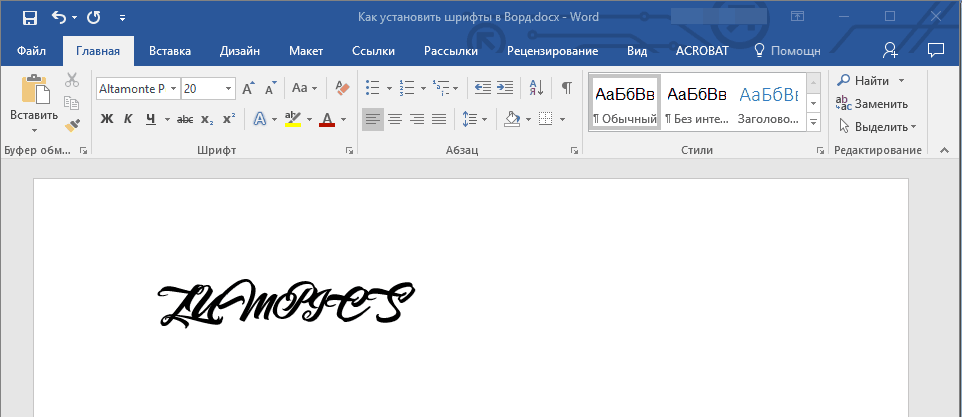
Завантажуємо і додаємо шрифт в «Word»
