
Як додати фотографії ВКонтакте з комп'ютера і з телефону?
У даній статті ми розглянемо, як правильно додати фото Вконтакте, створювати альбоми і видаляти їх.
Навігація
- Як додавати фото в ВК з комп'ютера?
- Додавання фотографій в ВК через мобільну версію
- Як додати знімок в «Збережені фотографії»?
- Додавання фото в групу Вконтакте
- Додавання фото в контакті заднім числом
- Створення альбому Вконтакте
- Видалення альбому Вконтакте
- Перенесення фотографій з одного альбому в інший
- Як вчинити, якщо фото не завантажуються?
- Додавання знімка без втрати якості
- Як редагувати фото Вконтакте?
- Як завантажувати фотографії?
- Відео: Як додавати і редагувати фото Вконтакте? Як створювати альбоми?
хоч соціальна мережа Вконтакте дуже популярна, ще залишилися ті, хто збирається вперше зареєструватися. Після реєстрації, звичайно ж, хочеться додати фотографії на сторінку, але тут відразу постає питання - як це робиться? У цьому вам допоможе розібратися наша інструкція.
Як додавати фото в ВК з комп'ютера?
є два методу додавання знімків з ПК - безпосередньо зі сторінки на стіні і через розділ «Фотографії».
Спосіб 1. Додавання на стіну
- Клацніть по іконці з зображенням фотоапарата
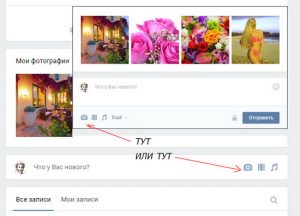
Додавання фото Вконтакте
- Відкриється нове вікно, де потрібно вибрати "Завантажити фотографію" або "Зробити знімок"
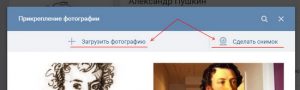
Завантажити фотографію
- Або перетягніть у вікно потрібні зображення
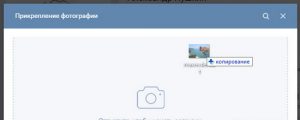
перетягнути зображення
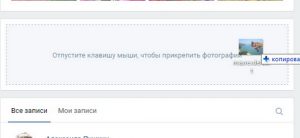
- Завантаження здійсниться автоматично
- Натисніть кнопку "Надіслати" і фото з'явиться на стіні і в ваших альбомах
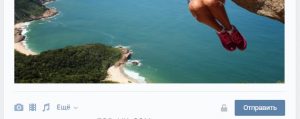
Надіслати фото
До речі, біля цієї клавіші намальований замок. Якщо натиснути по ньому, то публікація буде видно тільки вашим друзям. Змінити цю настройку можна, тому при необхідності доведеться завантажувати фото знову. Більш того, такі знімки не будуть збережені в фотоальбом.
Перед остаточною публікацією можна вписати коментар в поле повідомлення, або прикріпити ще щось. Якщо вам треба завантажити кілька зображень, то виділіть всі потрібні і виберіть «Відкрити».
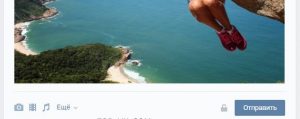
Відправка фото
Усе відправлені даними способом знімки з'являться в папці «фотографії на моєї стіні«. її назва змінювати не можна, але ви можете створити власний альбом і перемістити знімки туди.
Якщо завантажений знімок видалити зі стіни, то в фотоальбомі він збережеться.
Спосіб 2. Додавання фото відразу в альбом
Другий метод завантаження полягає в додаванні файлів в альбом. Можна вибрати готовий або попередньо створити новий.
- Відкрийте розділ «Фотографії»
- натисніть «Додавання фотографії»
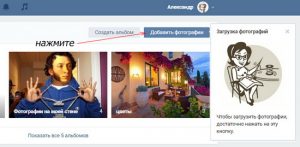
Додавання фото
- Виберіть файли або просто перетягніть їх в браузер
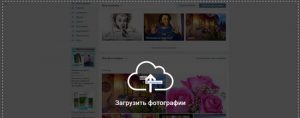
Завантаження фото
Якщо ви відразу не виберете альбом для завантаження, то фото автоматично виявиться в папці «Фотографії на моїй стіні», А звідти їх уже можна буде перенести.
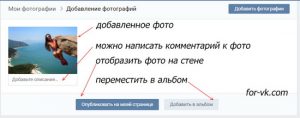
публікація фото
При необхідності завантаження в конкретний альбом, спочатку його треба відкрити і тільки потім виконувати завантаження.
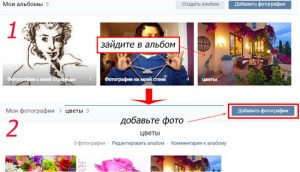
Альбоми з фото
Додавання фотографій в ВК через мобільну версію
Додавання знімків через мобільну версію сайту нічим не складніше, хоч інтерфейс трохи відрізняється.
- Точно також виберіть значок фотоапарата або «Фотографії»
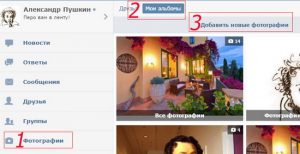
Мої альбоми
- Відкрийте потрібний альбом і завантажте
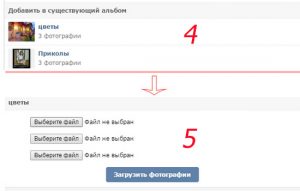
Як додати фото Вконтакте?
Додавання фото можливо також двома методами.
Спосіб 1. Головна сторінка
- Натисніть на "Світлина"
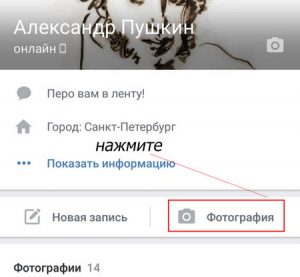
Кнопка «Фотографія»
- Оберіть відповідний знімок
- далі «прикріпити«
- У новому віконці визначте, куди саме буде завантажений файл
- У даній ситуації вибір падає в сторону «Опублікувати на стіні» або «Додати до альбому»
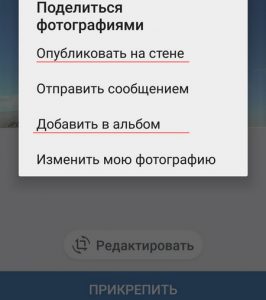
«Опублікувати на стіні»
Спосіб 2. Завантаження в альбом
- Відкрийте «Фотографії»
- Перейдіть в розділ «Альбоми»
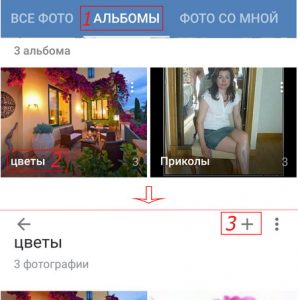
«Фотографії» Вконтакте
- Відкрийте потрібний альбом
- Клацніть по плюсик
- Виберіть звідки буде здійснюватися завантаження фото - з пам'яті телефону або ви зараз зробите новий знімок
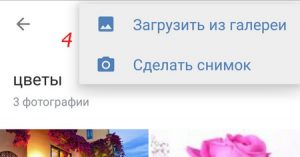
Місце завантаження фото
Як додати знімок в «Збережені фотографії»?
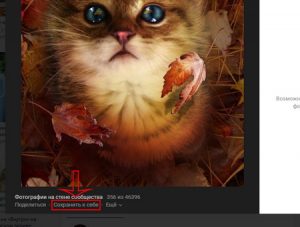
«Збережені фотографії»
Взагалі, в цю папку додавати зображення не можуть через встановлених обмежень системою. Але можна попросити, щоб один виклав потрібне фото, а потім зберегти його до себе.
Додавання фото в групу Вконтакте

Додати фото в групу Вконтакте
Для додавання знімків в групи вам треба отримати права адміністратора. На головній сторінці групи клікніть на Фотоальбоми, куди хочете додати знімок, і клацніть по відповідній кнопці.
Додавання фото в контакті заднім числом
Коли ви завантажуєте фото в систему, то вона автоматично показує час і дату.

Дата додавання знімка
Поміняти її у вас не вийде, але не все втрачено, так як можна використовувати спеціальну інженерію.
Найперша думка - розміщення файлів в закритому альбомі і очікування деякого часу і потім відкриття його для всіх. В такому випадку друзі будуть бачити новий альбом, причому знімки будуть заднім числом. Або можна виставити в фотоапараті потрібну дату або нанести її фотошопом. Найголовніше, щоб вона впадала в очі і звертала на себе увагу. Для цього її можна зробити яскравого відтінку.
Створення альбому Вконтакте
- Зайдіть в розділ «Фотографії».
- Оберіть «Створення альбому».
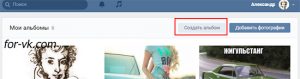
створення альбому
- В новому віконці напишіть його назва і при необхідності придумайте опис, а також встановіть приватність. зазвичай по замовчуванням усе альбоми можуть переглядати і коментувати користувачі, причому нЕ тільки друзі.

налаштування приватності
Що стосується мобільної версії сайту, то порядок такий: «Фотографії» - «Мої альбоми» - «Додати нові фотографії» - Заповніть всі рядки - виберіть «Створення альбому».
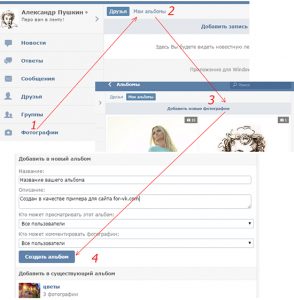
Як створити альбом Вконтакте?
У мобільному додатку відкрийте «Альбоми» і натисніть плюсик в кутку справа.
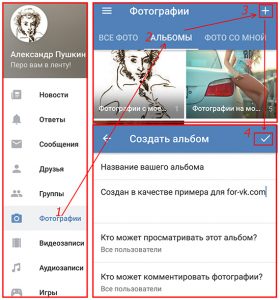
Як створити альбом в додатку ВК?
Видалення альбому Вконтакте
- Знову зайдіть в «Фотографії»
- Оберіть «Редагування»
- Далі натисніть на «Видалення альбому»
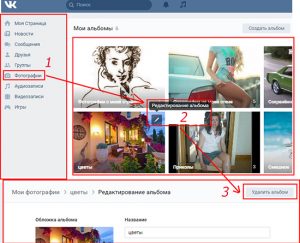
видалення альбому
У мобільному додатку над альбомом виберіть три точки.
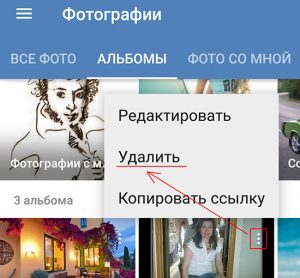
Як видалити альбом?
До речі, видаляти дозволяється тільки те альбоми, які ви створювали самі.
При необхідності отримання посилання на ваш альбом, спочатку відкрийте його в вашому браузері, а потім скопіюйте. Виглядати вона буде так: vk.com/albumВАШ-ID_208649493.

Посилання на альбом
Перенесення фотографій з одного альбому в інший
Не можна переміщати знімки з альбомів, які створює сам Вконтакте. Це фото, де вас відзначили інші користувачі, з вашої сторінки і на вашій стіні.
- Відкрийте потрібний знімок
- Оберіть «Ще ...»
- далі «Перенести в альбом»
- Оберіть назва альбому для додавання
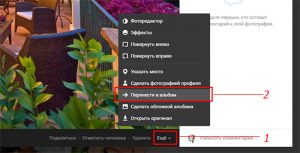
«Перенести в альбом»
цим способом ви можете переносити тільки кожну фотографію окремо. Якщо вам треба перенести кілька, то тут доведеться звернутися за допомогою до спеціальних додатків. наприклад, перенесення Фото.
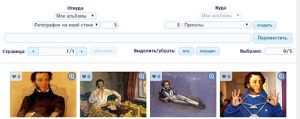
Це зручний додаток, що дозволяє перенести будь-яке фото з будь-якої папки.
Як вчинити, якщо фото не завантажуються?
Причини такої ситуації можуть бути різними: стара версія браузера, вірус, не підходящий дозвіл, неправильний формат або переповнений альбом.
Щоб з таким не стикатися, потрібно знати вимоги, що пред'являються до знімків:
- Найменший розмір - 200Х200
- Найбільший розмір - 7000Х7000
- Найбільш кількість файлів в одному альбомі - 10 000
- Підтримувані формати - jpg, png, gif
Обмеження по завантаженню фото поширюється і на альбом зі збереженими знімками. Якщо межа буде досягнута, то перенесіть частину знімків в інший альбом і вам знову стане доступна опція збереження.
Додавання знімка без втрати якості
Багато хто відзначає, що коли фото потрапляє Вконтакте, то воно стає він таким як було. Тут вся справа в тому, що завантажувач стискає фото. Усунути таку проблему не вийде, але можна зробити втрату якості мінімальної.
Для цього завантажується фотографія не повинна мати дозвіл менше 1000 пікселів і перед завантаженням різкість краще зробити трохи більше. Більш того, рекомендується не використовувати кнопку «Додати нові фотографії», А перетягувати їх прямо з комп'ютера.
Просунутим користувачам можна ще порадити перетворити фотографію для Web ( Alt + Shift + Ctrl + S), А потім відредагувати налаштування якості і поставити позначку навпроти «Перетворити в sRGB».
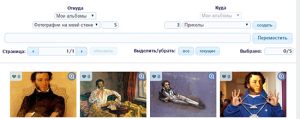
перетворення фото
Якщо вам просто треба відправити фото другу, то завантажуйте їх спочатку в розділ «Документи », А потім відправляйте в особистому повідомленні.
Як редагувати фото Вконтакте?
Ця операція буває двох типів:
- Зміна колірної гами, обертання, обрізка і так далі
- Додавання тексту, жартівливих елементів і так далі
Для відкриття редактора натисніть на фото і після його завантаження виберіть «Ще ...».
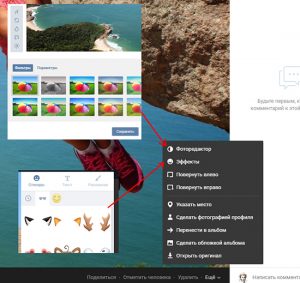
редагування фото
Результат внесення змін може виявитися будь-яким.

результат редагування
Мобільна версія і додаток редактора не мають, так як функціонал в них дуже урізаний.
Тому, якщо є необхідність, то змініть фото ще до завантаження.
Як завантажувати фотографії?
- Клацніть по знімку, щоб його збільшити
- натисніть «Ще ...»
- Оберіть «Відкриття оригіналу»
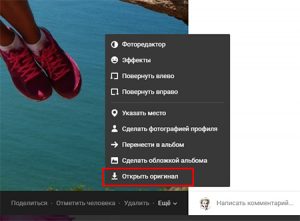
Відкрити оригінал фото Вконтакте
При відкритті, знімок завантажується в максимально можливому дозволі.
- Натисніть на нього правою кнопкою миші
- Оберіть «Зберегти зображення як ...»
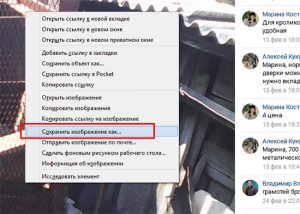
Зберегти картинку як
- Вкажіть шлях, куди завантажиться готове фото
З мобільного додатка:
- Відкрийте знімок
- Клацніть по трьом точкам в кутку екрану
- Оберіть «Зберегти»
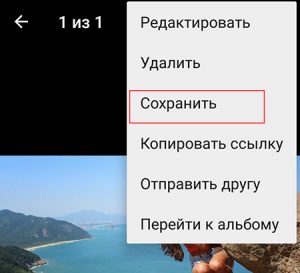
збереження фото
На жаль, завантаження фото можлива тільки по одному.
