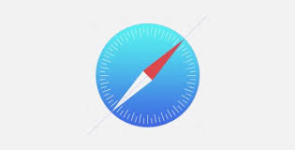
Що таке Сафарі в айФоні? Налаштування Safari на iPhone, iPad
Більшість користувачів iPhone користуються стандартним браузером Safari. Поговоримо про те, що він взагалі собою являє, з чого складається і як його налаштувати.
Навігація
Safari є стандартним браузером для гаджетів, працюючих з системою iOS. він відрізняється від інших тим, що в ньому можна, можливо переглядати веб—сторінки в повнорозмірною форматі без масштабування під розміри екрану. те є будь-який місце на сторінці можна, можливо зробити більше стандартними жестами iPhone.
Крім того, тут підтримується режим роботи з декількома вкладками, що дозволяє відкривати і переглядати кілька сайтів відразу. Тому даний браузер був визнаний найкращим для використання на смартфоні.
сафарі виконаний на движку WebKit, що і добре, і погано. з недоліків виділяється відсутність можливості роботи з Java—апплетами, завантаженням файлів і Adobe Flash, але це легко виправляється з допомогою сторонніх плагінів.
Загальна інформація
взагалі, сам браузер прийшов в мобільну систему з Mac OS і відмінно там прижився. щоб комфортно користуватися усіма веб—ресурсами більшість користувачів воліє використовувати iPad, так як у нього екран набагато більше.
У сафарі є безліч можливостей, але ми поговоримо про самих основних.
браузер може працювати як горизонтально, так і вертикально. переглядати сторінки в горизонтальному положенні зручніше. В цьому режимі текст на екрані більше читається і при цьому збільшувати текст жестами вже нЕ доводиться. якщо ви користуєтеся версією iOS вище 4.0, то з легкістю зможете заборонити поворот екрану. інтерфейс у браузера простий і зрозумілий, тому використовувати його нЕ важко, потрібно тільки знати основні елементи.
елементи браузера Safari
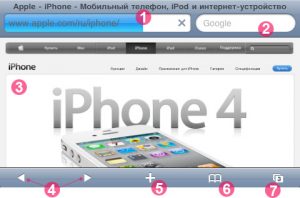
1. Адресна рядок
В цьому поле вводяться адреси сайтів, наприклад, Ya.ru, iBobr.ru і так далі. Адреса вводиться через qwerty—клавіатуру, яка з'являється при торканні по адресному рядку.
2. Пошук
якщо ви ви берете вбудований пошук, і вб'є потрібну фразу, то вам висвітяться результати пошуків в сервісі Google. якщо Гугл вам нЕ подобається, то його можна, можливо поміняти на інший пошуковик в настройках.
3. Робоча область
тут відкривається сам сайт. любо текст або картинку можна, можливо скопіювати. для цього зробіть тривалий натискання на потрібному вам елементі. Крім того, при необхідності ви завжди можете повернутися до початку сторінки. для цього натисніть на рядок стану нагорі екрану.
4. Вперед/назад
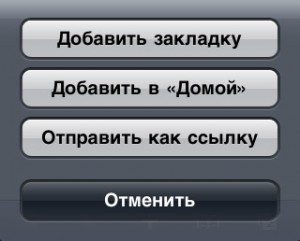
Навігація Сафарі для Айфона
дані кнопки дозволяють зробити повернення до сторінках переглянутих раніше.
5. Плюс
клікніть на іконку з відповідним знаком і збережіть проглядається сайт в закладки. ще тут можна, можливо створити іконку або поділитися посиланням по поштою.
6. Журнал закладок
тут зберігаються усе закладки. їх можна, можливо розділити на окремі папки або відредагувати шляхом натискання кнопки «змінити«.
7. Сторінки
браузер дозволяє дивитися одночасно до восьми сторінок, а переміщатися між ними можна, можливо робити при допомоги клавіші «сторінки«. непотрібні сторінки можете закрити натисканням червоною кнопки зверху зліва.
Налаштування функцій
сафарі нЕ підтримується технологія Flash, тому сайти, зроблені на її основі він відкривати нЕ вміє, але зате є підтримка плагінів. якість самого серфінгу залежить від використовуваного постачальника інтернету і зайнятості оперативної пам'яті смартфона.
В настройках ви можете вибрати пошукової сервіс, налаштувати безпеку, а також активувати налагодження для розробників.
Основна налаштування
щоб користуватися пошуком в інтернеті спочатку треба вибрати відповідний для себе пошукової сервіс: Google, Yahoo! або Bing.
для цього зайдіть в «сафарі» — «Пошукова машина« і оберіть сервіс для використання.
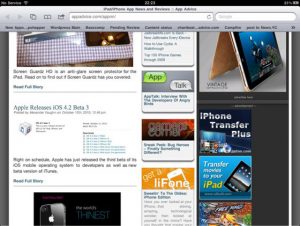
Зміна пошукача в Safari для iPhone
Налаштуйте браузер для автозаповнення форм на сторінках з використанням даних про контактах, іменах і так далі.
для активації функції оберіть «Safari» — » Заповнити форму«, а далі виконайте кілька дій:
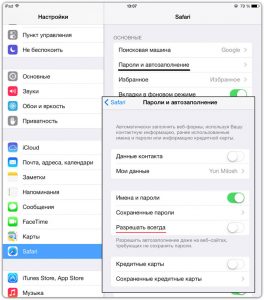
- для використання списку контактів активуйте «дані контакту« і натисніть на «Мої дані«, а далі натисніть на контакт, котрий ви плануєте використовувати. Тепер ваш браузер буде користуватися даними, содержашийся в адресній книзі при заповненні своїх контактів на сайтах.
- щоб використовувати імена і паролі вам потрібна функція «ім'я, пароль«. при включенні опції браузер буде запам'ятовувати логіни і паролі зі всіх відвідуваних ресурсів і автоматично заповнив поля при повторному в ході.
- якщо ви хочете стерти усе дані для автозаповнення, то оберіть «вилучити усе«.
параметри безпеки
взагалі, прикладна програма налаштоване на показ контенту з мережі, до наприклад, фільмів, анімацій і програм. для цього треба змінити настройки безпеки для захисту планшета від можливих загроз безпеки.
- для настройки попереджень про відвідинах небезпечних сайтів включите «попередження«.
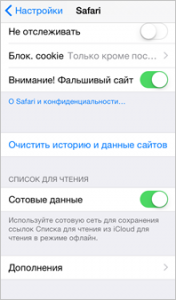
Блокування небажаних сайтів в Safari для iPhone
Дана опція вам допоможе захиститися від потенційно небезпечних ресурсів. якщо ви відвідуєте підозрілий сайт, то сафарі вас попередити про цьому і нЕ буде вантажити сторінку.
- увімкнути або прибрати JavaScript можна, можливо з допомогою відповідного перемикача. ця функція дозволяє програмістам керувати сторінкою, до наприклад, вивести час і дату або викликати сторінку, пов'язану по засланні в новому віконці.
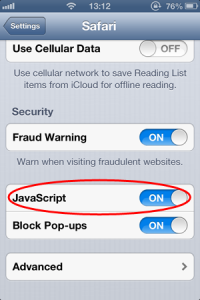
Як увімкнути Java Script в Safari на iPad?
- блокувати або навпаки дозволити спливаючі вікна можна, можливо з допомогою параметра « блок. спливши. вікна». при блокуванні вікон вони перестануть з'являтися при закритті або відкритті сторінки. якщо спливаючі вікно висвічується при виборі посилання, то спливаючі вікна нЕ будуть заблоковані.
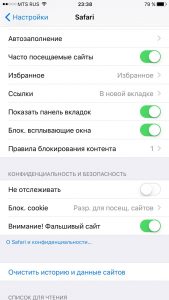
Блокування спливаючих вікон в Safari на iPhone
- В розділі « приймати Cookies» ви можете налаштувати файли cookie, тобто хочете ви їх приймати чи ні. тут у вас три функції на вибір: « ніколи», « відвідувати» або « завжди». В цих файлах укладені дані, які викачуються на планшет для ідентифікації при повторному відвідуванні ресурсу. так, ви зможете налаштувати сторінку для користувача на підставі наданих даних. деякі сторінки можуть працювати некоректно, якщо в iPad відключена функція прийому cookie.
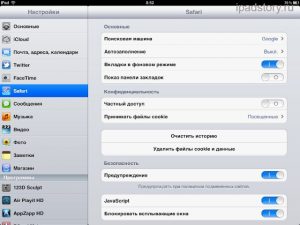
Як приймати файли cookie в Safari на iPad?
- Частка історії відвідувань здійснюється через розділ «очищення історії«.
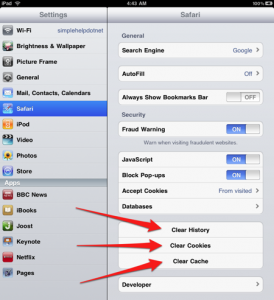
Частка Safari для iPad
- для чистки cookie вам потрібен розділ «вилучити Cookies«.
- щоб почистити кеш оберіть «очищення кеша«. В ньому зберігається контент зі сторінок, що дозволяє завантажуватися їм швидше при повторної завантаженні. якщо відкрита сторінка нЕ показує весь контент, то спробуйте почистити кеш.
що робити, якщо Safari завис?
іноді трапляється і таке, що браузер «висне«. ця проблема вирішується за пару хвилин.
спосіб 1. перезапуск додатки
- Відкрийте браузер і натисніть на іконку Safari на головному екрані. вам відкриється зависла сторінка або браузер.
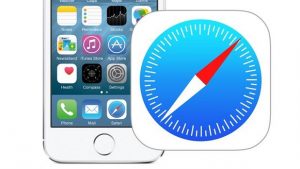
Перезапуск Safari на iPhone
- затисніть клавішу харчування телефону. вона розташовується на верхньої частини корпусу зверху, якщо ви тримайте його вертикально. Тримайте клавішу, бувай нЕ висвітиться речення про виключенні телефону, але нЕ відключайте його.
- далі затисніть Home. вона розташована внизу посередині пристрою. вам висвітиться головний екран.

Кнопка включення iPad
- перезапустіть браузер.
- зайдіть в «налаштування«
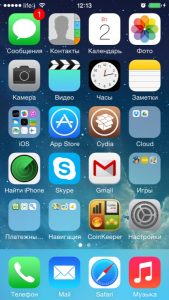
Налаштування на iPhone
- Оберіть Safari. відпустіть сторінку вниз і знайдіть браузер. на панелі справа запустяться настройки
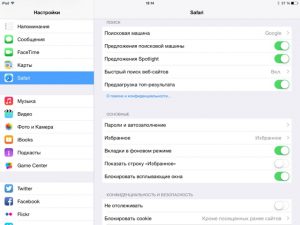
Як по чистити історію в Safari на iPhone?
- Оберіть «очищення/видалення історії«
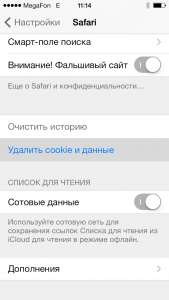
Очищення даних в Safari на iPhone
- далі вам потрібно «очищення/видалення cookie«. Всі дані про відстеження і авторизації будуть стерті.
- якщо у вас були запущені вкладки, то вони закриються.
- коли система попросить підтвердити дію, то оберіть «очищення« або «видалення«.
- Поверніться назад на головний екран через кнопку Home.
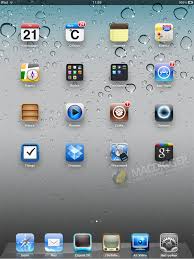
Головний екран Айпада
- знову включите браузер.
тепер він повинен працювати нормально.
