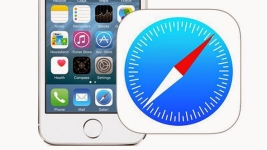
30 корисних способів використання Safari на iPhone і iPad
Браузер Safari є стандартним для всіх iPhone, але не кожен користувач в курсі корисних можливостей даного браузера. Поговоримо про них.
Навігація
- Повна версія сайту
- Нещодавно закриті вкладки
- блокуємо рекламу
- Налаштування приватного доступу
- Зміна стандартного пошукача
- Пошук на сторінці
- розумний пошук
- Переміщення вперед-назад за допомогою свайпов
- режим читання
- Перегляд веб-сайтів оффлайн
- Швидке додавання в «Вибране»
- Peek and Pop
- Заповнити форму доменних імен
- розміри шрифтів
- Закриття і зміна порядку вкладок
- Виберіть iCloud
- Повноекранний режим
- повернення вгору
- Відкриття рядка інструментів і адресного рядка
- Використання швидких дій 3D Touch
- Швидкий приватний режим
- загальні посилання
- Обмеження доступу
- Відправка сторінок через AirDrop
- Додавання кредитної картки
- сканування кредитки
- Прогрес завантаження сайту на всіх вкладках
- Нещодавно закрита вкладка на Айпад
- заборона відстеження
- Видалення історії переглядів
- Доступ до паролів
- Відео: Браузер Safari в iPhone 4
Сьогодні технології розвинені настільки, що все можна знайти без проблем за пару хвилин. У даній статті ми обговоримо питання - які прийоми в Safari для iPhone або iPad найцікавіші?
Повна версія сайту
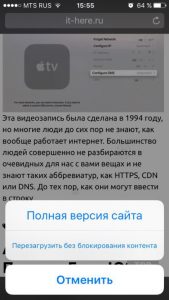
Повна версія сайту Safari на iPhone
Деякі сайти в інтернеті не зовсім зручні при відкритті їх в мобільній версії. Apple це передбачила і реалізувала в своєму браузері функцію запиту відкриття версії сайту для ПК. Звичайно, її не зовсім зручно переглядати з мобільного гаджета, але зате інтерфейс для вас, можливо, більш звичний і знайомий. Потримайте палець на кнопці поновлення сторінки, а потім виберіть «Повна версія сайту».
Нещодавно закриті вкладки
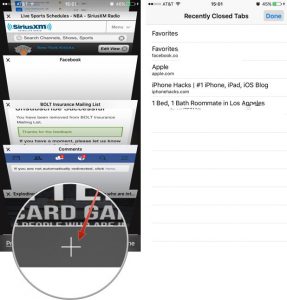
Нещодавно закриті вкладки Safari на iPhone
Коли ми ненавмисно закриваємо важливу вкладку на ПК, то за допомогою Ctrl + Shift + T (або Command + Z) Ми можемо повернути її назад. У смартфоні складно закрити вікно випадково, але функція перегляду недавно закритих сторінок все одно корисна.
Щоб побачити цей список клікніть по значку вкладки і далі «+».
Вам тут же завантажиться список вкладок, які ви знову можете відкрити.
блокуємо рекламу
Всіх до одного користувачів дратує велика кількість нав'язливої \u200b\u200bмобільної реклами. Тому багатьох радує, що Apple дозволила встановлювати блокувальники на браузер на iOS 9 і вище.
Для включення адблокера його спочатку потрібно завантажити. У AppStore таких програм безліч, тому оберіть для себе підходящу і скачайте її.
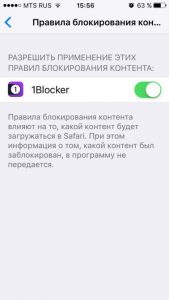
Після завершення установки відкрийте «Налаштування» — «Safari» — «Правила блокування контенту» і поставте позначку навпроти вашого застосування.
Налаштування приватного доступу

Приватний доступ Safari на iPhone
Багато хто використовує приватний режим для таємного перегляду NSFW-контенту. Але він потрібен і для інших цілей. При включенні даного режиму Safari забезпечує захист ваших особистих даних і не дає стежити сайтам за вашою поведінкою. Тобто, браузер не запам'ятає, які сторінки ви відвідали, що шукали і автозаповнення на сайтах.
Для запуску даного режиму виберіть «Приватний доступ» на новій вкладці. У браузері при цьому кордону забарвляться в сірий колір.
Зміна стандартного пошукача
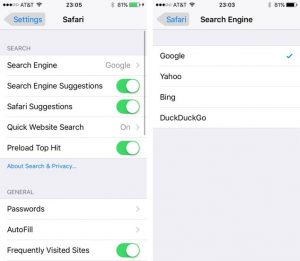
Як поміняти пошукової сервіс на Safari на iPhone?
Зробити цю операцію можна через «Налаштування» браузера: «Safari» — «Знайти» - «Пошукова машина». У кожному айФоні спочатку варто Google, але можна замість нього поставити Yahoo, Bing або DuckDuckGo.
Пошук на сторінці
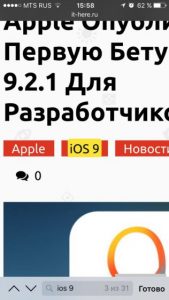
Як знайти дані на поточній вкладці Safari на iPhone
У рядку пошуку ви можете вводити дані не тільки для отримання інформації, що цікавить зі всієї глобальної мережі, але і з уже запущеної сторінки. При запиті ви покинете активну вкладку, але Safari буде пам'ятати ваше відвідування і почне шукати на ній потрібну інформацію. Клацніть по посиланню "На цій сторінці", Щоб вам відобразилися пошукові результати.
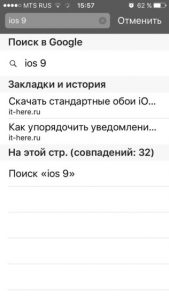
Пошук на поточній сторінці Safari на iPhone
розумний пошук
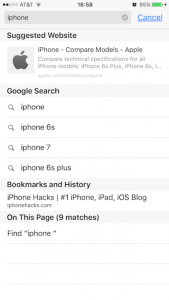
Розумний пошук Safari на iPhone
Safari володіє розумним пошуком, підбирає подібні словосполучення на введені вами запити. Не обов'язково здобувати ніякі додаткові параметри. Введіть адресу сайту, словосполучення чи слово в рядок пошуку і опція висвітить популярні або просто схожі запити.
Переміщення вперед-назад за допомогою свайпов
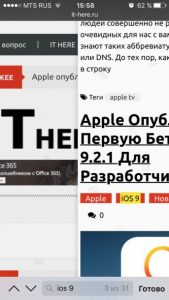
Вперед-назад за допомогою свайпов в Safari на iPhone
Щоб не натискати спеціально "Назад", Можна зробити свайп вправо по екрану і повернутися на попередню сторінку. Свайп в іншу сторону призведе вас назад. Це іноді набагато зручніше натискання кнопки.
режим читання
Якщо ви багато читаєте в інтернеті, то ви, напевно, помітили, що на сторінках багато реклами та відео, що заважають сконцентруватися на цікавому матеріалі. У режимі читання браузер прибирає зі сторінки непотрібні вам елементи і залишає тільки текст і картинки до нього. Так, читати стає набагато зручніше.
Для запуску режиму клікніть по великій букві «А» праворуч від пошукового рядка. До речі, така можливість надається не для кожної сторінки.
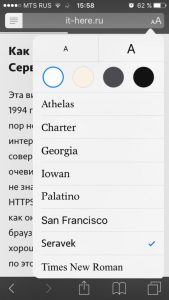
Перегляд веб-сайтів оффлайн
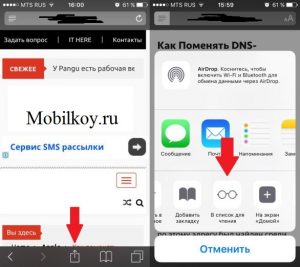
Перегляд сторінок оффлайн Safari на iPhone
Припустимо, ви знайшли цікаву статтю, але вам колись її читати, то збережіть її. Для додавання статті виберіть "Надіслати" і далі «У список читання». Після збереження статтю можна буде прочитати в будь-який час.
Швидке додавання в «Вибране»
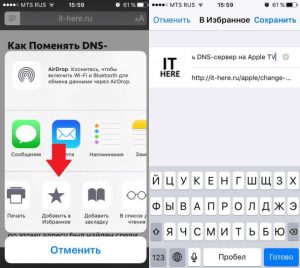
Для приміщення сторінки в обрані виберіть «Відправку» - «Додавання в обране». Список таких сайтів висвічується при відкритті нової сторінки в Safari. Його можна синхронізувати з кількома пристроями, якщо активована опція iCloud Sync. Розташування сторінок можна змінювати утримуванням пальця на значку і її перетягуванням. Якщо ж у вас є функція «3D Touch», То вам достатньо затиснути значок на секунду.
Peek and Pop
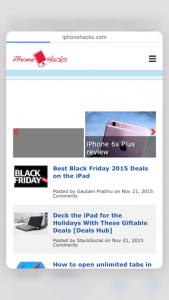
Управління Safari на iPhone жестами
Ви можете переглядати, що міститься в посиланнях в Избранном без завантаження самого сайту. Правда, така можливість є тільки на iPhone 6s і 6s Plus. Клацніть по посиланню для відкриття превью, а для завантаження зробіть більш сильне натискання.
Заповнити форму доменних імен
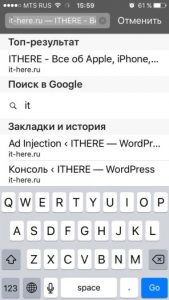
Заповнити форму Safari на iPhone
Браузер дає підказки про можливе правильному введенні адреси сторінки. При введенні частини посилання, якщо трохи почекати, то буде завантажено можливі домени першого рівня.
розміри шрифтів
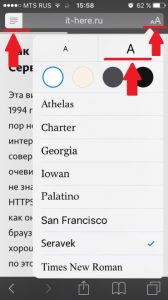
Зміна шрифту в Safari на iPhone
Змінити шрифт ви можете в «Налаштуваннях» - «Основні» - «Універсальний доступ». Якщо треба збільшити шрифт тільки щоб прочитати текст на сторінці, то для цього краще використовуйте режим читання. Клацніть по кнопці «Reader», А далі значок настройки тексту. З'явиться меню, де треба вибрати велику букву «А» для збільшення букв.
Закриття і зміна порядку вкладок

Закрити і перемістити вкладки Safari на iPhone
Кожна вкладка відкривається при кліці на відповідну іконку. Для закриття вкладки натисніть по хрестику. А для переміщення тримайте її та перетягуйте.
Виберіть iCloud

Виберіть iCloud Safari на iPhone
iCloud дозволяє отримати доступ до всіх вкладках на Mac і iOS. Їх можна знайти якщо прокрутити сторінку в самий низ локальних вкладок. При кліці на посилання відкриється сторінка в браузері.
Повноекранний режим
Даний режим активується кожного разу, при прокручуванні сторінки вниз. Адресний рядок і тулбар ховаються, що дає більше простору для читання.
повернення вгору
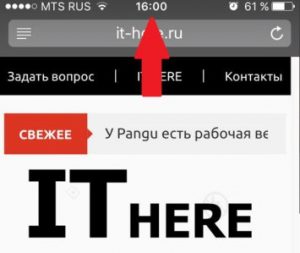
Повернення вгору Safari на iPhone
Клацніть по екрану трохи вище місця розташування годин, і ви повернетеся в самий верх. Це набагато краще прокручування вгору.
Відкриття рядка інструментів і адресного рядка
Так як адресний рядок і тулбар пропадають, то при необхідності ви можете їх повернути тапом внизу дисплея або проведіть пальцем вниз.
Використання швидких дій 3D Touch
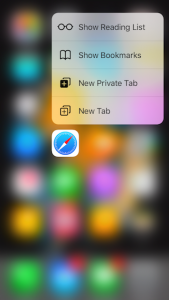
3D Touch Safari на iPhone
Натисніть і потримайте іконку браузера для відкриття швидкого меню. Але, дана опція працює тільки у власників iPhone 6s і 6s Plus і моделях з джейлбрейком.
Швидкий приватний режим
Через меню швидких дій ви можете відкрити Safari в приватному режимі. Для цього натисніть на іконку Safari і потримайте її. У меню виберіть «Приватний доступ» або «New private tab». Тепер вам не доведеться запускати браузер, щоб активувати прокатний режим.
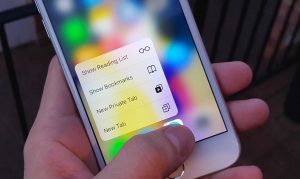
Швидкий приватний режим на Safari
загальні посилання
В даному розділі знаходяться всі сторінки, розміщені в твіттері вашими підписками. Ця опція дозволяє переглядати цікавий контент без необхідності входу в Твіттер.
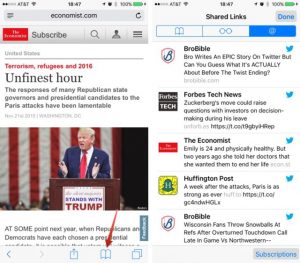
Загальні посилання Safari на iPhone
Список знаходиться в «Закладка» - «@». При натисканні на будь-яку з посилань, вона відкриється в новій вкладці, а потрібний вам твіт відобразиться у верхній частині сторінки.
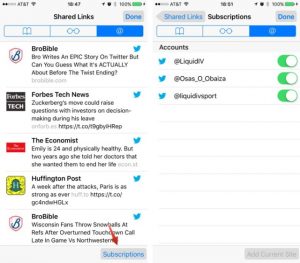
Посилання з твіттера в Safari на iPhone
Налаштовується стрічка через «Передплати», Де розташовується список всіх акаунтів, звідки приходять оповіщення.
Обмеження доступу
Можна заборонити доступ до певних сайтів, активуючи, батьківський контроль. Відкрийте «Налаштування» - «Основні» - «Обмеження». Далі вам потрібно відкрити пункт «Дозволений контент» - «Веб-сайти» і налаштувати потрібні параметри. Крім того, можна поставити пароль на відкриття сайту. Ще є функції:
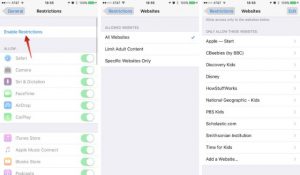
Обмежений доступ в Safari на iPhone
- Занесення сайту в чорний список
- Дозволи входу на обмежене коло сайтів
- Заборони перегляду контенту 18+
Відправка сторінок через AirDrop
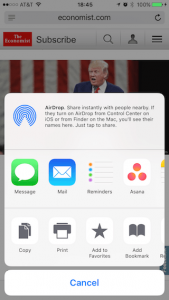
Поділитися сайтом через Air Drop Safari на iPhone
Виявляється, посилання можна відправляти через AirDrop. Оберіть «Відправку», далі «AirDrop» і виберіть контакт для відправки.
Додавання кредитної картки
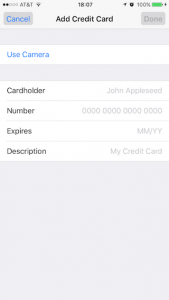
Додавання карти в Safari на iPhone
Коли ви постійно щось купуєте з пристрою, то можете внести дані своєї картки в автозаповнення, щоб не писати одну і ту ж інформацію постійно - перейдіть в «Налаштування» - «Safari» - «Заповнити форму» - «Збережені кредитні карти» - «Додавання карти». Карта може бути відсканована, тому не обов'язково писати дані самостійно.
сканування кредитки
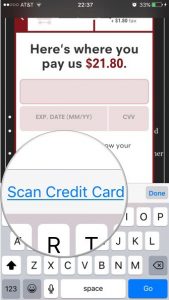
Сканування карти в Safari на iPhone
Якщо вам треба вказати дані картки, але їх немає в автозаповненні, то відскануйте з неї дані. Для цього дайте Safari доступ до камери.
Прогрес завантаження сайту на всіх вкладках
На Айпад показується смуга завантаження кожної вкладки окремо. Відображається вона в вигляді тоненького прогрессбар синього кольору на вкладці. Це дуже зручно, тому що тепер не треба спеціально відкривати вкладку для перегляду прогресу завантаження.
Нещодавно закрита вкладка на Айпад
При помилковому закриття вкладу або вам просто треба її знову відкрити, затисніть значок «+» і вам відкриється список вкладок.
заборона відстеження
Сафарі має функцію Do Not Track (DNT), яка не дає сайтам стежити за вашою роботою в інтернеті. Коли вона активована, браузер відправляє DNT-запити кожному ресурсу, який ви відвідуєте. Але пам'ятайте, що запит може бути відхилений і тоді сайт вас запам'ятає.
Активувати функцію можна в «Налаштуваннях» - «Safari» і далі «Політика конфіденційності».
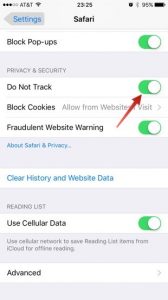
Заборона стеження в Safari на iPhone
Видалення історії переглядів
Більш того, можна виконати очистку історії відвідувань всіх веб-сторінок. Це означає, що дані про ваших приміщеннях і куки зі свого пристрою під і при відкритті браузера третьою особою воно нічого дізнатися не зможе.
Доступ до паролів
Якщо ви забули пароль від якої-небудь сторінки в соцмережі, то не обов'язково його відновлювати, так як він є в «Настройках».
- Відкрийте «Safari» і далі «Паролі»
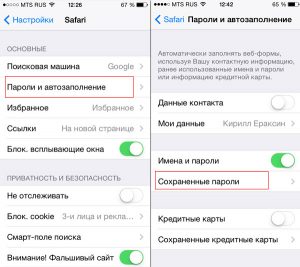
Доступ до паролів в Safari
- Для отримання доступу до розділу введіть пасскод або використовуйте Touch ID
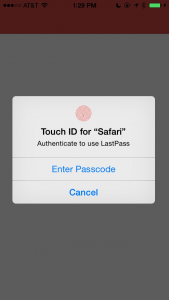
Використання Touch ID для Safari
- Натисніть на потрібний сайт зі списку, щоб дізнатися логін і пароль
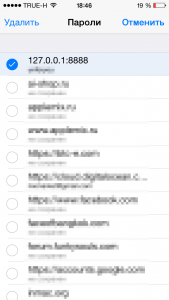
Як отримати доступ до паролів в Сафарі?
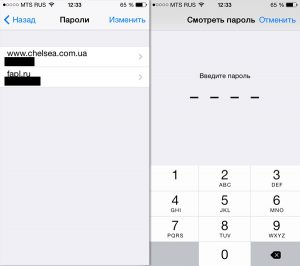
Перегляд пароля в Сафарі
