
Mikrofon Skype'da çalışmaz: Bilgisayarda mikrofon nasıl kurulur, dizüstü bilgisayar? Skype neden bir mikrofon görmüyor, ne yapmalı? Skype'daki mikrofon nasıl kontrol edilir?
Skype programı aracılığıyla sesli iletişim için bir dizüstü bilgisayarda bir mikrofon kurmak için kılavuz.
Navigasyon
Bugün uygulama Skype İnternetteki en popüler sesli iletişim programlarının derecelendirmesinin en üst çizgisini kaplar. Bununla birlikte, arkadaşlarına ve akrabalarına ücretsiz arama yapabilir, grup video konferansları düzenleyebilir ve sadece sohbette iletişim kurabilirsiniz.
Doğal olarak, bu program aracılığıyla tam sesli iletişim için bir mikrofonun varlığı gereklidir. Çoğu zaman, bağlantısı ve konfigürasyonu herhangi bir zorluğa neden olmaz. Mikrofonu karşılık gelen konektöre yerleştirin ve programı kullanmaya başlayabilirsiniz.
Bununla birlikte, deneyimsiz bilgisayarlar, özellikle dizüstü bilgisayarlar, mikrofonu ve birincil konfigürasyonunu bağlarken belirli sorunlarla karşılaşabilir. İletişim için bir mikrofonun nasıl düzgün bir şekilde kurulacağı hakkında Skypeve makalemizde konuşma olacak.
Skype programında çalışan olmayan mikrofonun ana nedenleri

Mikrofonun fiziksel arızası
- Ancak banal çok yaygın bir sorundur. Programdaki ses iletişiminin zorluklarıyla karşı karşıya olan harici mikrofon kullanıcıları Skype, PC ayarlarını özenle incelemeye başlayın, ses parametrelerini değiştirin ve hatta sürücünün kart sürücülerini önce mikrofonu performans için kontrol etmeden güncelleyin. Cihaz son zamanlarda satın alınmış olsa bile, ulaşım sürecinde hasar görmesi veya size bir evlilik satılması oldukça olasıdır. Performansı kontrol etmek için, mikrofonu başka bir bilgisayara bağlamak yeterlidir ve eğer yaşam belirtileri vermezse, sorunlar açıkça fiziksel hasarda yatar.

Şekil 2. Skype programında çalışmayan mikrofonun ana nedenleri
Yanlış bağlantı
- Her bilgisayarda çeşitli ses aygıtları bağlamak için bir dizi özel konektör vardır. Dizüstü bilgisayarlar hakkında konuşursak, bunlardan ikisi vardır: giriş ve çıktı. Çıktı, hoparlörleri ve kulaklıkları ve mikrofon girişini bağlamak için kullanılır. Kural olarak, durumda, mikrofon girişinin kırmızı veya pembe renklendirmesi vardır. Başka bir konektöre bir mikrofon eklerseniz, elbette sizin için çalışmazsınız.
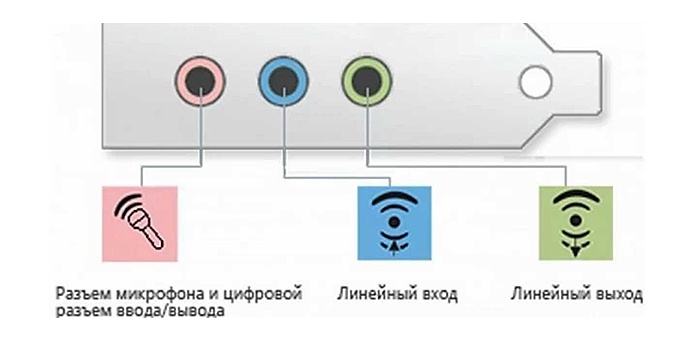
Şekil 3. Skype programında çalışma olmayan mikrofonun ana nedenleri
Uyumsuz sürücü kartı sürücüleri
- Bununla birlikte, nadir bir sorun, aynı zamanda var olma hakkına da sahiptir. Çeşitli nedenlerle, kullanıcılar ses sürücülerini yeniden yüklemeli veya güncellemelidir. Cehaletle, yeni başlayanlar internetten indirin ve PC'lerine yakalanan, genellikle ses kartlarıyla yanlış çalışan veya hatta tamamen çalışmayı reddeden ilk sürücüleri yükleyin. Sürücüler yalnızca ses kartınızın üreticisinin resmi sitesinden veya bilgisayarla birlikte gelen diskten kurulmalıdır.

Şekil 4. Skype programında çalışmayan bir mikrofonun ana nedenleri
Sistemdeki mikrofon parametrelerini uygunsuz ayarlayın
- En popüler sorun. Diğer cihazlar gibi, mikrofon da uygun ve kapsamlı bir ayar gerektirir. Mikrofon hacminin PC ayarlarında çıkarılması veya yuvanın tamamen devre dışı bırakılması mümkündür. Daha sonra, mikrofonun doğru ayarlarını ayrıntılı olarak analiz edeceğiz.
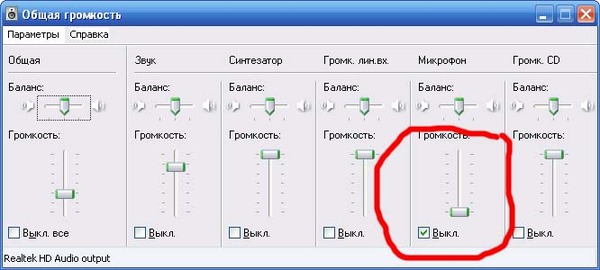
Şekil 5. Skype programında çalışmayan bir mikrofonun ana nedenleri
İşletim sisteminde mikrofonun ana parametrelerini ayarlama
Bu nedenle, yukarıda belirtildiği gibi, çoğu zaman çalışmayan bir mikrofonun nedeni yanlış ayarlanmış ayarlarda yatmaktadır. Program ayarlarına geçmeden önce Skype, işletim sisteminin ayarlarıyla uğraşmanız gerekir. Aşağıdaki adımları atın:
- Aşama 1. Menüyü aç " Başlangıç"Ve çizgiyi seç" Kontrol Paneli". Bölümdeki sağ üst köşedeki panelin ana sayfasında " Görüş"Anlamı seç" Küçük ikonlar»İçeriğin daha uygun görüntülenmesi için. Bul ve Aç Bölümü " Ses».
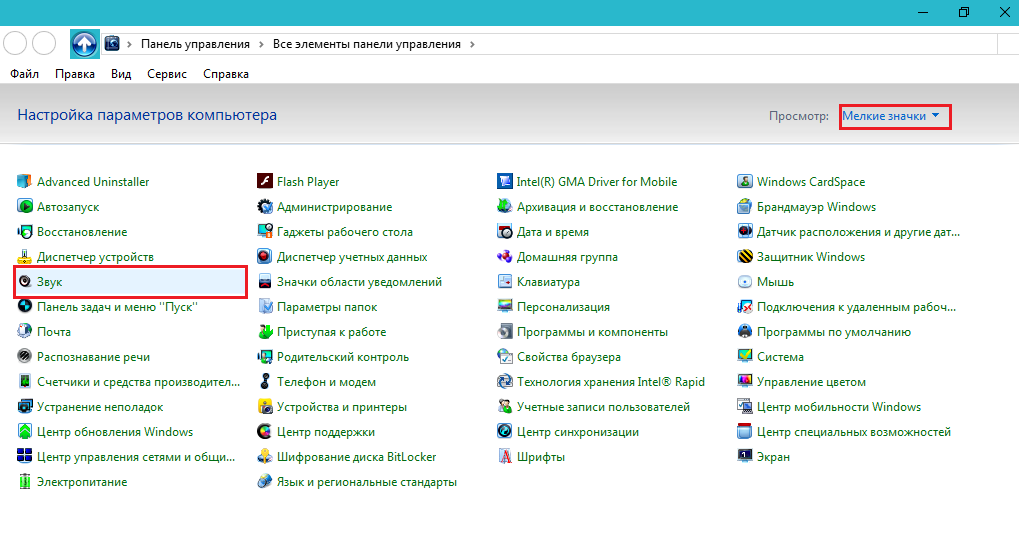
Şekil 1. İşletim sistemindeki mikrofonun ana parametrelerini ayarlama
- Adım 2. Pencerede açıldı, sekmeye git " Kayıt»Ve bağlı mikrofondaki sağ fare düğmesi ile tıklayın. Açılan listede satırı seçin " Özellikler».

Şekil 2. İşletim sistemindeki mikrofonun ana parametrelerini ayarlama
- Aşama 3. Bir sonraki pencerede sekmeye gitmelisiniz " Seviyeler"Ve set parametrelerine dikkatlice bakın. Hacim hacminin eğimi sağa sağa taşınmalı ve kaydırıcı seviyeleri sıfıra dayanmalıdır. Ucuz bir mikrofonunuz varsa, 200 için ruble, muhtemelen hafif bir gücü vardır. Bu durumda, parametreleri denemek gerekir. Kayıt hacmini üzerinde ayarlamaya çalışın 85%ve kaydırıcı seviyeleri +20 desibel.
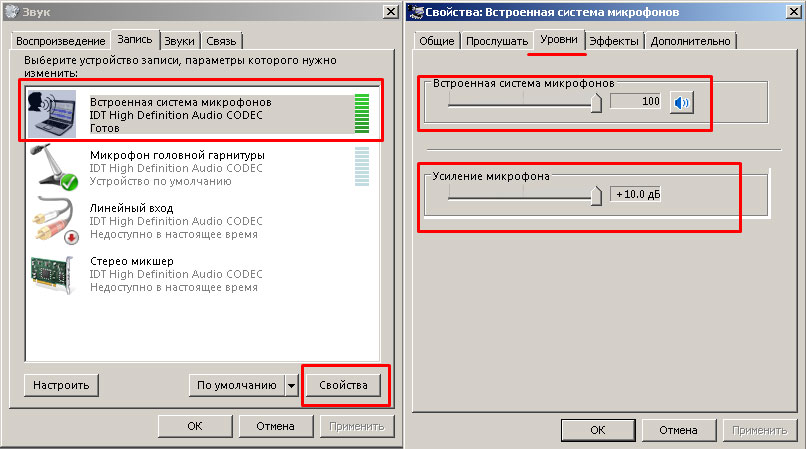
Şekil 3. İşletim sistemindeki mikrofonun ana parametrelerinin ayarlanması
- 4. Adım. Sekmeye gidiyor " İyileştirmeler" veya " Etkileri"Mikrofona ek parametreler ayarlayabilirsiniz. Örneğin, gürültü veya arka plan ekosunu çıkarın. Bu fonksiyonları yalnızca yapılı veya yüksek kaliteli bir harici mikrofon kullanıyorsanız etkinleştirmeniz önerilir. Ardından, düğmeleri tıklayın " Uygula" Ve " TAMAM».
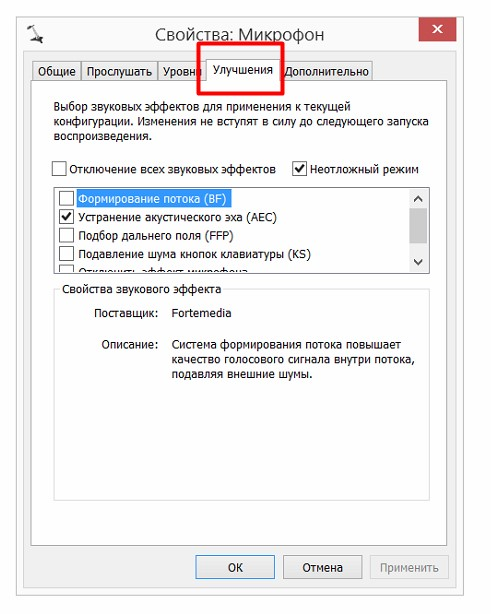
Şekil 4. İşletim sistemindeki mikrofonun ana parametrelerinin ayarlanması
Skype'da mikrofon ayarı
Sistemdeki mikrofon ayarları çözüldü. Doğrudan Skype'ın kendisinin ayarlarına geçme zamanı. Bunu yapmak için aşağıdaki adımları atın:
- Aşama 1. Programı çalıştırın ve üst menüde öğeye tıklayın " Aletler". Görünen listede satırı seçin " Ayarlar"Ve açılan pencerede sekmeye git" Ses ayarı».
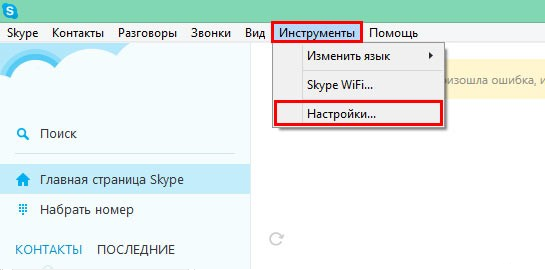
Şekil 1. Skype programında mikrofon ayarı
- Adım 2. Açılış penceresinin en üstünde Mikrofon Ayarları Bölümü bulunur. Yapılı mikrofona sahip bir dizüstü bilgisayardan oturuyorsanız, ancak harici olanı kullanıyorsanız, ihtiyacınız olan cihazın sütunda seçildiğinden emin olun.
- Aşağıda görüntülenen bir çizgi ses hattı vardır. Herhangi bir sesle, çakal yeşil ile doldurulmalıdır. Bu, mikrofonunuzun düzgün çalıştığına dair bir sinyal olacaktır.
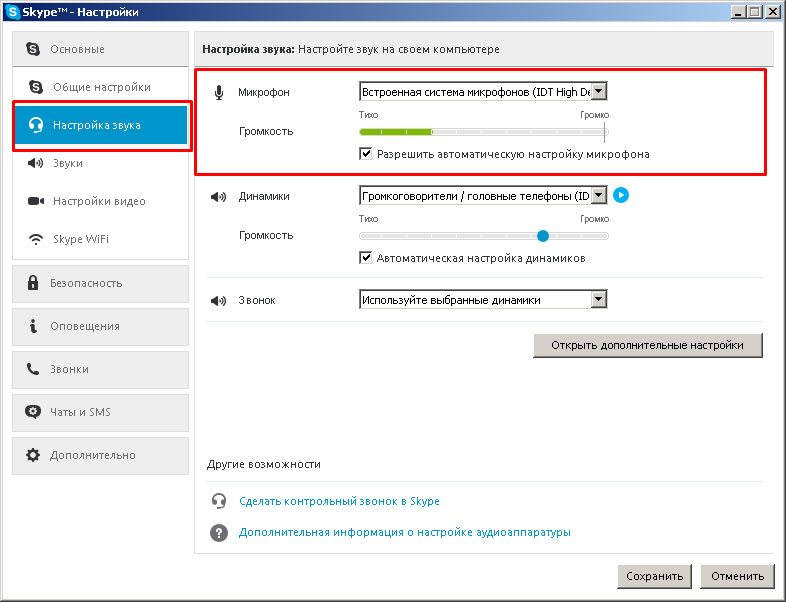
Şekil 2. Skype programında mikrofon ayarı
- Hattın karşısında bir onay işareti yükleyin " Otomatik Mikrofon Ayarlamasına İzin Ver»Programın hacmini bağımsız olarak düzenlemesi için. Devam etmek için düğmeyi tıklayın " Kaydetmek».
Mikrofon ayarı bu konuda tamamlandı. Programdaki tam iletişime geçebilirsiniz Skype. Yaptığınız tüm eylemlerden sonra, ayarlardaki mikrofon hacim ölçeği yeşil ile doldurulmuyorsa, mikrofonunuz ya çalışmıyor veya yanlış bağlanmıyor veya ayarın aşamalarından birini kaçırdınız.
Her şeyin doğru çalışması durumunda, ancak muhatapınız hala sizi duymazsa, ses ayarlarını kontrol etmesini tavsiye edin. Büyük olasılıkla, sistemde veya programın kendisinde oynatma hacmini reddetti Skype.
