
R-Studio Programı: Silinen dosyaları indirmek, kullanmak, geri yüklemek için - Restorasyon için adım adım talimatlar
Makale, R-Studio programını nasıl kullanacağınızı söyleyecektir.
Navigasyon
Bir bilgisayarı uzun zamandır seven biri, sabit diskteki tüm dosyaların güvenliğinin mutlak garantisi olmadığını biliyor. Bilgisayarla ilgili önemli bilgileri farklı durumlarla kaybedebilirsiniz: Bir sabit disk düştü, dosyalar yanlışlıkla, viral saldırı, vb.
Çok korkutucu değil, daha sonra internetten indirilmesi zor olan bir müzik albümü veya özellik filmi kaybedersek. Fakat önemli metin dosyaları, tez, raporlar ve diğer değerli bilgiler bilgisayardan kaybolursa ne yapmalıyım? Uzun süre ve acı olarak pişman olmak zorunda değil misiniz?
Hemen umutsuzluğa uğratmayın. Bu derlemede, program hakkında konuşuyoruz " R-stüdyo."Sabit diskte daha önce kaybolan bilgileri geri yüklemenize yardımcı olacak ve ayrıca tüm yeteneklerini de öğrenecek.
Uzak dosyaları "R-Studio" ile geri yükleyin
Programın ana işlevi " R-stüdyo."(Buna indirin link; Torrenti indir İşte) Uzaktan kumandanın bilgisayardan veya veri flash sürücüsünden restorasyonudur. Programı indirin ve yükleyin (bir Rus arabirimi var) ve bu kılavuzu izleyin:
- Öyleyse, programı başlatın. Başlamak için, uzak dosyamızın daha önce depolandığı sabit diskteki bölümü taramamız gerekir. Bu bölümü program penceresinde ayırıyoruz (ekran görüntüsüne bakın) ve üstüne tıklayın " Disk içeriğini göster».
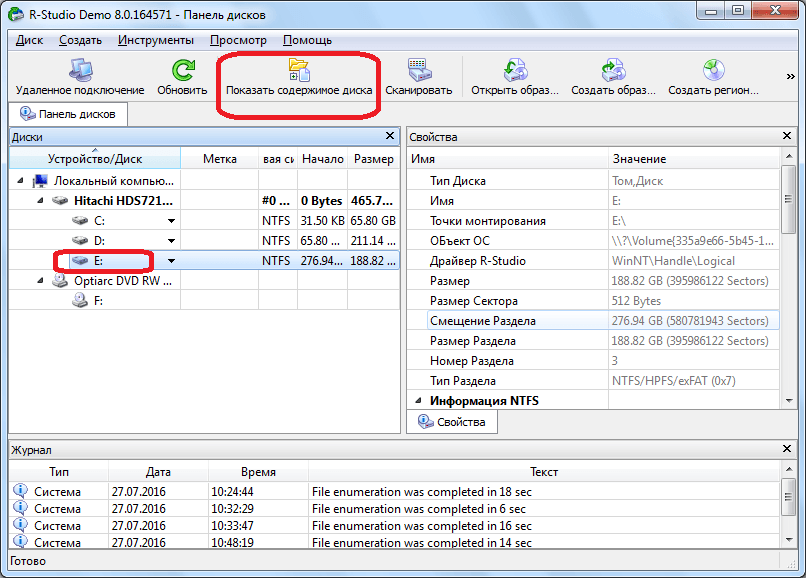
Uzak dosyaları "R-Studio" ile geri yükleyin
- Şimdi bölümümüzün tarama işlemi tamamlanana kadar bekliyor
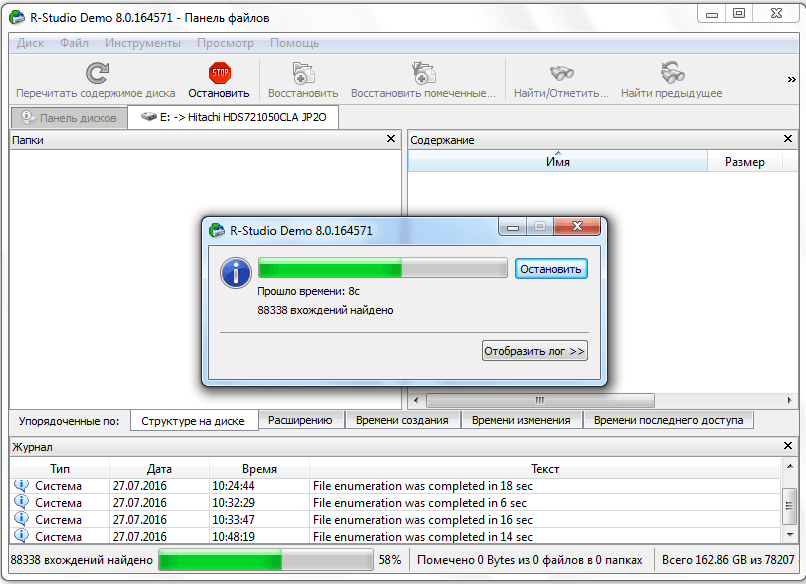
Uzak dosyaları "R-Studio" ile geri yükleyin
- Tarama bittiğinde, program bilgisayarınızdaki tüm dosyaların ve klasörlerin bir listesini sunacak, aralarında da gösterilecek ve uzaklaşacak. Uzak klasörler ve dosyalar, ekran görüntüsünde görülebileceği gibi kırmızı bir haç ile işaretlenecektir. Şimdi ihtiyacınız olan uzak dosyanın yanında bir eşek koymamız ve üstüne tıklayın " İşaretli geri yükleme».
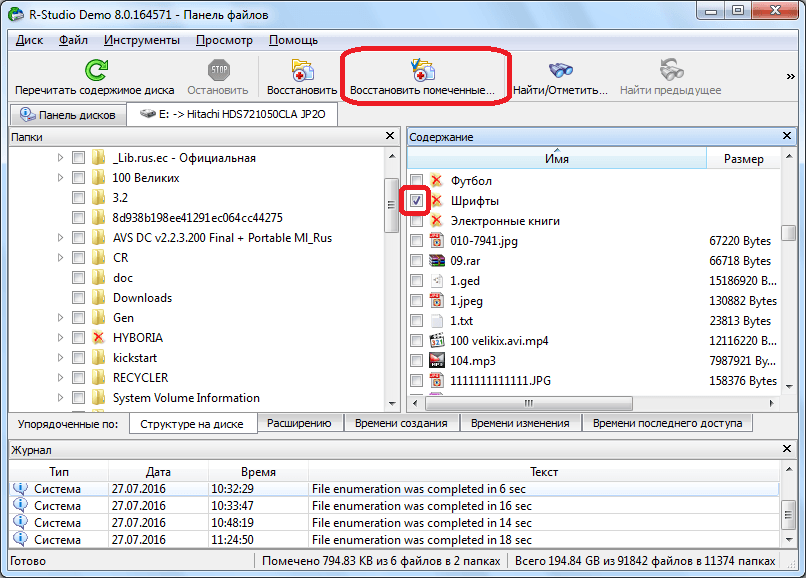
Uzak dosyaları "R-Studio" ile geri yükleyin
- Daha sonra, pencere kurtarma parametrelerini ayarlama önerisiyle açılır. Şimdiye kadar, tüm varsayılan ayarları bırakın, yalnızca yüklendiğimiz dosyayı kaydeteceğimiz sabit diskteki klasörü açın. Bundan sonra, düğmesine tıklayın " Evet", Kurtarma işlemini çalıştırırken.
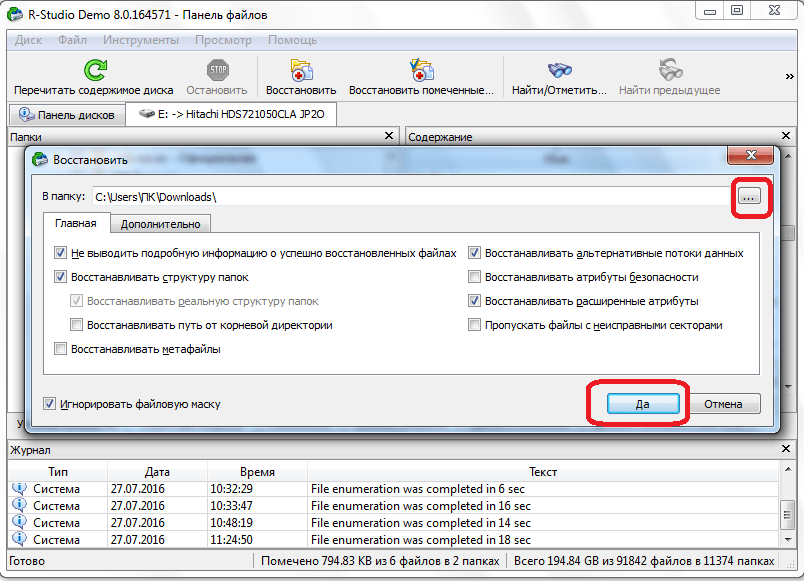
Uzak dosyaları "R-Studio" ile geri yükleyin
- Sonuç olarak, dosya geri yüklenir ve belirttiğiniz klasöre kaydedilir. Programın ücretsiz sürümünde bir oturumda 256 KB'a kadar olan yalnızca bir dosyayı geri yükleyebileceğinizi belirtmeye değer. Ücretli bir sürümde, herhangi bir boyuttaki herhangi bir dosya ve klasörü geri yükleyebilirsiniz.
İmzalar tarafından "R-Studio" kullanarak uzak dosyaları geri yükleme
Genellikle yukarıdaki talimatlara göre tararken " R-stüdyo.»Sabit diskten silinen dosyaları bulamıyor. Bunun neden olacağını uzun zamandır açıklayabilirsiniz. Ancak daha kolay söyleyeceğiz, bazı uzak dosyalar daha önce sabit diskin belirli sektörlerinde idi, ancak daha sonra aynı sektörlerde başka bir bilgi kaydedildi. Böylece, arama algoritması kırıldı. Bu nedenle, burada imzalara göre başka bir tarama sürümüne başvurmanız gerekir.
Bu durumda, dosyaları veya klasörleri geri yüklemek için tam teşekküllü bir çalışmaya sahip olacağız:
- İstediğiniz bölümü diske tahsis ediyoruz ve " Taramak»
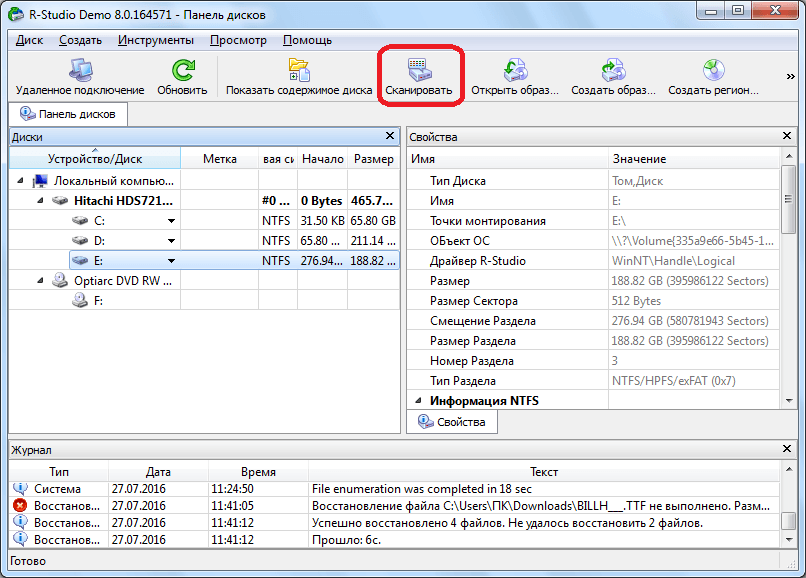
İmzalar tarafından "R-Studio" kullanarak uzak dosyaları geri yükleme
- Tarama ayarlarını ayarlama önerisiyle bir pencere açılacaktır. Bu konuda iyi verilmiş olan kullanıcılar, ayarlarını buraya kolayca yükleyebileceklerdir. Ancak yeniyseniz, herhangi bir değişiklik yapmamak ve varsayılan ayarları kullanmamak daha iyidir - bu yeterli olacaktır. Sadece düğmeyi tıkladığınızda " Tarama».
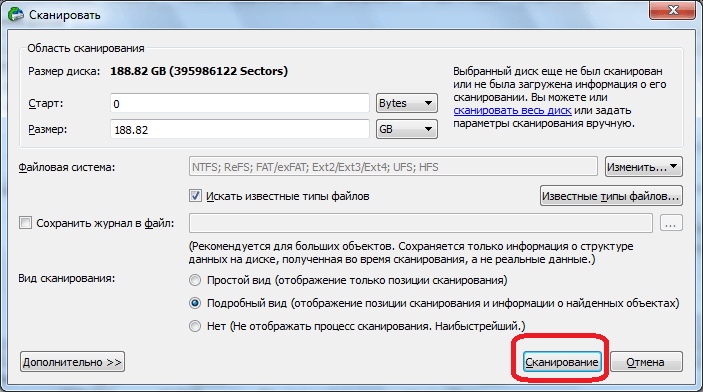
İmzalar tarafından "R-Studio" kullanarak uzak dosyaları geri yükleme
- Şimdi tarama sürecine gittim. Uzak dosyalar aramanın daha ayrıntılı ve garantili bir versiyonunu sürdürdüğümüz için uzun zaman alacak.
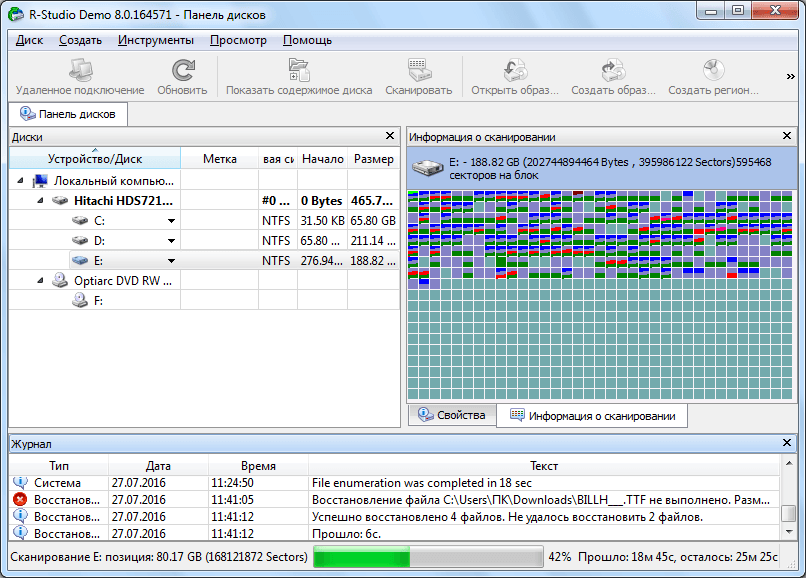
İmzalar tarafından "R-Studio" kullanarak uzak dosyaları geri yükleme
- Bu işlem tamamlandığında, program penceresinin sol tarafına tıklayın. İmzalar tarafından bulundu».
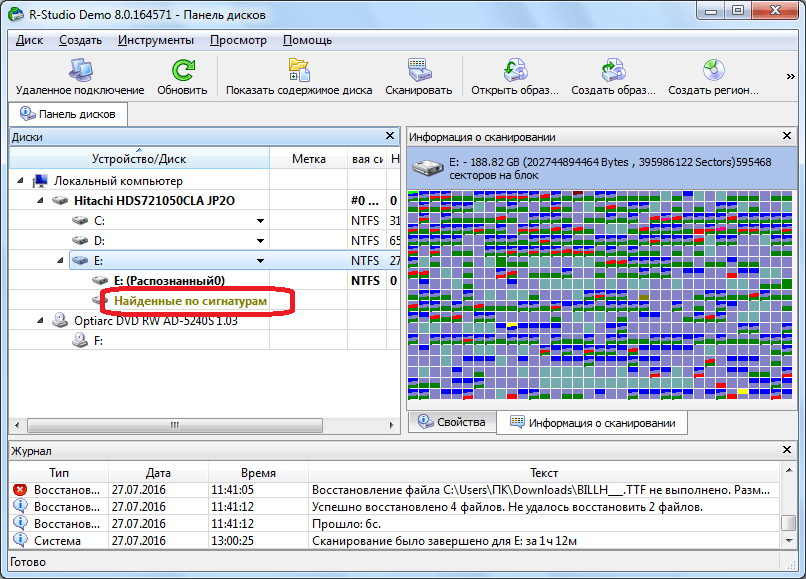
İmzalar tarafından "R-Studio" kullanarak uzak dosyaları geri yükleme
- Ardından, ekran görüntüsünde belirtilen öğe üzerindeki program penceresinin sağ kısmını tıklayın.
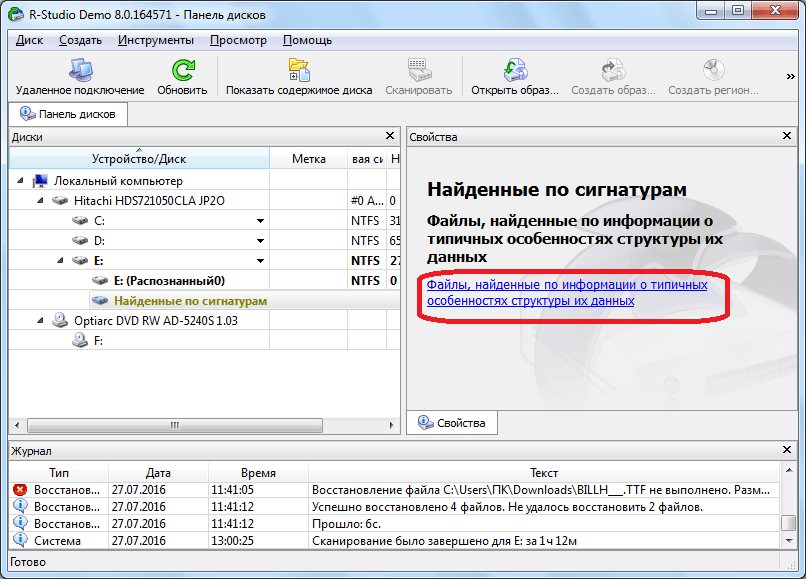
İmzalar tarafından "R-Studio" kullanarak uzak dosyaları geri yükleme
- Veri işleme meydana gelir ve yakında gruplanmış klasörlerin bir listesini göreceksiniz (ses, video, arşivler vb.).
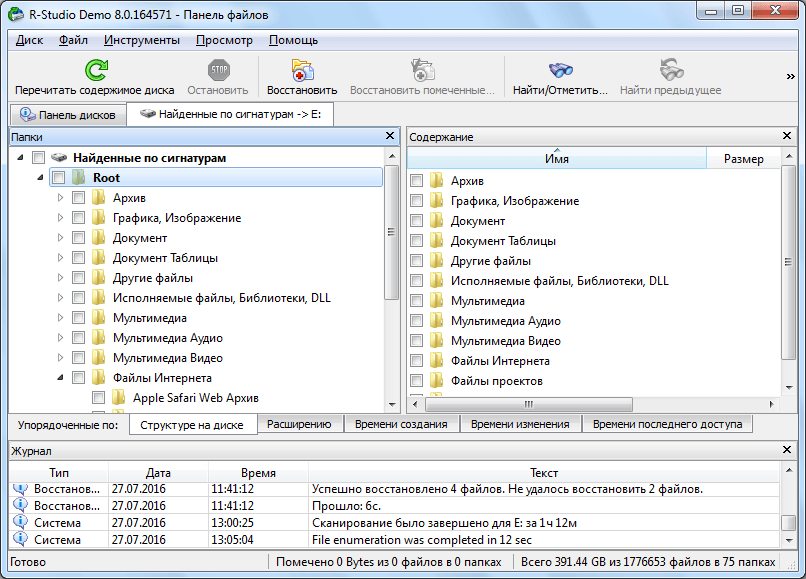
İmzalar tarafından "R-Studio" kullanarak uzak dosyaları geri yükleme
- Belirtilen şekilde bulunan dosyalar, önceki tarama sürümünün aksine, kayıp isimlerle sunulacaktır. Ama çok daha fazla dosya bulacaksın. Yalnızca şimdi ne içerdiğini öğrenmek için her dosyayı çalıştırmanız gerekir. Dosya uzantılarını aramanın en kolay yolu - bir metin belgesi arıyorsanız, sırasıyla, tüm metin dosyalarına bakın. Ayrıca ses / video içeriği ile. İstediğiniz dosyayı bulduğunuzda, üzerine bir onay işareti koyun ve üstüne tıklayın " İşaretli geri yükleme».
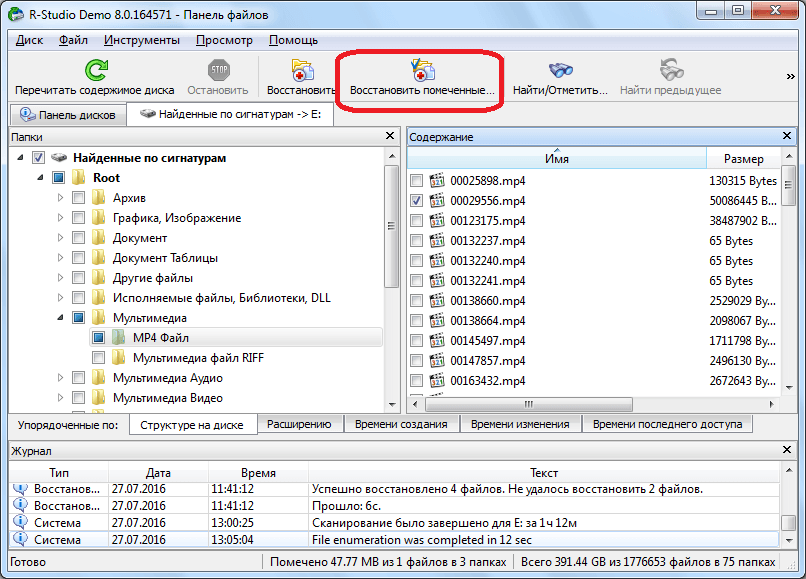
İmzalar tarafından "R-Studio" kullanarak uzak dosyaları geri yükleme
R-Studio kullanarak disk verilerini düzenleyin
Program " R-stüdyo.»Diskteki kaybolan verileri yalnızca geri yükleyemez, ancak disk verilerini kullanır ve düzenleyecektir. Bunu yapmak için, program bir hex editöründe yerleşiktir. Düzenlemek için aşağıdakileri yapmanız gerekir:
- İstediğiniz dosyayı sağ tıklayın ve " Görünümleyici».
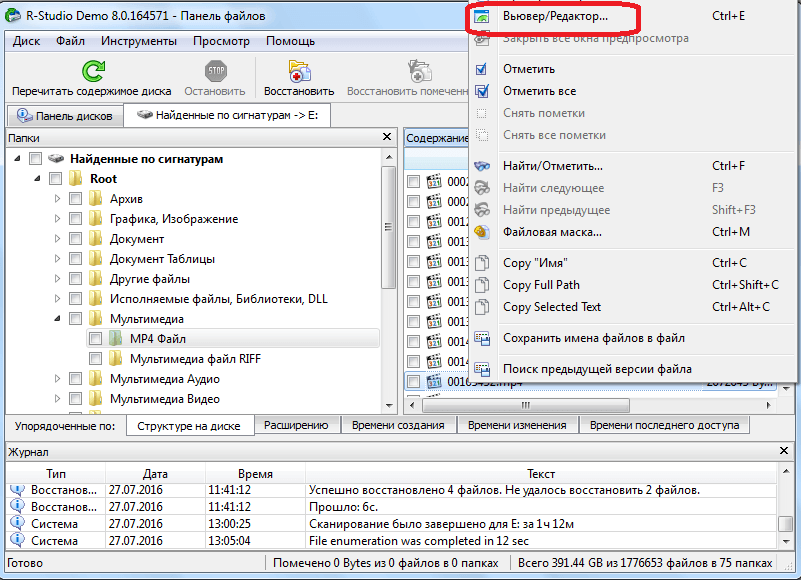
R-Studio kullanarak disk verilerini düzenleyin
- Sonraki editörü açacak. Burada sadece uzmanların içinde çalışabileceği, bu yüzden eğer yeniyseniz, bu bilgiyi yalnızca programa aşina olarak sunuyoruz.
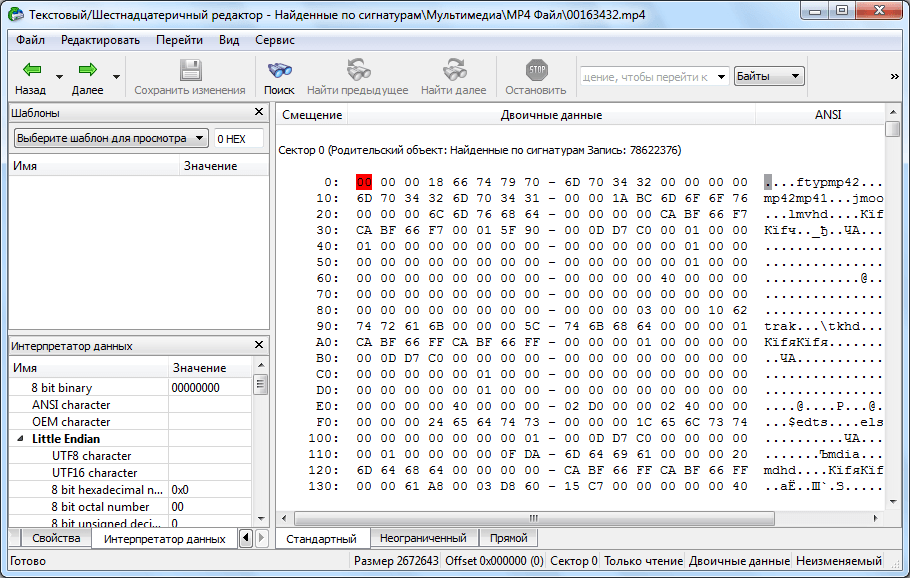
R-Studio kullanarak disk verilerini düzenleyin
"R-Studio" kullanarak bir disk görüntüsü oluşturun
Yardımla " R-stüdyo."Ayrıca bir sabit diskin veya dizininden herhangi birinin görüntüsünü de oluşturabilirsiniz. Örneğin, diskinizi yedeklemeniz gerektiğinde yararlı olacaktır.
Bir disk görüntüsü oluşturmak için aşağıdakileri yapın:
- Diske, disk bölümü veya başka bir nesneyi ve açılan menüde sağ tıklayın, " İmaj oluştur».
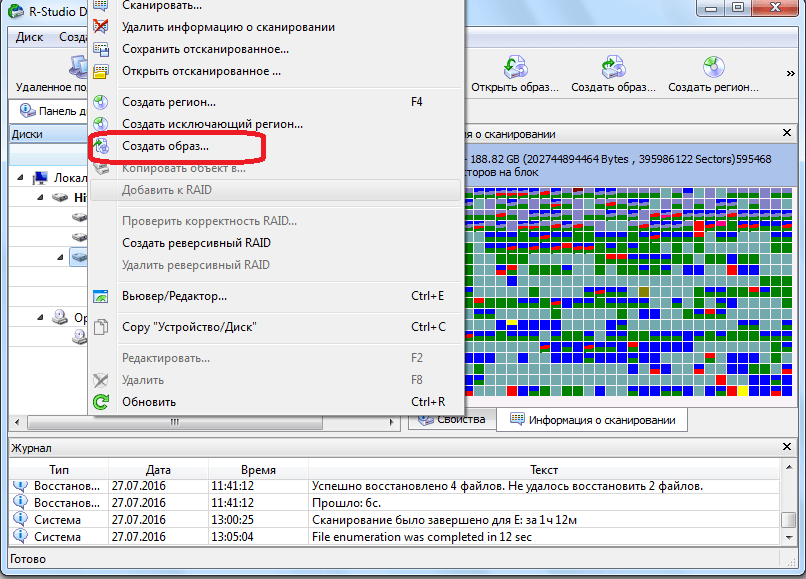
"R-Studio" kullanarak bir disk görüntüsü oluşturun
- Daha sonra, işlemi kendi takdirinize göre ayarlamak için pencere açılacaktır. Tüm varsayılan ayarları bırakabilir ve yalnızca Disk Görüntü Depolama konumunu belirtebilirsiniz. En iyi bir flash sürücü oldu. Sonra tıklayın " Evet"İşlemi tamamlamayı bekleyin.
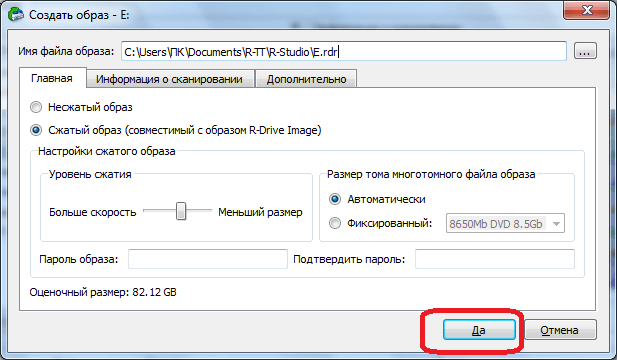
"R-Studio" kullanarak bir disk görüntüsü oluşturun
Video: "R-Studio" - Uzak Dosyaları Geri Yükle
