
Neden bir dizüstü bilgisayarda çalışmıyor, kulaklıklar bağlı değil, kulaklıklarda ses yok: Sebepler. Dizüstü bilgisayar kulaklıkları görmezse ne yapmalı?
Bir dizüstü bilgisayardaki hangi kulaklıkların işe yaramayacağına genel bakış. Headphones ses eksikliği ile sorunu çözmek için rehber.
Navigasyon
Sabit bilgisayarların ve dizüstü bilgisayarların kullanıcıları, kulaklık cihazlarına bağlandıktan sonra, kulaklığın ses çalmadığını tespit ettikleri zaman bir durumla karşılaşırlar. Bu sorun, iki kategoriye ayrılabilen büyük sebeplerle oluşturulabilir: yazılım hataları ve kulaklığa fiziksel hasar.
Makalemizde, işletim sistemlerini yöneten dizüstü bilgisayarlarda olası tüm kulaklık nedenlerini düşünmeye çalışacağız. Windows 7., 8 ve 10ve bunun yanı sıra, bu tatsız sorunu ortadan kaldırmak için adım adım talimatlar sağlayın.

Görüntü 1. Giriş çalışmıyor, dizüstü bilgisayarda kulaklık soketi: Ne yapmalı? Bir dizüstü bilgisayarda kulaklıklarda ses yok, sadece gürültü: ne yapılması gerektiği?
Neden bir dizüstü bilgisayarda çalışmıyor, kulaklıklar bağlı değil, kulaklıklarda ses yok: Sebepler
Bir dizüstü bilgisayarda ses çalma arızası ile bir problemi çözmeye geçmeden önce, daha önce belirtildiği gibi, bir yazılım veya teknik nitelikte olan oluşumun nedenlerini teşhis etmek gerekir. Sırayla her şey hakkında.
Kulaklığın sağlığını ve doğru bağlantısını kontrol etme
Aşama 1.
- Çalışmayan herhangi bir çevresel cihazla karşılaştığınızda, arızasını dışlamak için başlangıçta gereklidir. Kulaklık durumunda kolaylaştırmak için. Kulaklığı başka bir bilgisayara, akıllı telefona veya tablete bağlayın ve kulaklıkların ses çalmadığını dinleyin. Her şey sırayla ve ses gelirse, kulaklığın fiziksel hasarının dışlandığı ve bir sonraki maddeye taşınabileceği anlamına gelir.
Adım 2..
- Kesinlikle tüm modern dizüstü bilgisayarlar ve netbooklar söz konusu olduğunda, biri mikrofonu bağlamak için tasarlanmış iki aynı konektör vardır ve ikincisi ses yeniden üretme cihazları (sütunlar, kulaklıklar). Bu konnektörler birbirlerine neredeyse yakın olduğundan, bir hata yapmak ve fişi mikrofon soketine takmak zor değildir.

Image 2. Dizüstü bilgisayarlarda kulaklıklar için ses jakının yeri.
- Karşılık gelen simgenin mevcut olduğu soketteki kulaklıkları bağladığınızdan veya yuvanın yeşil renkte boyandığından emin olun. Mikrofon konektörü, kural olarak, her zaman kırmızı bir gölge atanır.
Aşama 3..
- Birçok kulaklık, kabloyu bir tekerleğe sahip bir kutu şeklinde özel bir ses topuzu ile donatılmıştır. Tekerleği vidalayın ve kulaklıktaki sesin devre dışı bırakılmadığından emin olun.
- Ayrıca, işletim sisteminde, masaüstünün sağ alt köşesindeki ilgili simgeye tıklayarak, işletim sisteminde hacmi kontrol etmeye değer. Bazı durumlarda, sistemdeki ses seviyesi otomatik olarak çıkarılabilir.

Resim 3. Kulaklıklardaki ses kontrolü.
Kulaklığınızın sesi başka bir cihazda üretmesi durumunda ve hacim seviyesini ayarlamak için yukarıda açıklanan ipuçları istenen sonucu vermedi, makalenin bir sonraki bölümüne gidin.
Ön paneldeki ses konektörünü kontrol etme
Birçok sabit bilgisayar ve bazı dizüstü bilgisayar modelleri, genellikle varsayılan olarak devre dışı bırakılabilir ön panellerde ilave ses konektörlerine sahiptir. Kulaklığı ön panelden bağlamaya çalışıyorsanız, doğrulamak için aşağıdaki adımları izlemelisiniz:
Aşama 1.
- Çalışma panelinin sağ tarafında, ses ayarı simgesini sağ tıklatın ve içerik menüsündeki öğeyi açın ve açın. Oynatma aygıtları».
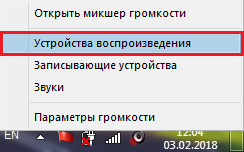
Görüntü 4. Oynatma ayarlarını çalıştırın.
Adım 2..
- Kulaklıklarınızın açılmamış penceresinde bulunduğundan emin olun. Onlar değillerse, penceredeki ücretsiz yere ve görünen menüde sağ tıklayın, dikiş işaretleyicilerini işaretleyin " Bağlantısız cihazları göster"Ve" Engelli cihazları göster».
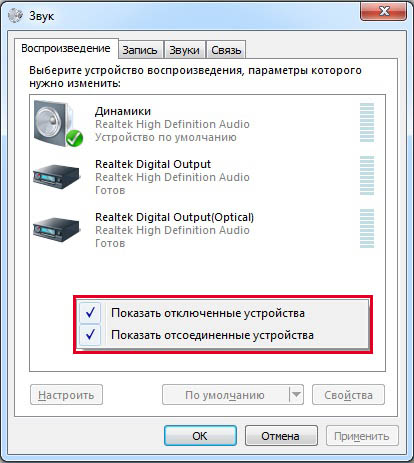
Görüntü 5. Bağlantısız ses cihazlarının ekranını etkinleştirme.
Aşama 3..
- Sonraki, kulaklıklarınıza sağ tıklayın, açılış listesinde, satırı seçin " Özellikleri"Ve bir sonraki pencerede, sekmede olduğundan emin olun" Genel»Bir dize var" Ön panel 3,5 mm».
- Benzer şekilde, mikrofonunuzu sekmedeki kulaklıktan kontrol edin " Kayıt».
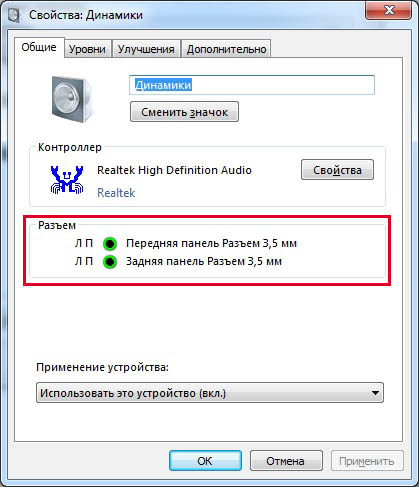
Görüntü 6. Ön paneldeki ses jakının aktivitesini kontrol edin.
Ön panel eksikse, sürücü karıştırıcısından etkinleştirebilirsiniz. Realtek.sekmesinde " Dinamik" RealTek Mikser simgesinin simgesi yoksa, onu bulabilirsiniz " Kontrol panelleri"Parametreyi ayarladıktan sonra" Küçük rozetler"Sütunda" Görünüm».
Ayrıca ön paneli de etkinleştirin BIOS.Ancak, deneyimsiz kullanıcılar bu yöntemi terk etmeniz önerilir.
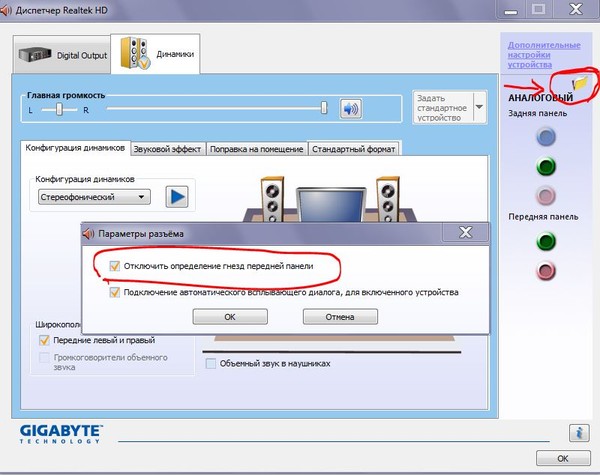
Görüntü 7. Ön panelin RealTek programı üzerinden etkinleştirilmesi.
Dizüstü bilgisayar kulaklıkları uygun bağlantı ile görmezse ne yapmalı?
Kulaklığın bilgisayara uygun şekilde bağlandığına ikna olduysanız, sesin kulaklıklar aracılığıyla çalınmasının nedeni programlanmıştır. Bu sorunu aşağıdaki şekillerde teşhis edin ve çözün.
Ses kartı sürücülerini güncelleme
Nadir bir durum yok Yeni bir işletim sistemi kurduktan sonra, kullanıcılar düşük ses kalitesine veya eksiksiz olmasını sağlar. Bunun nedeni, eski veya eksik ses sürücüleri olabilir.
Kural olarak, işletim sistemlerinin lisanslı sürümlerinde Windows 7., 8 ve 10 İnternete bağlanırken, bir ses kartı da dahil olmak üzere tüm çevre birimleri için sürücülerin otomatik arama ve montajı yapılır. Ancak, bu olmadıysa, manuel modda ses kartı için sürücü güncellemelerini arayabilirsiniz. Bu aşağıdaki gibi yapılır:
Aşama 1.
- Menüyü genişletin " Başlat"Bir bölüm seç" Bir bilgisayar"Görünen pencerede, keyfi boş bir yer sağ fare düğmesine tıklayın ve genişletilmiş içerik menüsünde," Özellikleri».
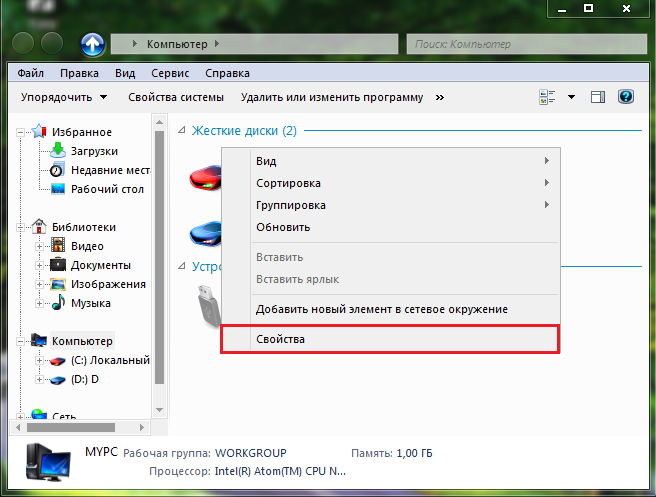
Görüntü 8. Bilgisayar parametreleri hakkında bilgi içeren bir pencere açma.
Adım 2..
- Pencere, bilgisayarın parametreleri ve sol tarafta "bölümüne tıklamak için gerekli olacağı" bilgisayarın parametreleri hakkında bilgi ile açılacaktır. Aygıt Yöneticisi».
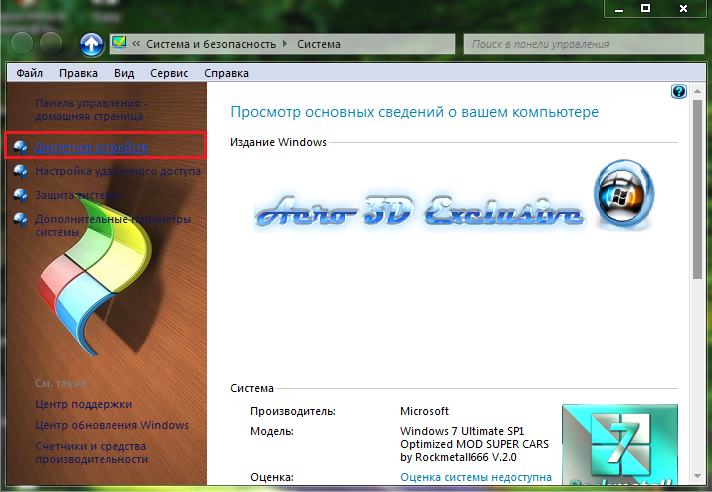
Görüntü 9. Görev göndericisine gidin.
Aşama 3..
- Açılmamış pencerede, " Ses, video ve oyun cihazları", Ses kartınıza sağ tıklayın ve ardından Öğe'yi seçin" Özellikleri»Görünen içerik menüsü penceresinde.
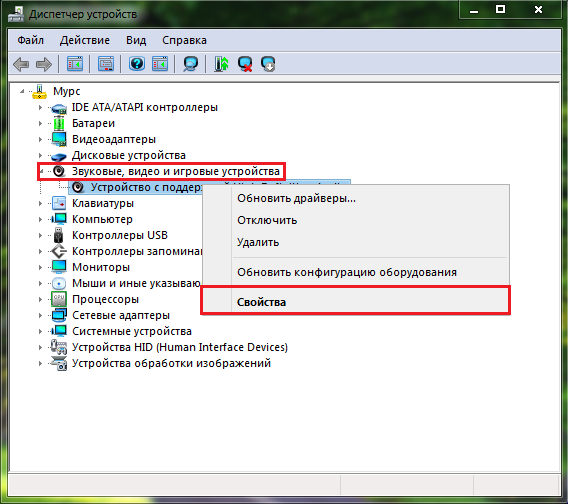
Görüntü 10. Ses kartının özelliklerini açma.
Adım 4..
- Sekmesinde görünen küçük bir pencerede " Sürücü»" Düğmesine "tıklamanız gerekecek Silmek»Mevcut sürücü sürümünü kaldırmak için, sonra bilgisayarı yeniden başlatırsınız.
- Sonra, aynı şekilde, ses kartının özelliklerini girmeniz ve "düğmesine" tıklayın. Yenilemek»Sürücünün son sürümünün en son sürümünü ve temiz kurulumunu aramak için.
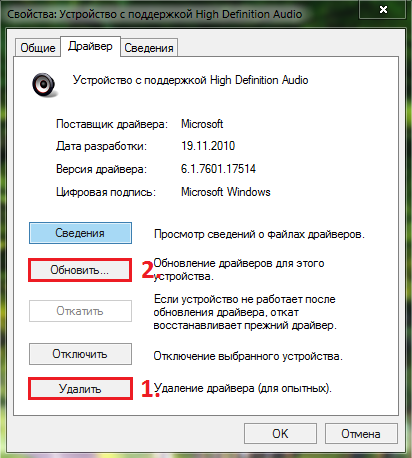
Görüntü 11. Eski'yi çıkarın ve yeni bir ses sürücüsü takın.
Aramayı tamamladıktan ve sürücüyü yükledikten sonra, bilgisayarı yeniden başlatın ve sesin kulaklıklarda görünüp görünmediğini kontrol edin.
Video: Ses kartı sürücülerini nasıl güncellenir?
Virüsler için bilgisayar taraması
- Genellikle, sabit diske düşen kötü amaçlı yazılımlar, bazı işlemlerin ve sistem hizmetlerinin doğru çalışmasına müdahale edebilir, bu da sütunlar veya kulaklıklar aracılığıyla ses çoğaltması da içerebilir. Açık bir çözüm, virüsler için bir PC'nin tam taraması ve bunların çıkarılması olacaktır.
- Dizüstü bilgisayarınızın antivirüs yoksa, ücretsiz bir yardımcı programın yardımına başvurabilirsiniz. Dr.Web Cureit.Geliştirici resmi web sitesinden indirilebilir bu bağlantının. Programın kurulması gerekmez. Yapmanız gereken tek şey indirilen dosyayı başlatmak, lisans sözleşmesinin şartlarına katılarak, düğmesine tıklayın " Kontrol etmeye başla"Ve tarama işleminin tamamlanmasını bekleyin.
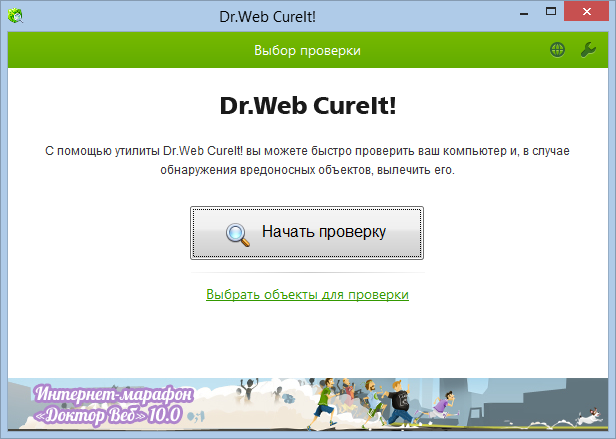
Image 12. Virüsler için bir bilgisayarı kontrol etmek için yardımcı program.
- Tarama tamamlandıktan sonra, yardımcı program önerilen eylemleri tespit edilen tehditlere uygular (enfekte olmuş dosyayı silecek, karantinaya gönderecek veya iyileşmeye çalışır). Daha sonra, bilgisayarı yeniden başlatmanız ve kulaklıklardaki sesin kullanılabilirliğini kontrol etmeniz gerekir.
İşletim sistemini geri yükleme
Virüs sabit sürücüsüne sahip kötü amaçlı yazılımlar için bir bilgisayarın zamanında test edilmemesi için, yalnızca işletim sistemi ile geri yüklenebilecek sistem dosyalarına zarar vermeyi veya tam bir yeniden yüklemeyi kullanarak geri yüklenebilecek sistem dosyalarına zarar vermeyi başarır. Aşırı duruma tam bir yeniden yükleme bırakalım ve sistemi daha önceki durumuna geri döndürmeye çalışalım. Bu aşağıdaki gibi yapılır:
Aşama 1.
- Menüyü genişletin " Başlat"Listeyi aç" Tüm Programlar", Sonra klasörü bul" Standart"Ve sonra klasör" Hizmet».
İçinde bir çizgi seçin " Sistem geri yükleme».
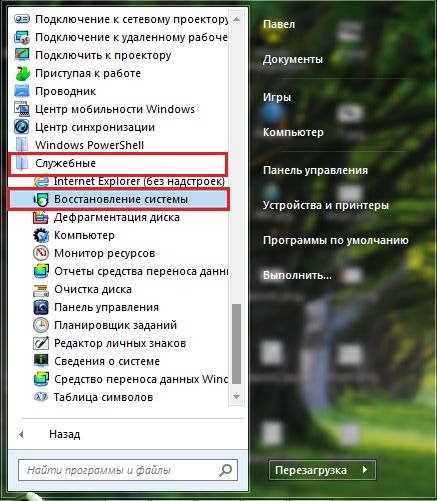
Image 13. Sistem kurtarma için arama yapın.
Adım 2..
- Görünen pencerede, düğmesine tıklayın " Daha ileri"İşletim sistemini önceki duruma iade etmek için kontrol noktalarında görünmeden önce. En uygun olanları seçin ve " Daha ileri».
- Listedeki kontrol noktaları eksikse, dizeyi kontrol edin " Diğer kurtarma noktalarını göster».
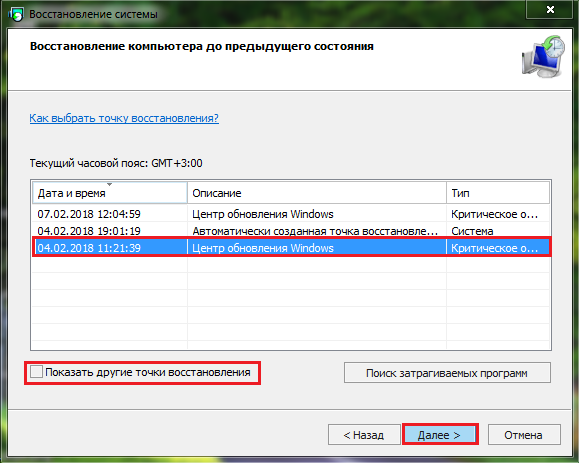
Image 14. Sistem kurtarma noktalarının listesi.
Aşama 3..
- Bir sonraki pencerede, düğmesine tıklayarak seçilen kontrol noktasının doğruluğunu onaylayın " hazır».
- Bilgisayarın birkaç kez yeniden başlatmaya gidebileceği bir sistem kurtarma başlatılacaktır.
- Kurtarma işleminin süresi, bilgisayarınızın gücüne ve dosyalarda hasar derecesine bağlıdır. Kurtarmanın sonunda, monitördeki ilgili uyarıyı bildirirsiniz.
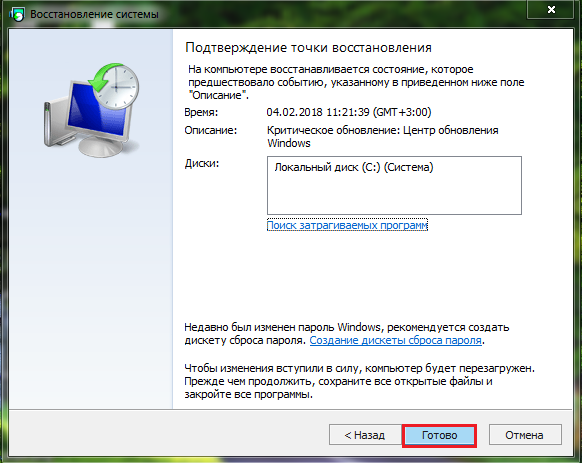
Resim 15. Çalışan Sistem Geri Alma.
Önemli: Kurtarmanın işletim sistemini yalnızca ve dosyalarını etkilediğini unutmayın. Tüm belgeleriniz, programlarınız ve oyunlarınız, geri dönüş noktasına geri alma sırasında çalıştıkları formda kaydedilecektir.
Video: Bluetooth kulaklıkları bir bilgisayara nasıl bağlayabilirsiniz?
Doğru kulaklık bağlantısının temasını dizüstü bilgisayara ayrı olarak geri dönerek, bir Bluetooth kulaklığı bağlamak hakkında söylemek istiyorum. Uygun bağlantının açıklamasındaki sorun ve ayar, farklı üreticilerin kulaklıklarının kendi ayarlarına ve sürücü paketlerine sahip olması ve her birinin ayrı ayrı konuşmaya başlarsanız, bu hacmi okumak için daha fazla zaman alabilir. bir saatten fazla.
Ancak neyse ki, Bluetooth kulaklıkları herhangi bir üreticiden bir dizüstü bilgisayar veya sabit bir bilgisayara bağlama evrensel bir yöntemi vardır. Sizi aşağıdaki videoda kendinizi tanımak için davet ediyoruz.
