
Dokunmatik yüzey neden dizüstü bilgisayarda çalışmıyor, dokunmatik panel, fare çalışmayı bıraktı, Cauurus hareket etmiyor: ne yapmalı? Bir dizüstü bilgisayarda bir dokunmatik yüzey nasıl yapılandırılır?
Bu makalede, dizüstü bilgisayardaki dokunmatik yüzey veya SO -Called dokunmatik panelin neden çalışmadığını öğreneceksiniz.
Navigasyon
- Dokunmatik yüzey neden çalışmayı bıraktı?
- Yöntem 1. Dokunmatik yüzeyi açmak için fonksiyonel tuşlar kullanın
- Yöntem numarası 2. Fare ve İşaretçi Ayarları'ndaki dokunmatik panelin etkinleştirilmesi
- Yöntem numarası 3. Synaptics dokunmatik panel sürücüsünü yeniden yükleyin
- Yöntem No. 4. BIOS ayarlarına bir dokunmatik yüzey (dokunmatik panel) ekleyin (BIOS)
- Yöntem numarası 5. Bir pilin çıkarılması ile tam yeniden yükleyen bir dizüstü bilgisayar yapın
- Yöntem 6. Dokunmatik panel trenlerinin güvenli bir şekilde bağlı olduğundan emin olun (yalnızca deneyimli kullanıcılar için)
- Video: Dizüstü bilgisayar TouchPad - Çözüm çalışmıyor
- Video: Dokunmatik yüzey Windows 10'da çalışmıyor
Dokunmatik yüzey neden çalışmayı bıraktı?
Dokunmatik yüzeyin işe yaramaması durumunda iki sorun olabilir: donanım ve yazılım. Ancak her şeyden önce, sorunu dokunmatik yüzeyin arızasıyla çözmek için önerilerimizi ve ipuçlarımızı uygulamanız gerekir.
Bu sorunu çözmek için sizi aşağıdaki sayfayı daha ayrıntılı olarak bulabileceğiniz yollarımızı kullanmaya davet ediyoruz.
Yöntem 1. Dokunmatik yüzeyi açmak için fonksiyonel tuşlar kullanın
ilk olarakDokunmatik panelini yanlışlıkla kapatmadığınızdan emin olun. Her dizüstü bilgisayar klavyesinde, dokunmatik panelini açmanızı/devre dışı bırakmanızı sağlayan bir üretim sıcak tuşuna sahiptir. Her dizüstü bilgisayar üreticisinin bunun için başka bir fonksiyonel anahtar (FN) vardır.
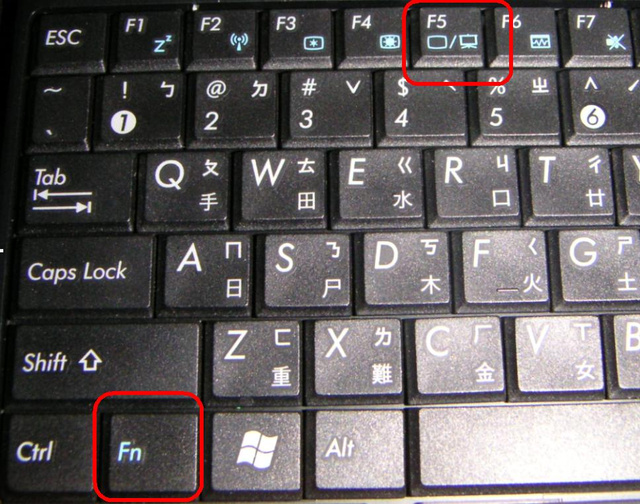
Dizüstü bilgisayarlar için Lenovo, Dell, HP, Toshiba, Acer ve Asus için bir sonraki anahtar kombinasyonunu kullanmayı deneyin.
- Fn + f6
- Fn + f9
- FN + F12
- FN + F5
F1-F12'den herhangi bir fonksiyonel anahtar olabilir, bunlardan birinde küçük bir dokunmatik panelin simgesini göreceksiniz, bu nedenle anahtarların her birine çok dikkatli bir şekilde bakmanız gerekir. Aynı anahtarı bulur bulmaz, FN tuşunu basılı tutun, klavyenin sol alt köşesinde ve ardından fonksiyonel tuşa (F6, F7, vb.) Tuşlarına basın.
Yöntem numarası 2. Fare ve İşaretçi Ayarları'ndaki dokunmatik panelin etkinleştirilmesi
- Menüyü aç "Başlangıç" Ve girmek "Fare" Ve bu talebe uygun ilk şeyi açın.
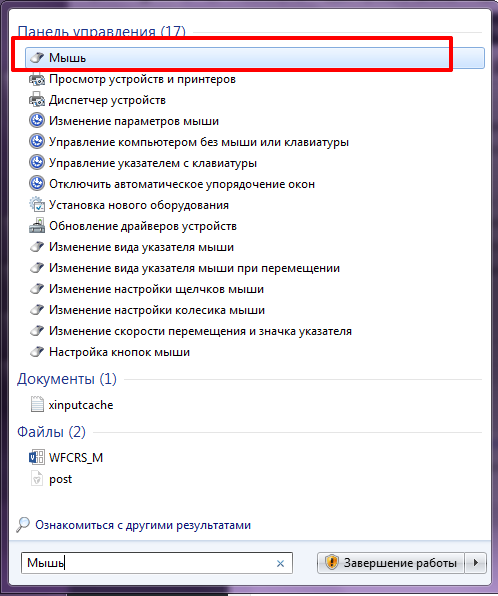
- Şimdi dokunmatik panel ayarlarını bulun ve seçeneğin "Dokunmatik Panel'i aç" not alınmış. Ayrıca TouchPad simgesi (ses kontrolünün yakınında) için görev çubuğunu kontrol edin ve devre dışı olup olmadığını görün.
Yöntem numarası 3. Synaptics dokunmatik panel sürücüsünü yeniden yükleyin
Dizüstü bilgisayarınızın dokunmatik yüzeyinin sürücülerini üreticinin web sitesinden indirin. Hızlı bir sonuç elde etmek için bir sonraki Google isteğini kullanın.
Sorgu: Dizüstü Bilgisayar Modeli No .. + Sürücüler + işletim sistemi sürümü
Örneğin. Windows 8.1 için Dell Inspiron 15r
Yöntem No. 4. BIOS ayarlarına bir dokunmatik yüzey (dokunmatik panel) ekleyin (BIOS)
Dizüstü bilgisayarınızı çalıştırın ve BIOS ayarlarını girin. BIOS'a girmek için F2, Del veya F1 tuşlarını kullanmanız gerekir. BIOS navigasyonu, okları aşağı ve yukarı, sol sağ kullanılarak gerçekleşir.
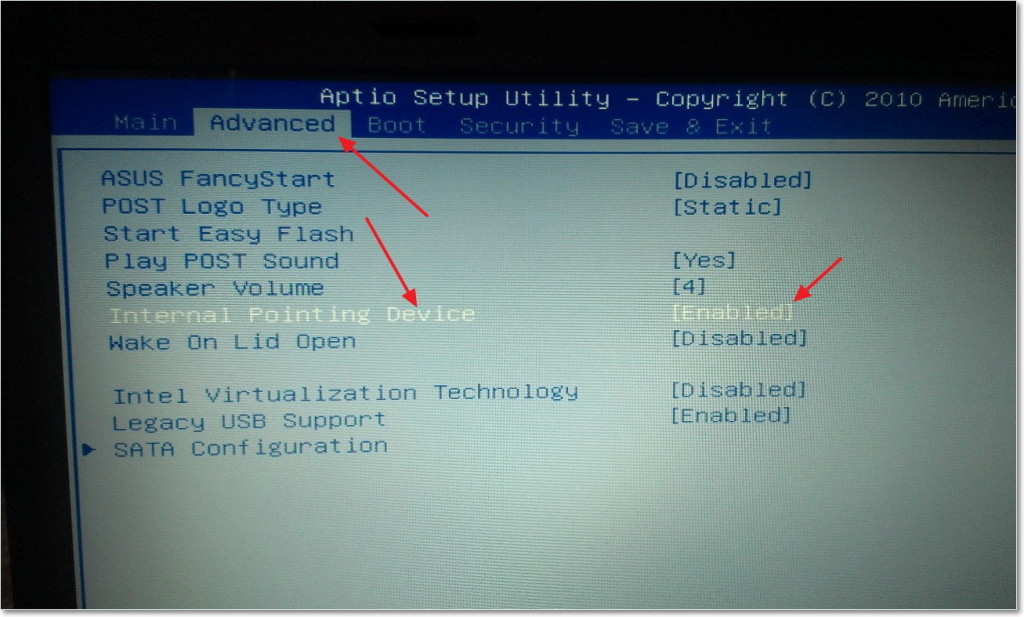
Aşağıdakileri açın:
Sistem Özellikleri ›Klavye/Fare Özellikleri› Cihaz Seçenekleri
Oradan bir dahili gösterge cihazı veya dokunmatik panel bulun, basın "Giriş" Ve etkinleştirmek veya devre dışı bırakmak için ok tuşlarını kullanın.
Not. Dizüstü bilgisayarınızın markasına bağlı olarak BIOS giriş tuşları atanır.
Yöntem numarası 5. Bir pilin çıkarılması ile tam yeniden yükleyen bir dizüstü bilgisayar yapın
Dizüstü bilgisayarınızın işini bitirin, pili bir dakika çekin. Pili yeniden yükleyin, ardından bilgisayarı başlatın.
Yöntem 6. Dokunmatik panel trenlerinin güvenli bir şekilde bağlı olduğundan emin olun (yalnızca deneyimli kullanıcılar için)
Dizüstü bilgisayarı sökün, dokunmatik panelin anakarta güvenli bir şekilde bağlandığından emin olun. Bazen dokunmatik paneldeki sert şoklar/darbeler, işlevselliğinin bozulmasına yol açar. Bu işe yaramazsa, dokunmatik panelin yerini almanın zamanı geldi.
Ayrıca, dokunmatik panel mekanik hasar nedeniyle çalışmayabilir. Bu durumda, büyük olasılıkla yeni bir dokunmatik panel satın almanız gerekecektir. Dokunmatik yüzey çalışıyorsa, ancak LKM ve PKM çalışmıyorsa, anahtarları yenileriyle değiştirmeniz gerekir.
Çalışmıyorsanız, sadece dokunmatik panel değil, aynı zamanda klavye ve USB bağlantı noktaları da, sorun, elbette dokunmatik yüzeyde değildir. Büyük olasılıkla, dizüstü bilgisayarınızın anakartı kullanılamaz hale geldi ve değiştirilmesi gerekli.
Her halükarda, bilgisayar alanında yeni başlayanlarsanız ve bileşenlerini ve değiştirilmesini anlamıyorsanız, sadece gerekli tüm yardımı alacağınız, danışacağınız ve çözeceğiniz en yakın servis merkeziyle iletişime geçmeniz gerekir. ayrı bir maliyet için bileşenler.
