
Eklentiyi Yandex.Mozer ve Google Chrome'a \u200b\u200byüklemek mümkün değildi: Ne yapmalı? Tarayıcıya eklentiyi yükleyemezseniz hata nasıl düzeltilir?
Google Chrome tarayıcılarında ve yandex.mrauzer'de “eklenti yüklenemedi” hatasını düzeltmek için ayrıntılı bir kılavuz.
Navigasyon
Birçok kullanıcı, tarayıcıda bazı video izlemeye çalışırken, müzik dinlemeye veya oyunu oynatmaya çalışırken, genellikle onları çalma sorunuyla karşı karşıyadır. Ekranda istenen içeriğin çıkışı yerine, mesaj açılır " Eklentiyi yükleyemedi"Bu, Adobe Flash Player'ın çalışmalarındaki başarısızlıkları gösteriyor. Çoğu zaman tarayıcılarda böyle bir hata görünür Google Chrome Ve Yandex tarayıcı. Bu nedenle, makalemizde bu sorunu bu iki web tarayıcısında çözmenin en popüler yollarını analiz edeceğiz.
Google Chrome tarayıcısındaki "Eklentiyi Yüklenemedi" hatası nasıl düzeltilir?

Google Chrome'daki eklentinin çalışması sorununun düzeltilmesi
Çöplerin bertarafı
Bu hata tarayıcıda göründüğünde Google Chrome Her şeyden önce, işe yaramaz çöpleri sistemden ve tarayıcının kendisinden çıkarmak gerekir. Birikmiş önbellek, çerez dosyaları ve tarih ziyaret eder. Bunu yapmak için aşağıdaki adımları atın:
- Aşama 1. Tarayıcıyı çalıştırın ve sağ üst köşede, ana menünün simgesi boyunca sol fare düğmesine tıklayın. Görünen pencerede satırı bulun ve tıklayın " Hikaye", Bundan sonra tekrar seç" Hikaye».
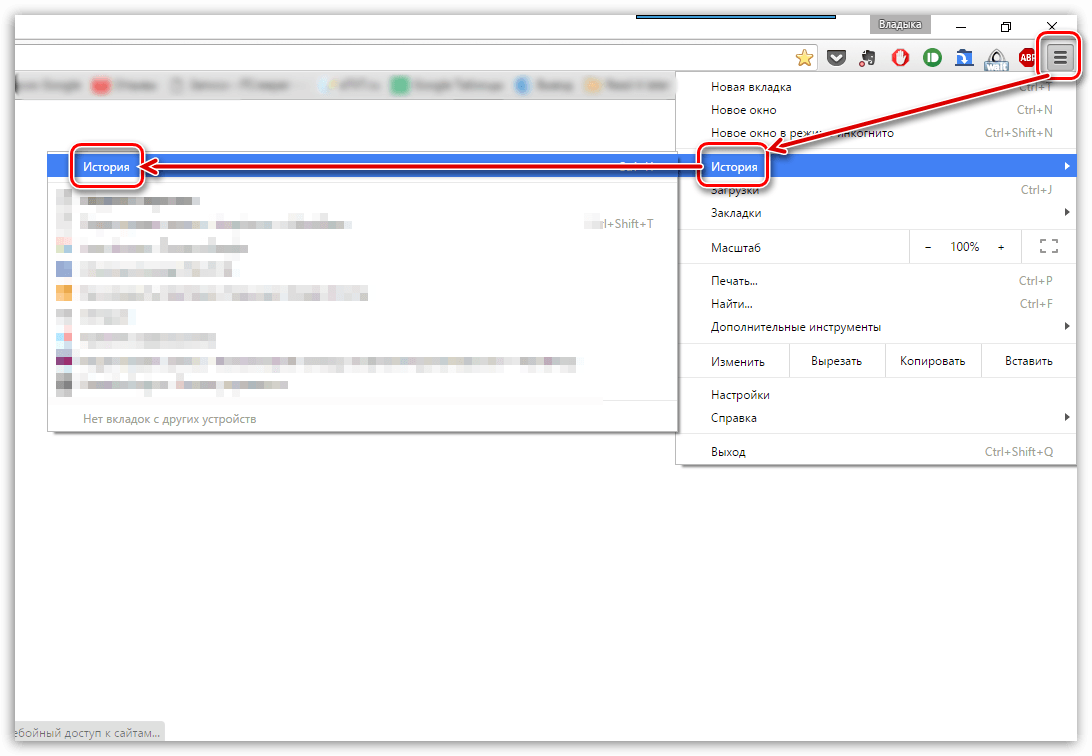
- Adım 2. Daha önce tarayıcıda ziyaret edilen, altından düğmesinin bir listesi olacak " Tarihi temizle". Üstüne tıkla.
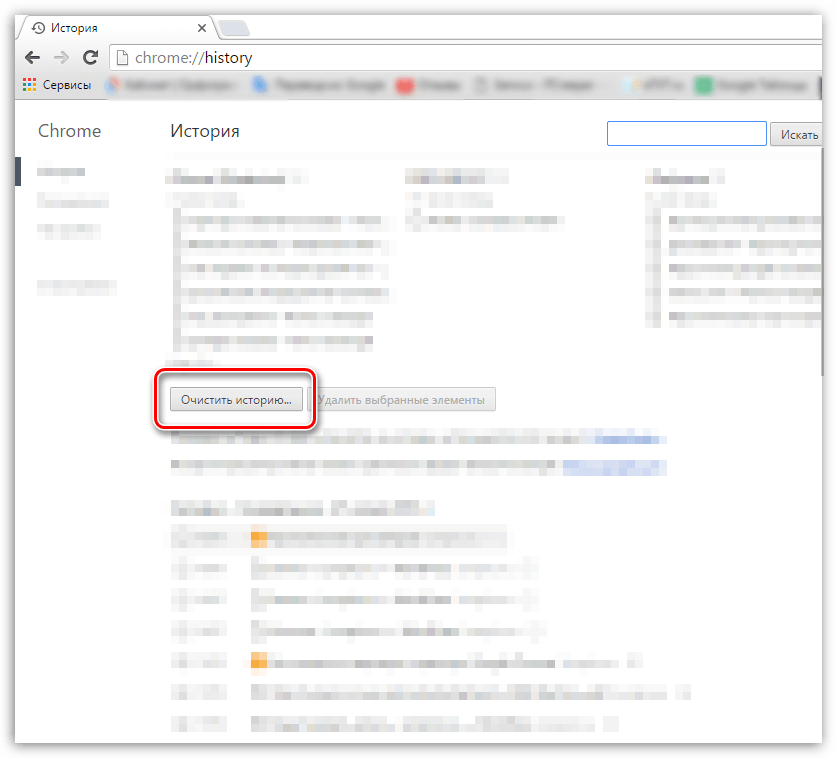
Şekil 2. Çöplerin demolisi
- Aşama 3. Daha önce tarayıcıda kaydedilen çeşitli verilerin bir listesi, açılan pencerede görünecektir. Kenelerle çizgiyi not etmelisiniz " Resimler ve diğer dosyalar», « Çerez dosyaları"Ve hattaki pencerenin üstünde" Aşağıdaki öğeleri silin"Değer belirleyin" Bunca zaman boyunca". Gerekirse, diğer verileri onaylamalarla not ederek silebilirsiniz. Devam etmek için düğmeye tıklayın " Tarihi temizle". Tarayıcıyı temizledikten ve yeniden başlattıktan sonra, eklenti hatası artık görünmemelidir.

Şekil 3. Drama Disfonksiyonu
En son sürüme tarayıcı güncellemesi
Geçmişin ve önbelleğin kaldırılması sorunu çözmediyse, tarayıcınızın sürümünün modası geçmiş olması ve Adobe Flash Player'ın yeni sürümünü desteklememesi muhtemeldir. Kontrol etmek Google Chrome Güncellemeler için aşağıdaki adımları atın:
- Aşama 1. Tarayıcıyı çalıştırın ve sağ üst köşede, ana menünün arama simgesindeki sol fare düğmesine tıklayın. Trawled pencerede imleci bulun ve ekleyin " Referans". Ek bir pencerede öğeye tıklayın " Google Chrome Tarayıcı Hakkında».

Şekil 1. En son sürüme tarayıcı güncellemesi
- Adım 2. Açılan pencerede, gözlemci güncellemeleri hemen başlayacaktır. Bulunurlarsa, kısa bir süre içinde karşılık gelen düğme "ekranda görüntülenir" Chrome'u güncelle". Güncellemeler bulunmazsa, "ekranda görünecektir" yazısı Chrome'un en yeni sürümünü kullanıyorsunuz».
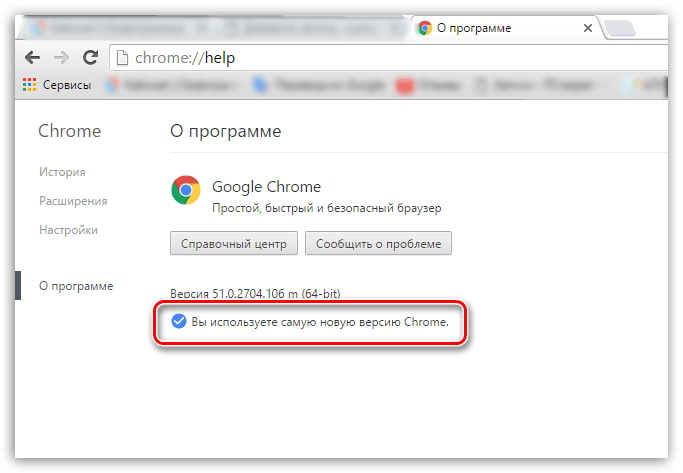
Şekil 2. En son sürüme tarayıcı güncellemesi
Google Chrome'un tamamen yeniden yüklenmesi
Önceki iki yöntemin eklentiyi yükleme problemini çözmeye yardımcı olmaması durumunda, tarayıcıyı bilgisayardan tamamen tamamen çıkarmak ve tekrar yüklemek için kalır. Yeniden yüklemek için Google Chrome Aşağıdaki adımları atın:
- Aşama 1. Git " Kontrol Paneli". İşletim sistemlerinde Windows 7 Ve üstünde ana menü penceresinde " Başlangıç».
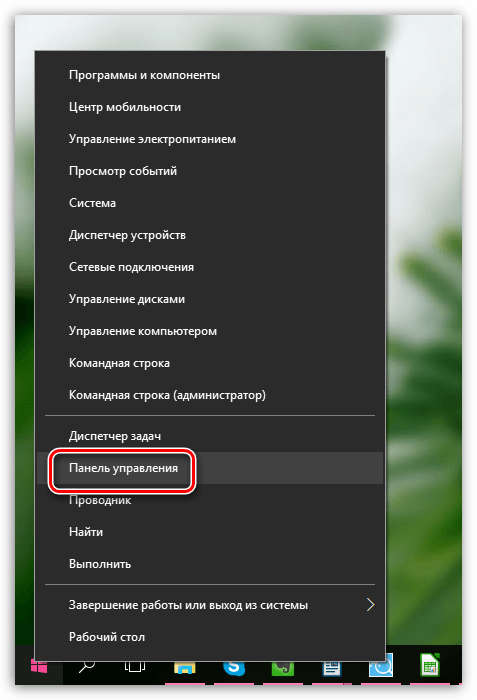
Şekil 1. Google Chrome'un tamamen yeniden yüklenmesi
- Adım 2. Panelin sağ üst köşesinde daha uygun görüntüleme için çizgiyi tıklayın " Görüş"Ve listede seçin" Küçük ikonlar". Sonra, bölümü bulun " Programlar ve bileşenler". Girmek için sol düğmeyle tıklayın.
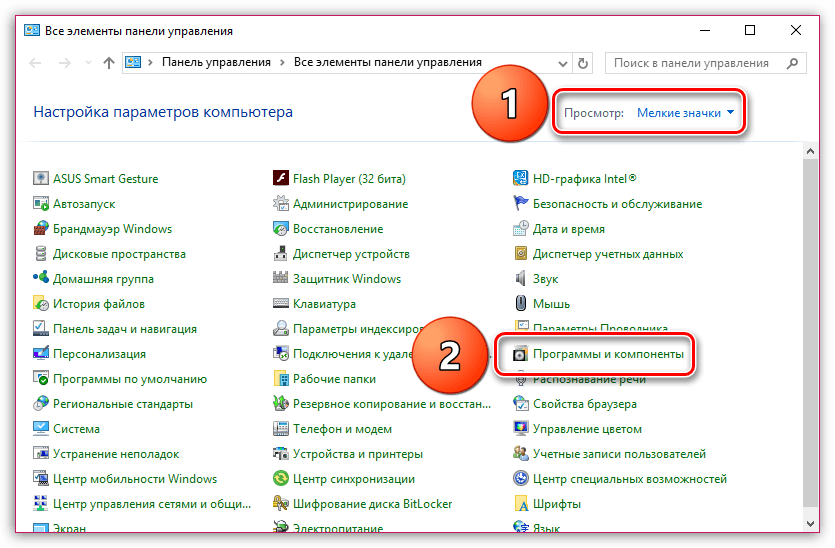
Şekil 2. Google Chrome'un tamamen yeniden yüklenmesi
- Aşama 3. Bilgisayara yüklenen programların ve çeşitli uygulamaların tam bir listesi önünüzde açılacaktır. Aralarında bulun " Google Chrome", Doğru düğmeyle tıklayın ve seçin" Silmek". Kaldırma işlemini tamamladıktan sonra bilgisayarı yeniden başlatmanız önerilir.

Şekil 3. Google Chrome'un tamamen yeniden yüklenmesi
- 4. Adım. Bilgisayarı yeniden başlattıktan sonra tarayıcıyı tekrar yükleyin. Bilgisayarda zaten bir yükleme dosyanız varsa, silin ve en son sürümü indirin Google Chrome İle resmi site.
Yandex.mracles tarayıcısındaki "Eklentiyi İndiremedi" hatası nasıl düzeltilir?
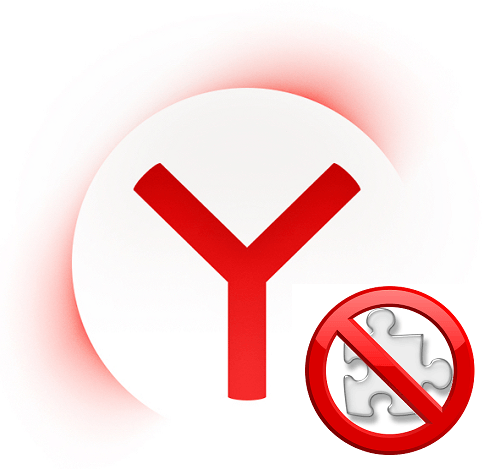
Yandex.mozer'deki eklentinin çalışması sorununun düzeltilmesi
Flash Player güncellemesi yeni bir sürüme
Yandex tarayıcı Biraz farklı şekilde düzenlenmiştir, bu nedenle eklentinin çalışmasındaki hatayı düzeltme işlemleri Google Chrome'dan farklı olacaktır. Öncelikle Flash Player'ın kendisini en son sürüme güncellemeye çalışmanız gerekir. Bunu yapmak için aşağıdaki adımları atın:
- Aşama 1. Menüyü aç " Başlangıç"Ve ana penceresinde satıra tıklayın" Kontrol Paneli».

Şekil 1. FLSH oynatıcıyı yeni bir sürüme güncelleyin
- Adım 2. Kolondaki açılan pencerenin sağ üst köşesinde " Görüş»Hattı seçin" Küçük ikonlar". Ardından, bölümlerle güncellenen listede seçin " Flash player».
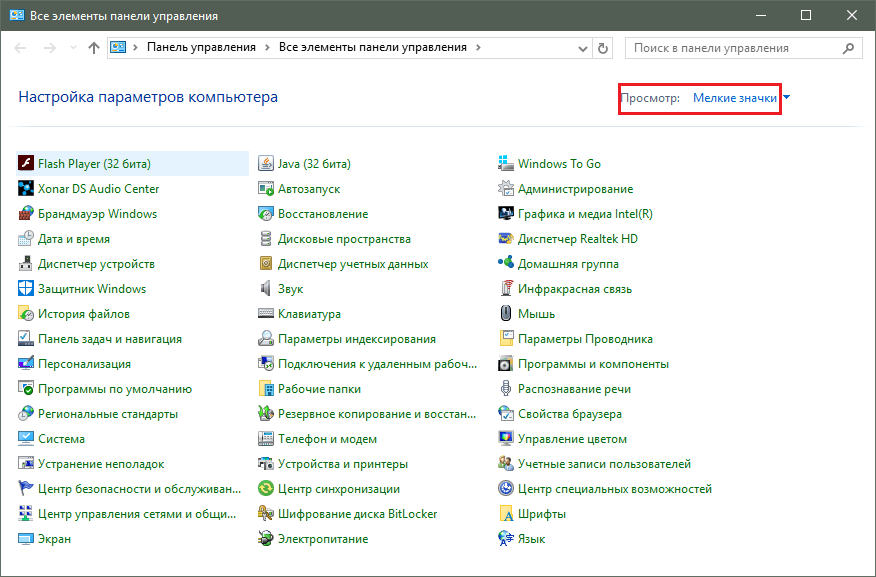
Şekil 2. Flash Player'ı yeni bir sürüme güncelleyin
- Aşama 3. Pencerede açıldı, sekmeye git " Güncellemeler"Ve düğmeye tıklayın" Şimdi kontrol et". Kısa bir süre için internette güncellemeler ve kurulumları bulunacaktır. Otomatik Güncelleme Flash Player'ı açmak için düğmeye tıklayın " Güncelleme ayarlarını değiştirin"Ve açılan pencerede, onay işaretini karşıt olarak ayarlayın" Adobe'nin güncellemeleri yüklemesine izin verin". Tüm güncellemeleri yükledikten sonra bilgisayarı yeniden başlatmak gerekir.
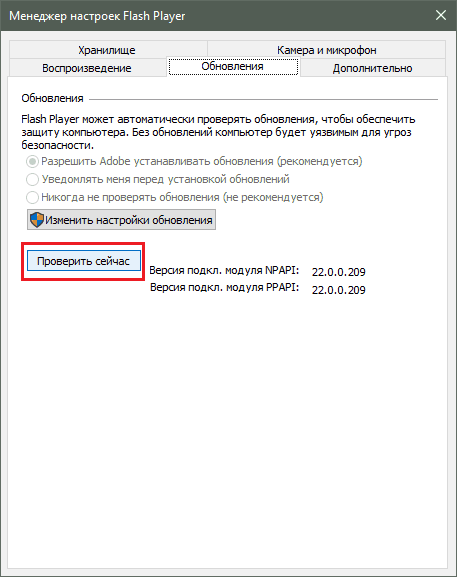
Şekil 3. Flash Player'ı yeni bir sürüme güncelleyin
Eklenti Shockwave Flash'ın etkinleştirilmesi
Bu hatanın ortaya çıkmasının en yaygın nedeni eklentiyi kapatmak " Shockwave Flash"Bu, tüm flash uygulamaların çalışmasından sorumlu Yandex.mozer. Genellikle otomatik olarak etkinleştirilir, ancak çalışması sürecinde, bağlantısı kesilmesine yol açacak bazı arızalar meydana gelebilir. Açmak için " Shockwave Flash"Tarayıcıda" Yandex tarayıcı»Aşağıdaki adımları atın:
- Aşama 1. Tarayıcıyı çalıştırın ve adres çubuğuna komutu girin " tarayıcı: // Eklentiler", Ardından klavyedeki düğmeye basın Girmek. Açılan pencerede, sahip olduğunuz eklentiler. Aralarında bulun " Adobe Flash Player", Sol fare düğmesi ile tıklayın ve ardından düğmeye tıklayın" Aç».
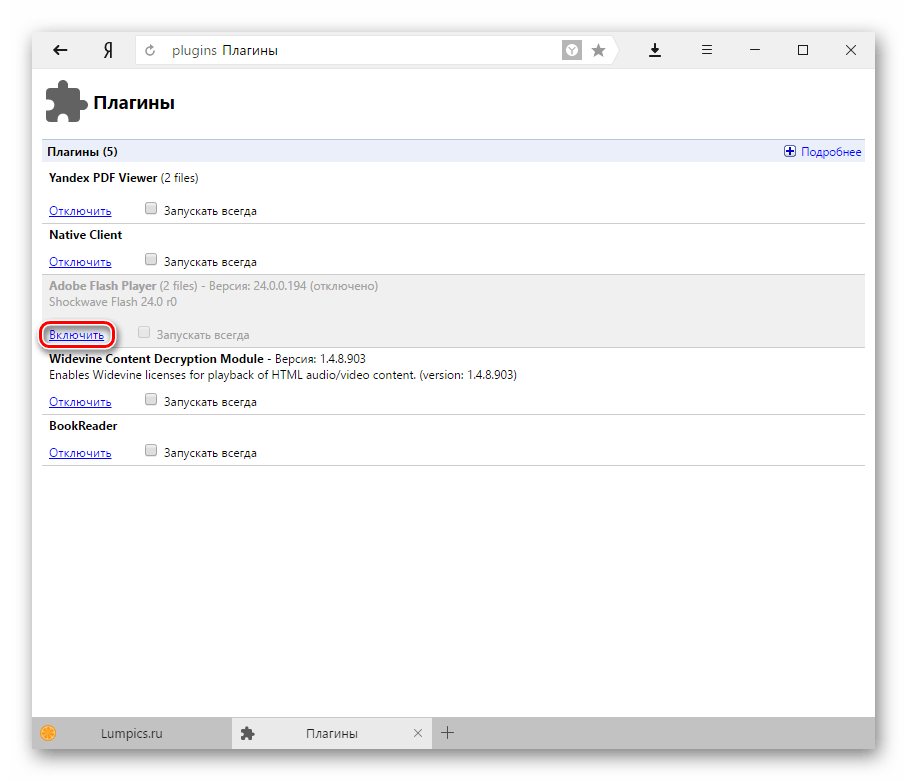
Şekil 1. Eklenti şok dalgası flaşının aktivasyonu
- Adım 2. Gelecekte eklentinin çalışmalarına otomatik olarak devam edebilmesi için yanına bir onay işareti yükleyin " Her zaman dur". Tarayıcı başarısız olsa bile, eklenti otomatik olarak yeniden başlatılır.
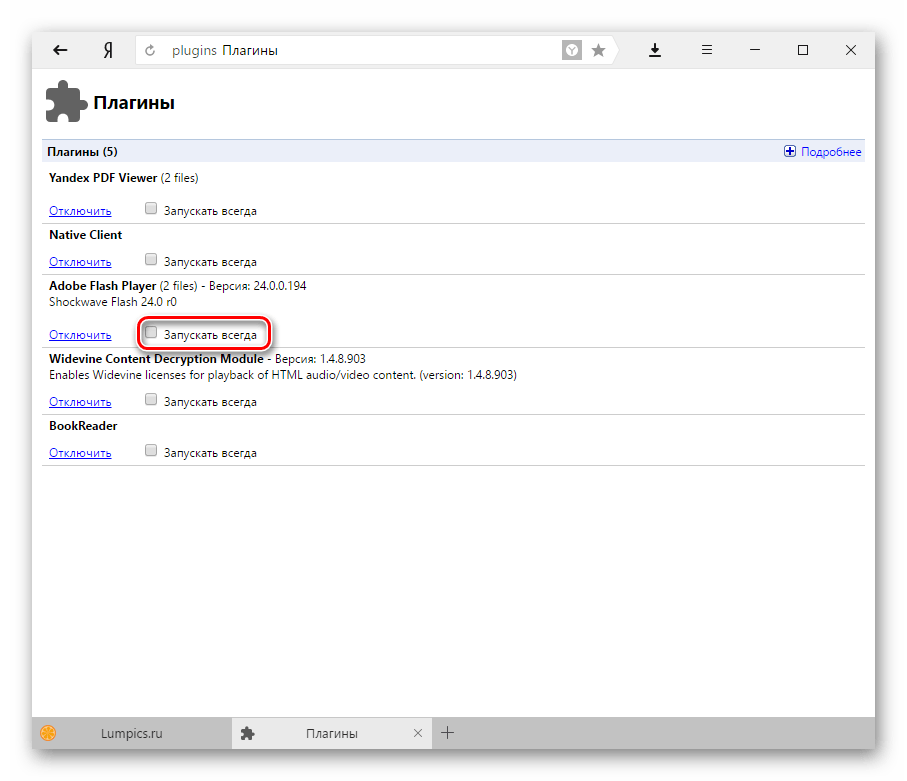
Şekil 2. Eklenti şok dalgası flaşının aktivasyonu
Bir tarayıcıda ziyaret edilen siteleri temizlemek ve çöpü ondan çıkarmak
Google Chrome örneğinde olduğu gibi, eklentiyi yüklerken bir hata Yandex.mozer Tarayıcı tarihindeki çok sayıda site ve çeşitli çöplerin varlığı nedeniyle ortaya çıkabilir. Ziyaret ve önbellek geçmişini temizlemek için aşağıdaki adımları atın:
- Aşama 1. Tarayıcıyı açın ve pencerenin sağ üst köşesinde ana menünün simgesine tıklayın. Açılan listede, satır bulup tıklayın " Ayarlar».
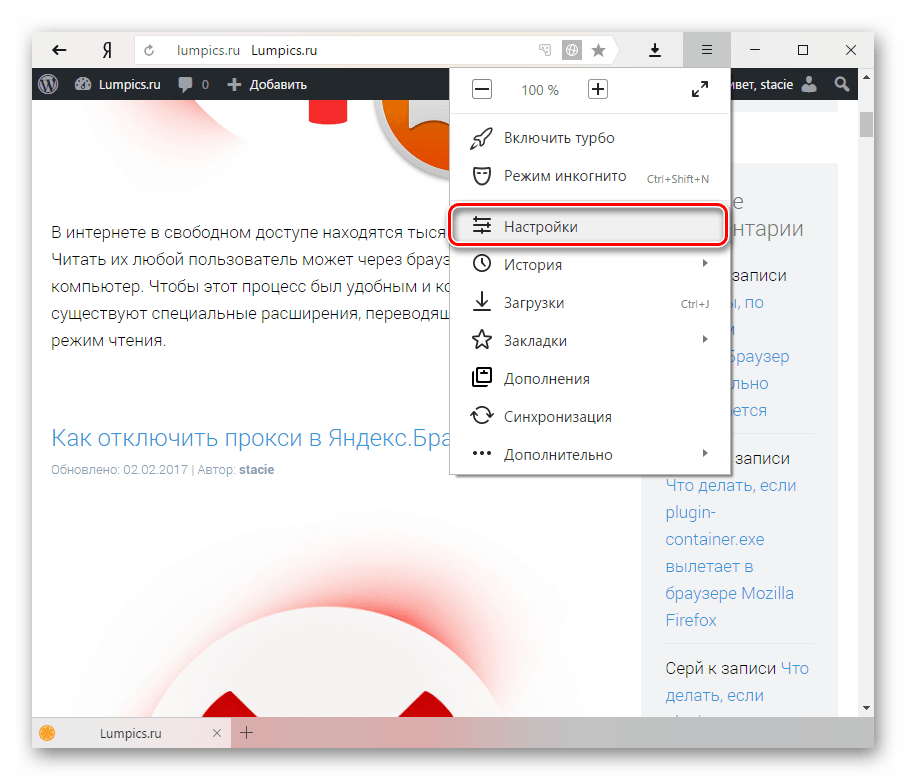
Şekil 1. Tarayıcıdaki sitelerin temizlenmesi ve çöpleri ondan çıkarma
- Adım 2. Görüntülenen sayfanın sonuna gidin ve düğmeye tıklayın " Ek ayarları göster". Bölümü Bul " Kişisel veri"Ve içinde düğmeye tıklayın" Yükleme geçmişini temizleyin».

Şekil 2. Tarayıcıdaki sitelerin temizlenmesi ve çöpü ondan çıkarma
- Aşama 3. Sütunda görünen pencerede " Kayıtları Sil"Seçme" Bunca zaman boyunca". Aşağıda, çizgiyi kenelerle işaretleyin " Önbellekte kaydedilen dosyalar" Ve " Çerez dosyaları ve diğer veriler". Gerekirse, keneler ve diğer çizgilerle ayırt edilebilir.

Şekil 3. Tarayıcıdaki sitelerin temizlenmesi ve çöpü ondan çıkarma
- 4. Adım. Gerekli tüm temizlik parametrelerini seçtikten sonra düğmeye tıklayın " Tarihi temizle". Temizleme işlemini tamamladıktan sonra bilgisayarı yeniden başlatmanız önerilir. Yeniden başlattıktan sonra, eklentinin yüklenmesiyle ilgili hata kaybolmalıdır. Bu gerçekleşmezse, tarayıcıyı çıkarın ve tekrar takın.
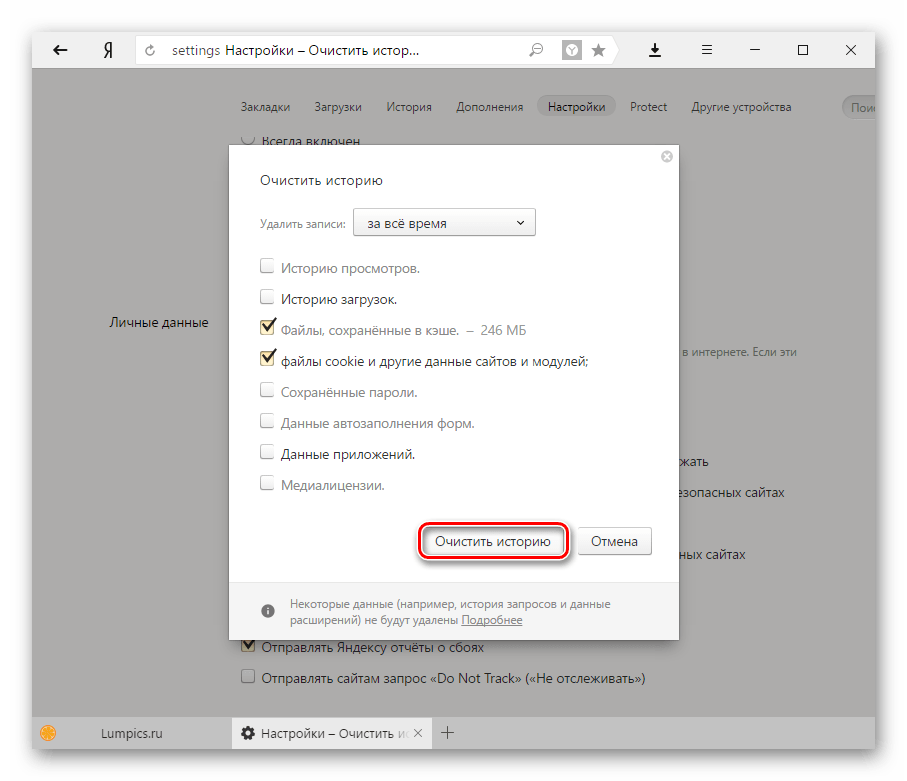
Şekil 4. Tarayıcıdaki sitelerin temizlenmesi ve çöpü ondan çıkarma
Yukarıdaki yöntemlerin hiçbiri yardımcı olmazsa ne yapmalı?
Yöntemlerin hiçbiri eklenti yüklerken ortaya çıkan hatayı ortadan kaldırmamışsa Adobe Flash Player, büyük olasılıkla, bilgisayarınız internet rekreasyonunun doğru çalışmasına müdahale eden kötü amaçlı yazılımlara nüfuz etmiştir. Ücretsiz bir yardımcı program kullanarak bilgisayarı virüslere tamamen taramanız önerilir Dr. Web Cureithangisi mümkün resmi siteden indir geliştirici.
Fayda bilgisayarda virüs bulamaması durumunda, işlev görmeniz gerekecek " Sistem Geri Yükleme". Son zamanlarda Flash Player ile çelişen bir tür yazılım yüklemeniz mümkündür. Sistemi geri yüklemek için aşağıdaki adımları atın:
- Aşama 1. Menüyü aç " Başlangıç"Ve hatta tıklayın" Kontrol Paneli". Kolondaki açılan pencerenin sağ üst köşesinde " Görüş"Ekran parametresini yükleyin" Küçük ikonlar", O zaman bul ve bölüme git" İyileşmek».
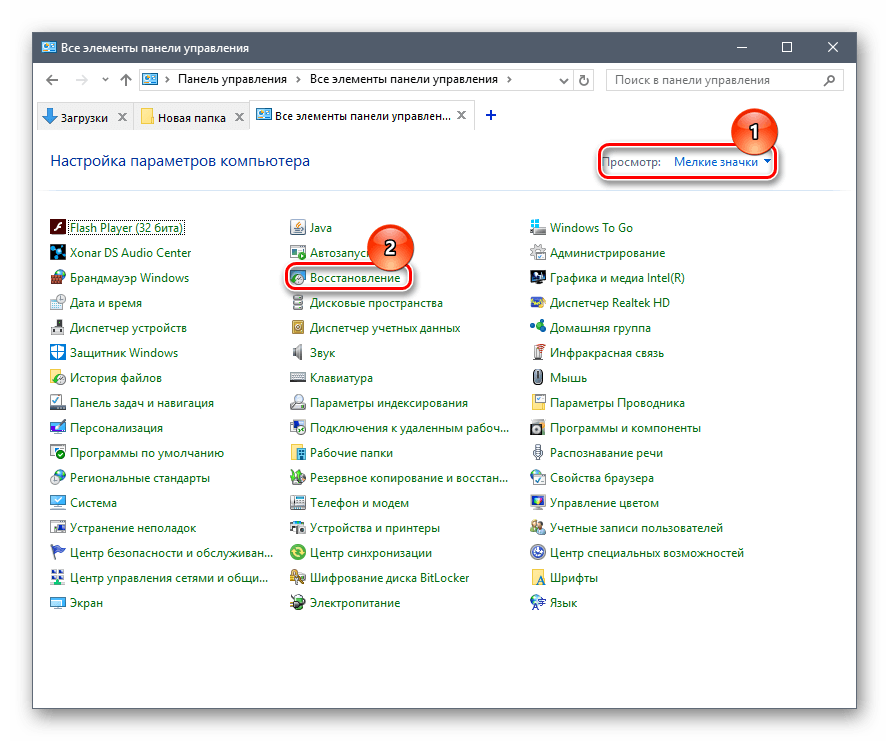
Şekil 1. Yukarıdaki yöntemlerin hiçbiri yardımcı olmazsa ne yapmalı?
- Adım 2. Görünen pencerede düğmeye tıklayın " Sistemin kurtarılmasının başlatılması". Restorasyon için bir kontrol noktaları listeniz olacak. Liste boşsa, çizginin karşısında bir onay kutusu ayarlayın " Diğer kurtarma noktalarını göster". Son noktayı seçin ve düğmeye tıklayın " Daha öte».
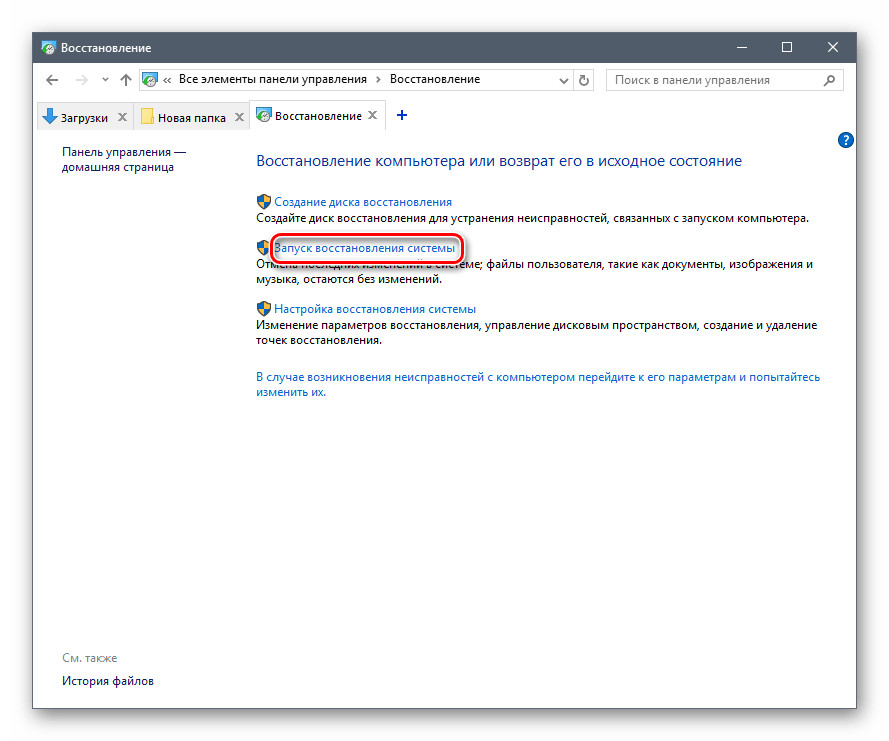
Şekil 2. Yukarıdaki yöntemlerin hiçbiri yardımcı olmazsa ne yapmalı?
- Aşama 3. Sistemi geri yükleme işlemi biraz zaman alacaktır. İşlevin yalnızca işletim sisteminin ve uygulamalarının doğru çalışmasından sorumlu önemli sistem dosyalarını etkilediğini unutmayın. Tüm fotoğraflarınız, müziğiniz, oyunlarınız ve programlarınız iletişimsiz kalacaktır.
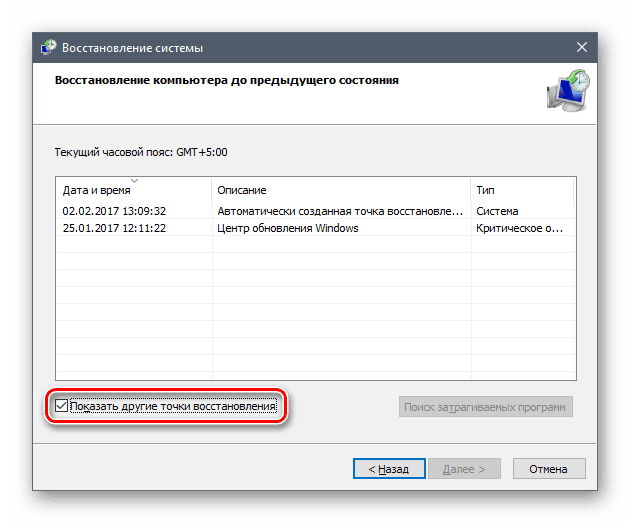
Şekil 3. Yukarıdaki yöntemlerin hiçbiri yardımcı olmazsa ne yapmalı?
