
Word'teki altbilgiler: Bir sayfada nasıl eklenir, kaldırılır, değiştirilir, bölümleri ayrı olarak nasıl yapılır? Yalnızca ilk sayfada Word'de altbilgi nasıl bırakılır?
Makale, Word programında altbilgiyi nasıl temizleyeceğini söyleyecektir.
Navigasyon
Bazı kullanıcılar bir metin editöründeki altbilgilerle ilgili çeşitli sorunları belirledi " Kelime." Altbilgileri nasıl kaldırılır? " Word 2007./2010/2013/2016"? Altbilgileri nasıl kaldırılır? " Kelime.»İlk ve sonraki sayfalarda? Farklı sütunlar nasıl yapılır? İncelememizde konuşalım.
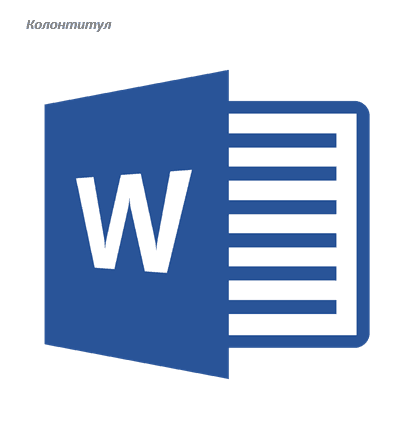
"Word" deki altbilgiyi kaldırın
Zalimlikler
Bir metin editördeki altbilgiler " Kelime."Belgelerdeki metnin metnin kenarında bulunan bu çizgiler. Yani, başka bir deyişle, başlık, makalenin başlığını, kitabın adını, yazarın adı veya diğer adını içerir.
Kural olarak bir başlık, bir belgenin veya sıradan bir kitabın her sayfasına yerleştirilir. Bir programda " Kelime.»Bir altbilgi, tüm bilgileri belirttiğimiz metin dışındaki sayfadaki boş bir şerit gibi görünüyor. Bu boş şerit, belgenin üst / alt kenarından başlar ve metnin sınırları üzerinde biter.
Kişisel Veriler " Kelime."Varsayılan değer zaten atandı, ancak tam kaldırılması da dahil olmak üzere parametrelerini beğeninize göre değiştirebiliriz. Ayrıca her sayfaya veya yalnızca ilk olarak da yüklenebilirler. Bu seçeneklerden bazılarını düşünün.
İlk sayfada altbilgi nasıl kaldırılır?
Birçok belge " Kelime.»İlk sayfada altbilgilerin oluşturulmasını gerektirmeyin:
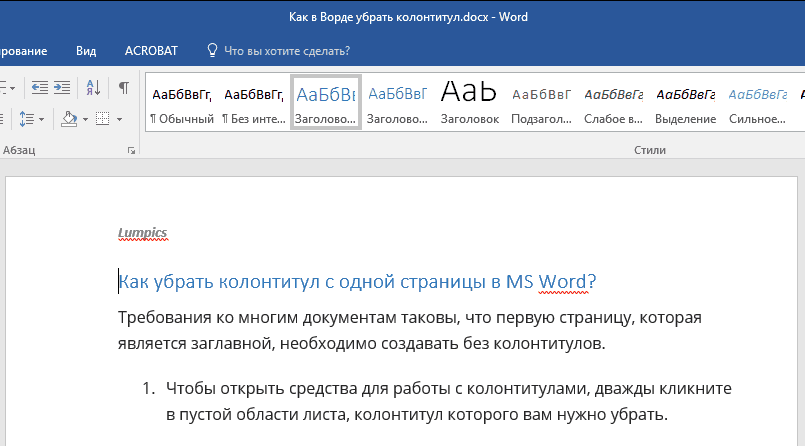
Altbilgiyi belgenin ilk sayfasından çıkarmanız gerekirse, aşağıdakileri yapın:
- Web sayfasını açın ve bu belgenin boş alanının üzerine iki kez fareye basın - bu işlem, ihtiyacımız olan araç setini, altbilekleri değiştirebileceğimiz araç setini ortaya çıkaracaktır.
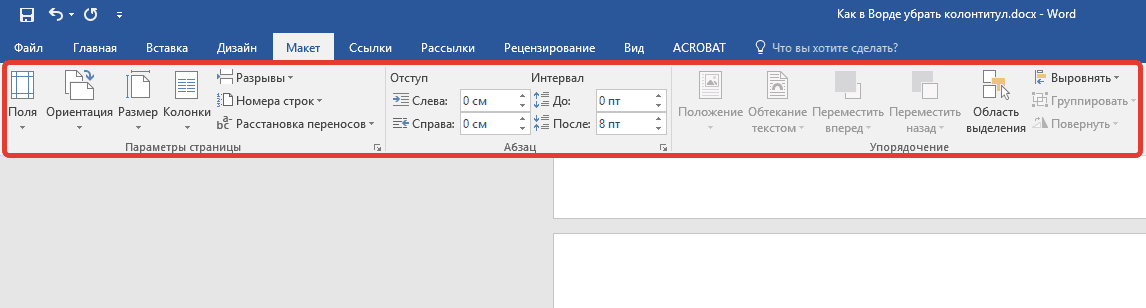
"Word" deki altbilgiyi kaldırın
- Bölümüne Git " Altbilgilerle çalışmak"Ve ekran görüntüsünde gösterildiği gibi DAW'yi kontrol edin.
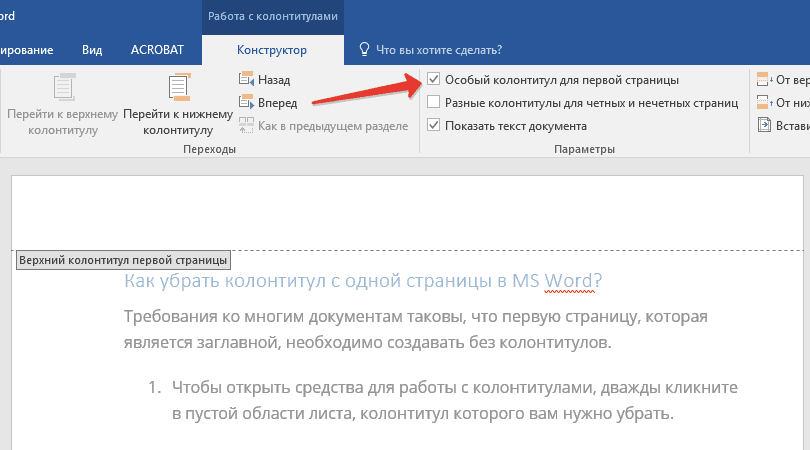
"Word" deki altbilgiyi kaldırın
- Bundan sonra, altbilgiler bu sayfadan çıkarılır. Aynı şekilde, gerekirse yeni altbilgi ayarlayabilirsiniz.
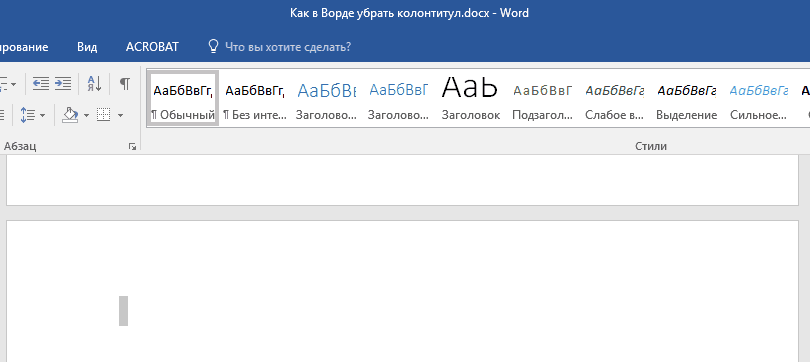
"Word" deki altbilgiyi kaldırın
"Kelime" belgesinin sonraki sayfalarındaki altbilgileri nasıl kaldırılır?
Altbaşları diğer sayfalarda çıkarmamız gerekirse, biraz farklı bir talimat kullanacağız. Bir bölme bölümü ekleyeceğiz:
- Belgeyi genişletin ve bu bölümdeki fareyi tıklatın (bu sayfada), altbilgi kafalarına ihtiyaç duymayacağımız yer.
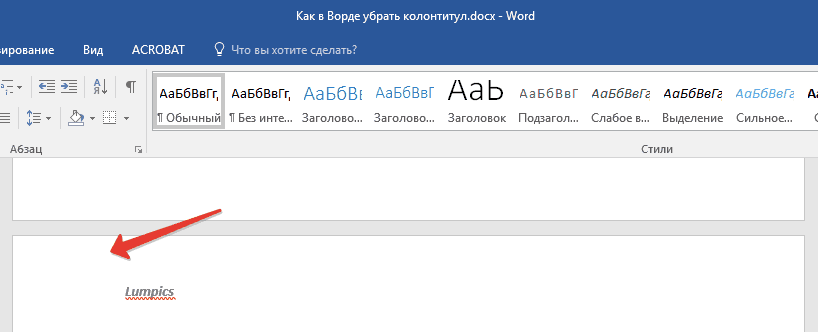
"Word" deki altbilgiyi kaldırın
- Sonra, bölümüne gidin " Yerleşim»
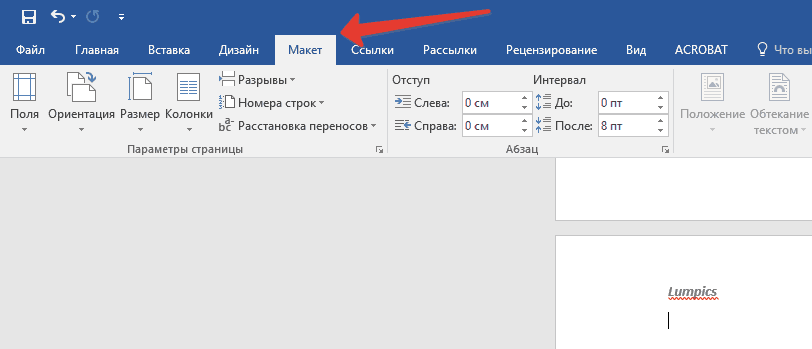
"Word" deki altbilgiyi kaldırın
- Ardından "düğmesine" tıklayın. Rahip"Ve durdurulan menüde, Subparagrafe Git" Sonraki Sayfa».
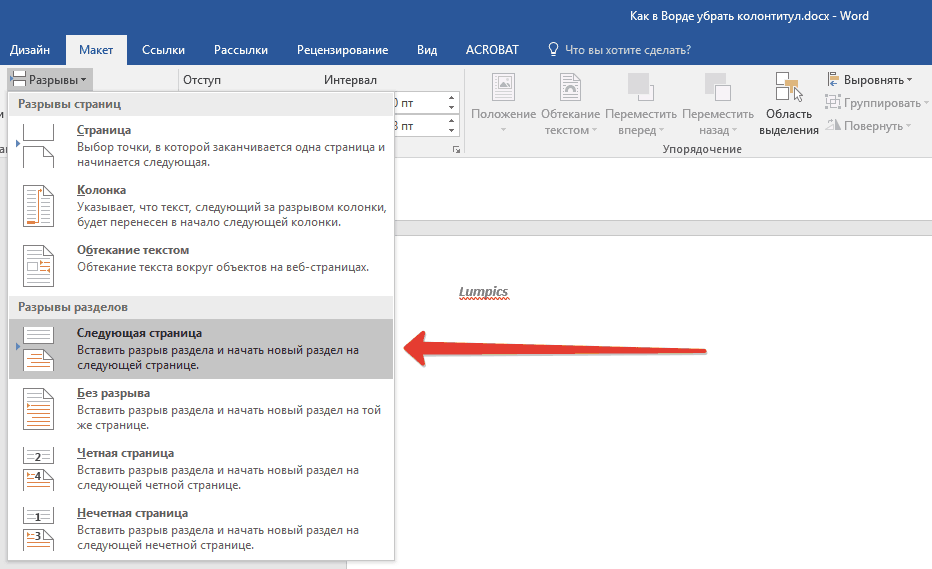
"Word" deki altbilgiyi kaldırın
- Bundan sonra, belge sayfasında, baştaki başın üstünde veya altındaki iki kez basın - bu işlem araç çubuğuna (") yeni bir bölüm ekler. Altbilgilerle çalışmak»).
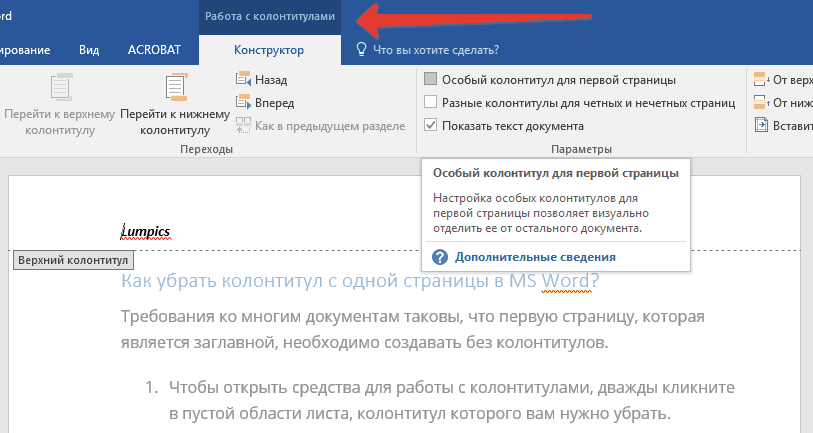
"Word" deki altbilgiyi kaldırın
- Belirtilen bölüme gidin ve " Önceki bölümde olduğu gibi", Sonra bölümün ayrılması oluşturulacak.
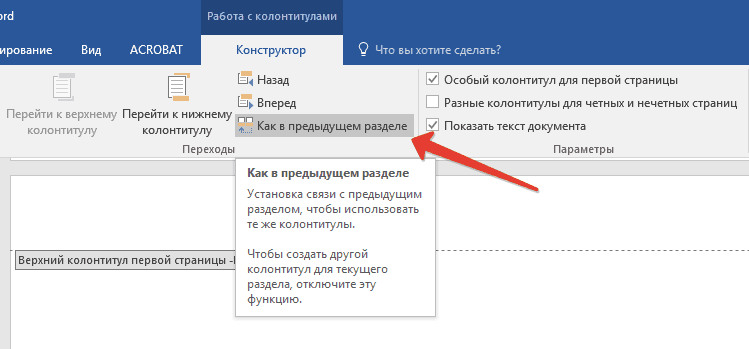
"Word" deki altbilgiyi kaldırın
- Sonra, düğmelerden bir (veya her birine) üzerine tıklayın - " Üst/altbilgi».
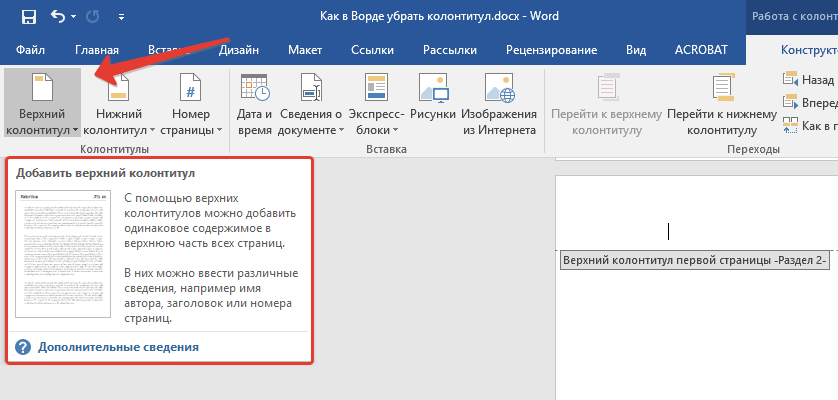
"Word" deki altbilgiyi kaldırın
- Ve sonra ekran görüntüsünde gösterildiği gibi altbilginin çıkarılmasını (üst / alt) üzerine tıklayın.
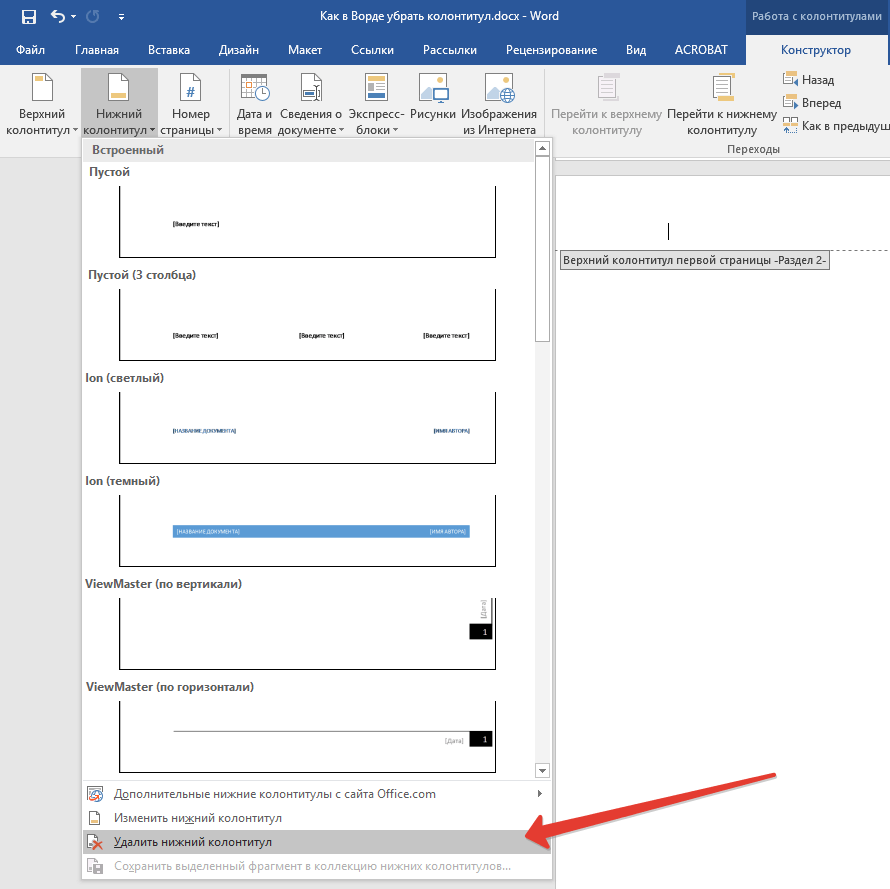
"Word" deki altbilgiyi kaldırın
- Araç setini kapatmanız gerekirse, birlikte altbilekleri çıkardığımız, ardından " Altbilgi penceresini kapatın».
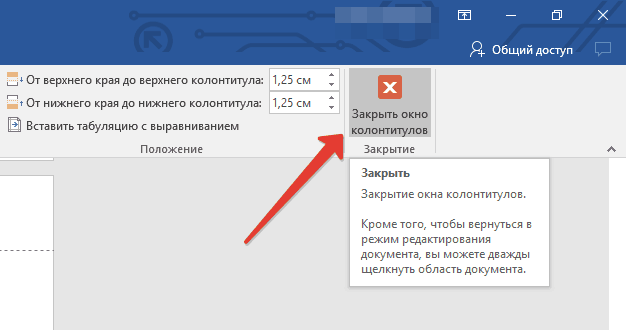
"Word" deki altbilgiyi kaldırın
