
Elektronik bir imza tarafından bir belge kelime nasıl temin edilir: Öğretim. Belgenin dijital elektronik imza imzaladığını nasıl anlar?
Makale, "kelime" kullanarak dijital imzayı nasıl oluşturacağını söyleyecektir.
Bu derlemede, metin editöründe aşağıdaki gibi söyleyeceğiz " Word 2003./2007/2010/2013/2016»Belgenin özel elektronik dijital imzaları (EDS) oluşturun. EDS, belgemizin özgünlüğünü, yazarlığını, teminatlarını vb. Tam olarak onaylamamız gerektiğinde kullanılır.
Eds oluşturmak için " Word 2010./2013/2016"Uygun bir eklenti kurmamız gerekecek (aşağıda konuşalım). Bu eklenti belgeyi imzalamaya yardımcı olacak, indirmek için bir bağlantı vereceğiz. Bir programda " Word 2003.»Bahsedilen bir eklentinin varlığında elektronik imza takmak ve kurulum olmadan.
Programda bir imzayla bir belgeyi açarsak " Kelime.»Başka bir sürüm, EDS her durumda kontrol edilmeyecektir.
Bir "kelime" belge elektronik imzası nasıl temin edilir?
Programı indirin " Cryptopro" bundan linkKur ve ardından talimatlarımızı izleyin.
"Cryptopro" kullanarak "Word 2003" bölümüne elektronik bir imza koyuyoruz.
- Editör'i çalıştırın ve üst menüden geçin. Hizmet—Parametreler»
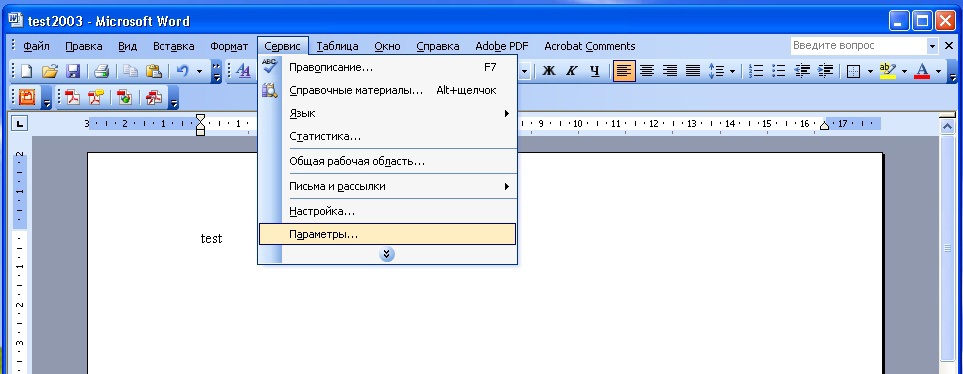
Üst menüden, servis parametrelerine gidin.
- Ardından sekmeye giriş yapın " Emniyet"Ve üzerine tıklayın" Dijital imzalar»
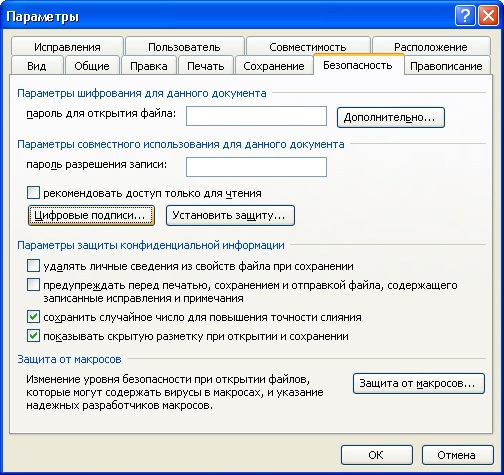
"Dijital İmzalar" üzerine tıklayın
- Elektronik bir imza için sertifika ekleyebileceğiniz bir pencere açılır ve " Ekle».

"Ekle" üzerine tıklayın
- Yeni bir pencerede, bilgisayarınızda yüklü olan tüm sertifikaların bir listesini görecek, sertifikayı vurgulayın, tıklayın " TAMAM MI».

Sertifikayı vurgulayın, "Tamam" ı tıklayın.
- Sertifika önceki pencereye eklenecek, tıklayın " TAMAM MI»

"Tamam" a tıklayın
- Daha sonra, sertifikanızın konteyneri için bir şifre girmeniz, bir dağıtır " Şifre hatırlamak"Ve üzerine tıklayın" TAMAM MI».

Şifreyi girin, "Şifreyi hatırlamak" için onay kutusunu işaretleyin ve "Tamam" a tıklayın.
- Şimdi, bu şekilde imzalanan bir belgeyi açarken, sağ alt köşede bir elektronik imza simgesi göreceksiniz (bu belgenin olduğundan emin olmanız gerekirse, durum budur " Kelime.»Dijital bir imza imzaladı).
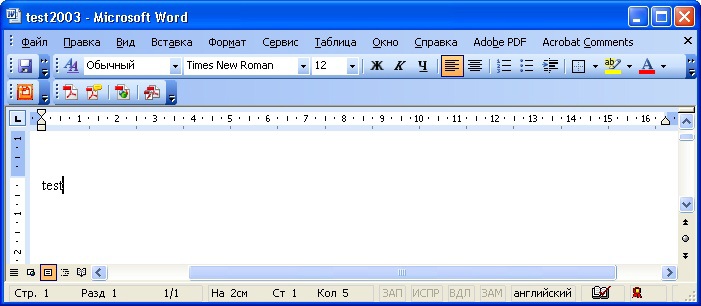
Bu şekilde imzalanan bir belgeyi açarken, sağ alt köşede bir elektronik imza simgesi göreceksiniz.
- Bu belgede değişiklik yaparsanız, Eds kaybolur ve böyle bir bildirim göreceksiniz.

Bu belgede değişiklik yaparsanız, Eds kaybolur
"Cryptopro" kullanarak Word 2007'de elektronik bir imza koyuyoruz.
- Belgeyi çalıştırın, "Düğmesine" tıklayın. MS Word."Sol üst köşede, sonra gidin" Hazırlamak—Dijital İmza Ekle».
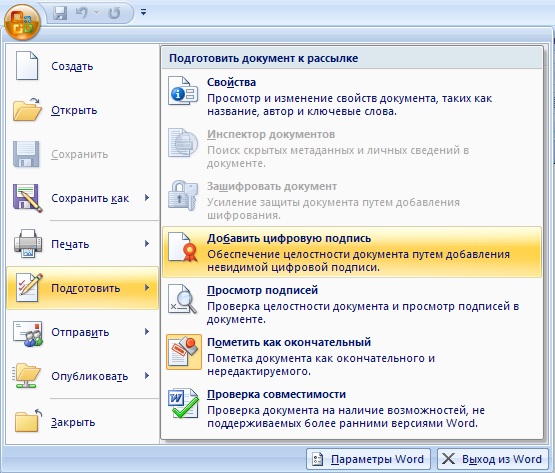
"Hazırlama-Dijital İmza" na gidin
- Elektronik bir imza oluşturmak için pencere açılacaktır. Burada, önceki durumda olduğu gibi, bilgisayara yüklü olan sertifikanızı belirtmeniz gerekir.

Pencere elektronik bir imza oluşturmak için açılır
- " Değişiklik"Ve yeni bir pencerede, sertifikayı seçin, tıklayın" TAMAM MI»

Yeni bir pencerede, Sertifika'yı seçin, "Tamam" a tıklayın
- Daha sonra, şifre girişi penceresi açılır (önceki talimatın aynı şekilde). Şifreyi belirtin ve " TAMAM MI».

Şifreyi belirtin ve "Tamam" üzerine tıklayın
- Bundan sonra, program şifrenin doğru girildiğini onaylayacak, belge imzaladı

Belge imzalı
- Şimdi, belgenin imzalanmış olup olmadığını bilmek istiyorsanız " Kelime."Durum çubuğuna bir göz atın ve dijital imza simgesinin orada bulunduğundan emin olun.
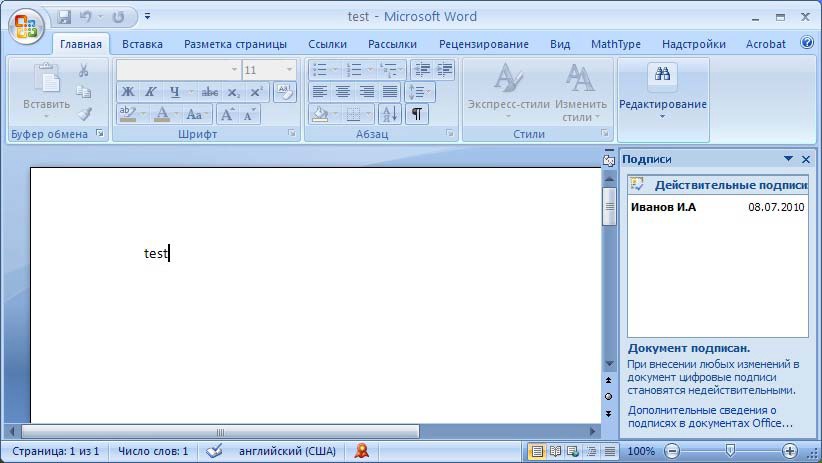
Durum çubuğuna bir göz atın ve orada bir dijital imza simgesi olduğundan emin olun.
- Eds'in durumunu kontrol etmek için bu simgeye tıklayın ve elektronik imzanızdaki bilgiler sağ bölmede görünecektir. "Sağ tıklayın" İmzanın Bileşimi».
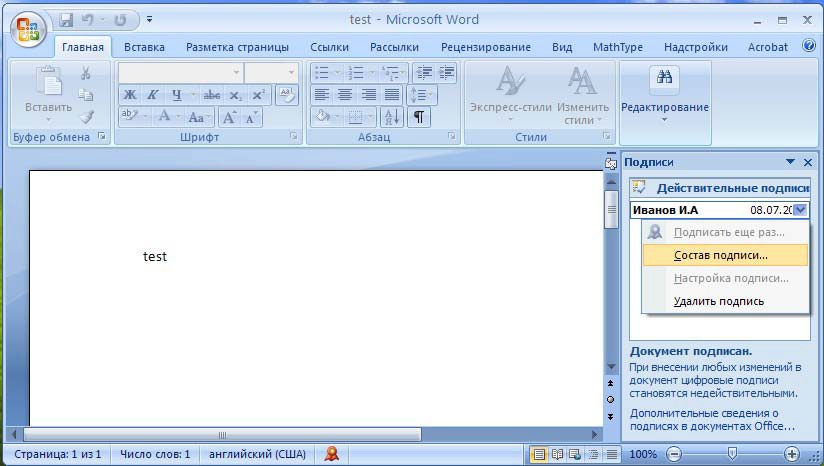
Eds durumunu kontrol etmek için bu simgeye tıklayın.
- İlgili verilerle bir pencere açılacaktır.
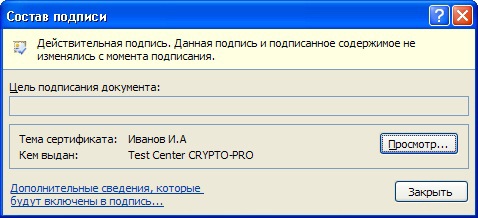
İmzanın Bileşimi
"Cryptopro" kullanarak "Word 2010/2013/2016" 'da elektronik imza koyuyoruz.
- Belgeyi çalıştır, git " Dosya—Zeka—Dijital İmza Ekle»
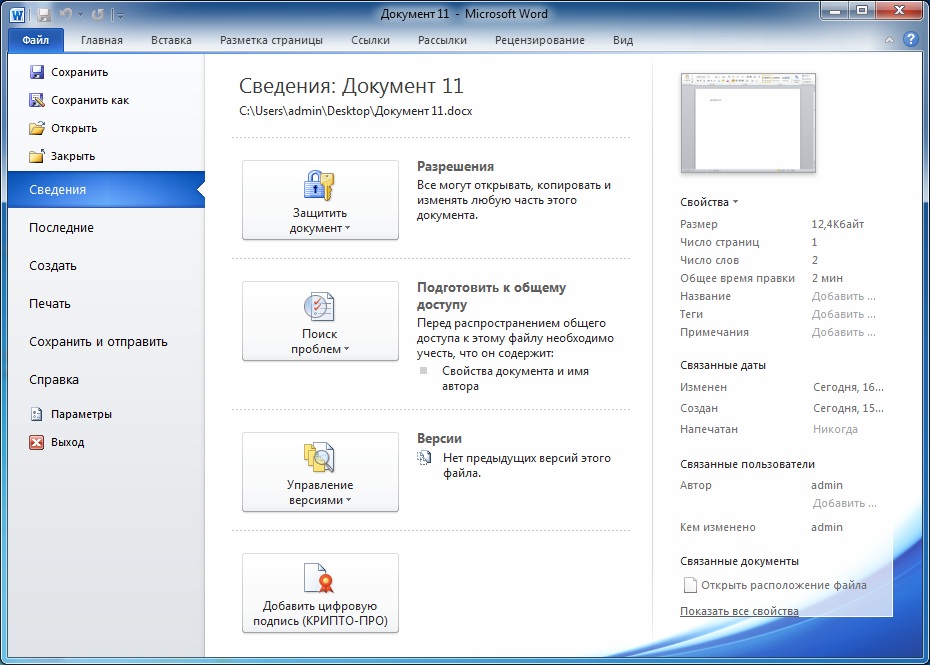
"Dosya Bilgisi Ekle Dijital İmza" na gidin
- Bir elektronik sertifika yapmak için bir pencere açılacak, program otomatik olarak yapacak. Başka bir sertifika yüklemeniz gerekirse, sonra tıklayın " Değişiklik».

"Düzenle" üzerine tıklayın
- Daha sonra, pencere uygun sertifikayı seçebileceğiniz yere açılır. Vurgulayın ve tıklayın " TAMAM MI».

Uygun bir sertifika seçebileceğiniz bir pencere açılır.
- Şimdi şifreyi girin, tıklayın " TAMAM MI»

Şifreyi girin, "Tamam" a tıklayın
- Her şey doğru girilirse, uygun bildirimi göreceksiniz.

İmza başarıyla kaydedildi
- Belgenin nasıl anlaşılacağı ile ilgileniyorsanız " Kelime.»İmzaladı, sonra durum çubuğuna bir göz atın. Dijital bir imza simgesi olmalı.
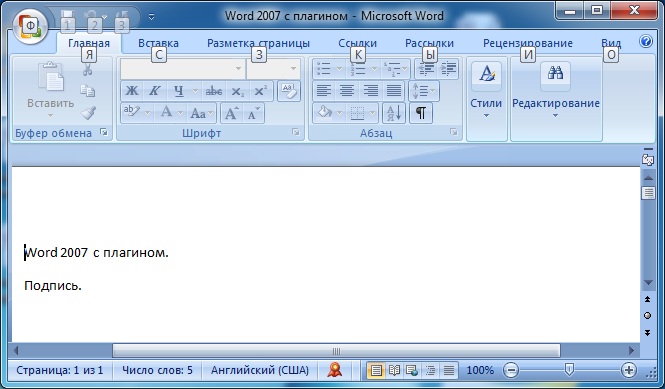
Durum çubuğuna bir göz atın, dijital bir imza simgesi olmalıdır.

Merhaba! Tüm parametreleri sitede belirtildiği gibi girdim, ancak imzalamaya çalışırken bu bilgisayarda şifreleme algoritması görünür. Bana yardım et lütfen.