
Bir tabloda ve metin belgesi kelimelerinde kelimeleri ve harfleri dikey olarak mı yazıyor?
Makale, dikey olarak "Word" nin nasıl yazılacağını söyleyecektir.
Belgelerle çalışırken " Kelime.»Metni dikey olarak yazdırmak gerekebilir. Ayrıca, kelimeleri dikey olarak bazen belgede ve bazen sadece ayrı bir bölümünde yazdırın.
Kolayca yazdırılması kolaydır ve basitçe, daha düşük olacağımız çeşitli yollardan yararlanabiliriz. Bu derlemede, bir masada veya metin belgesinde nasıl tartışacağız " Word 2007./2010/2013/2016»Kelimeler ve harfleri dikey olarak yazın.
"Word" programında dikey olarak nasıl yazdırılır?
Yöntem 1: Masayı kullanıyoruz
- Belgeyi aç " Kelime."Bölümüne gidiyoruz" Eklemek", Tıklamak" Tablo»
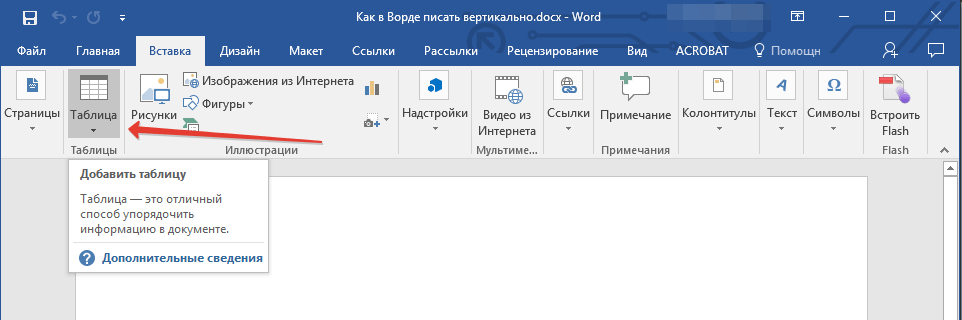
Tablo aracını kullanarak dikey olarak "Word" olarak yazdırıyoruz.
- Sadece birinci hücreyi seçmemiz gereken bir menü açılır.
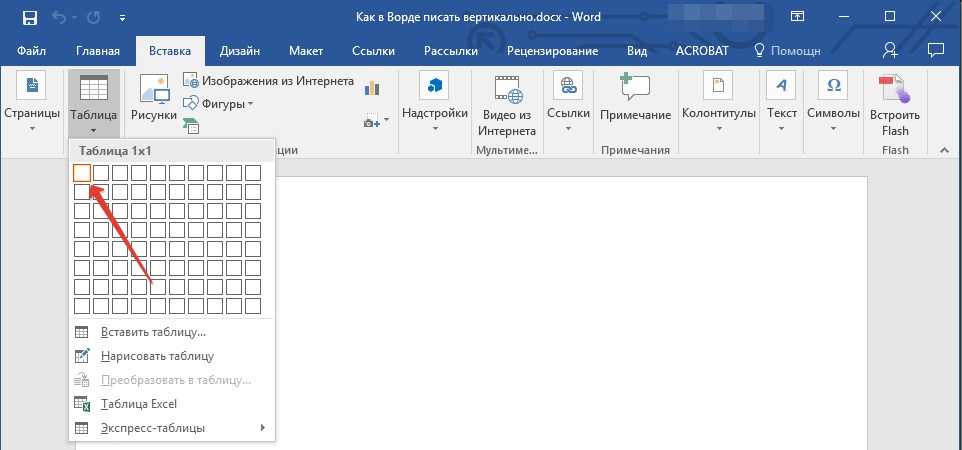
Tablo aracını kullanarak dikey olarak "Word" olarak yazdırıyoruz.
- Daha sonra, bu hücreyi uzatıyoruz (alt dik açıya tıklayın, fare düğmesini basılı tutun ve hücrenin boyutu ihtiyacınız olan boyut haline gelinceye kadar hareket ettirin).
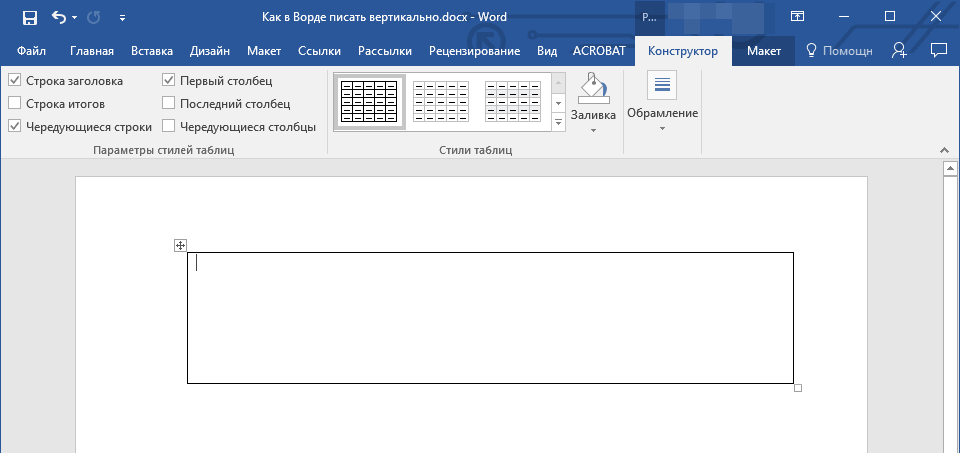
Tablo aracını kullanarak dikey olarak "Word" olarak yazdırıyoruz.
- Şimdi gerekli metni hücreye girin.

Tablo aracını kullanarak dikey olarak "Word" olarak yazdırıyoruz.
- Ardından hücreye çevirilmiş hücreye sağ tıklayın ve " Metin Yönü»
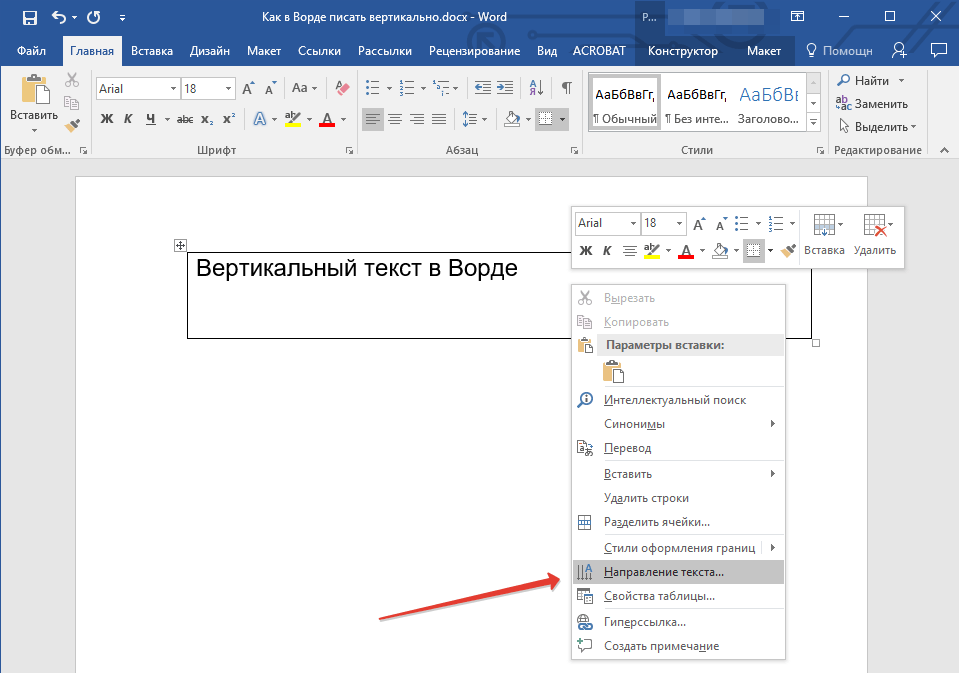
Tablo aracını kullanarak dikey olarak "Word" olarak yazdırıyoruz.
- Dikey metnin yönünü seçebileceğiniz pencere açılacak - seçeneğinizi seçin ve " TAMAM MI».
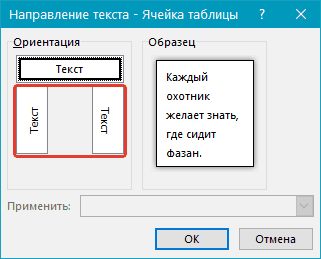
Tablo aracını kullanarak dikey olarak "Word" olarak yazdırıyoruz.
- Şimdi metnimiz dikey bir yönelim haline geldi, ancak hücrenin henüz geliştirilmedi.
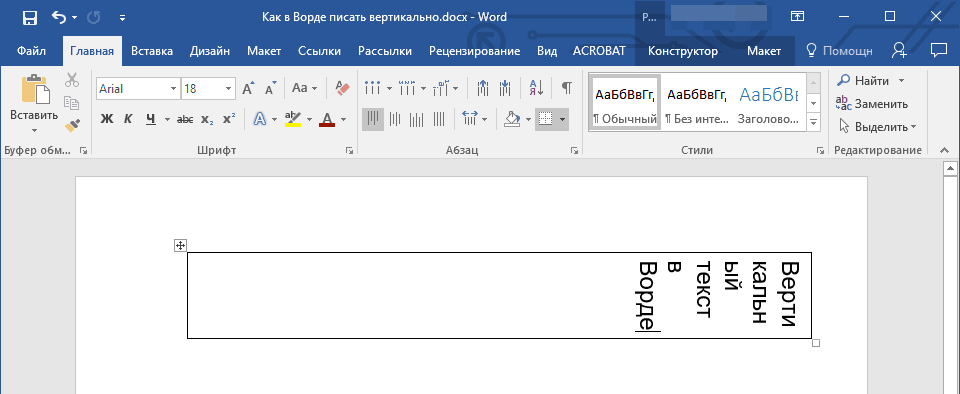
Tablo aracını kullanarak dikey olarak "Word" olarak yazdırıyoruz.
- Hala hücre dikey olarak, böylece metin sütunu yürür.
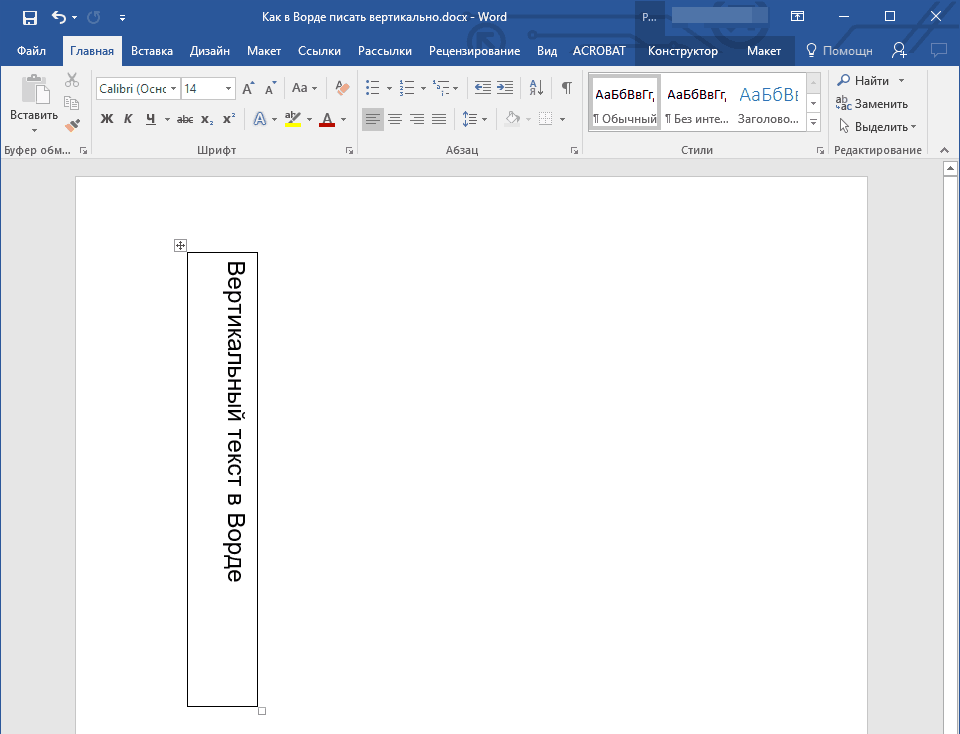
Tablo aracını kullanarak dikey olarak "Word" olarak yazdırıyoruz.
- Sadece bir hücre olmadan metni bırakmak istiyorsanız, bu hücreyi sağ tıklatın, Git " Sınırlar».
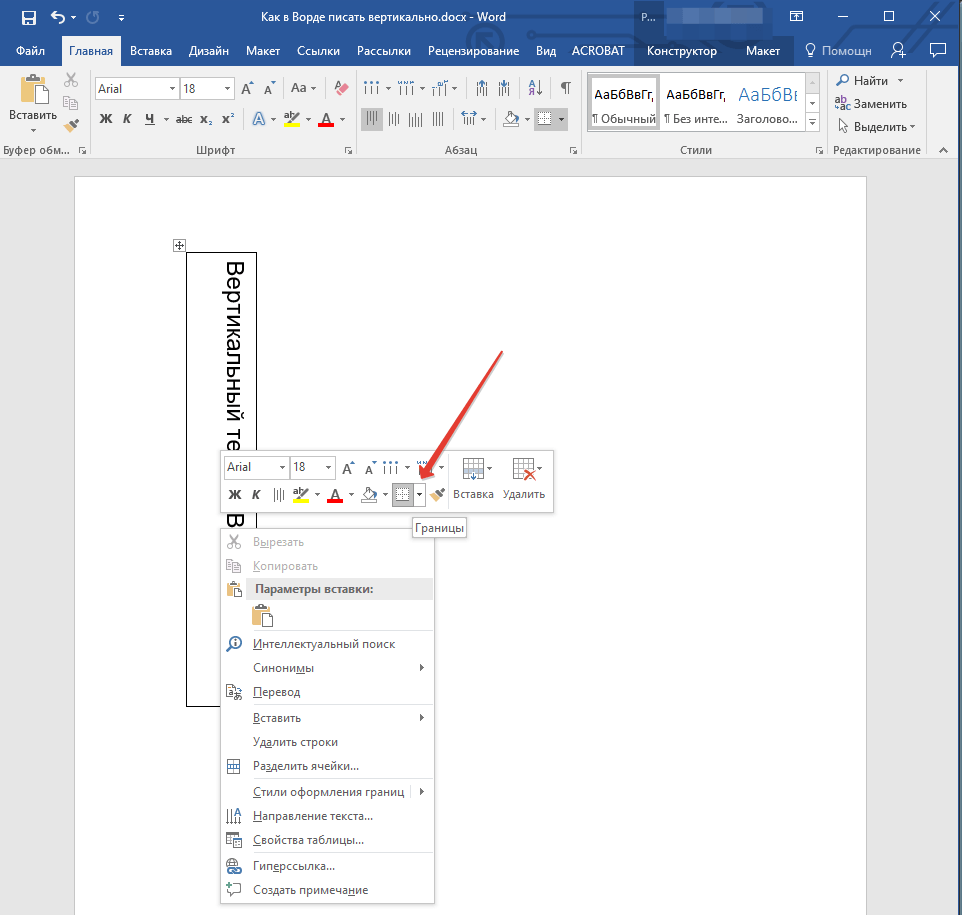
Tablo aracını kullanarak dikey olarak "Word" olarak yazdırıyoruz.
- Sonraki Tıkla " Sınır yok»
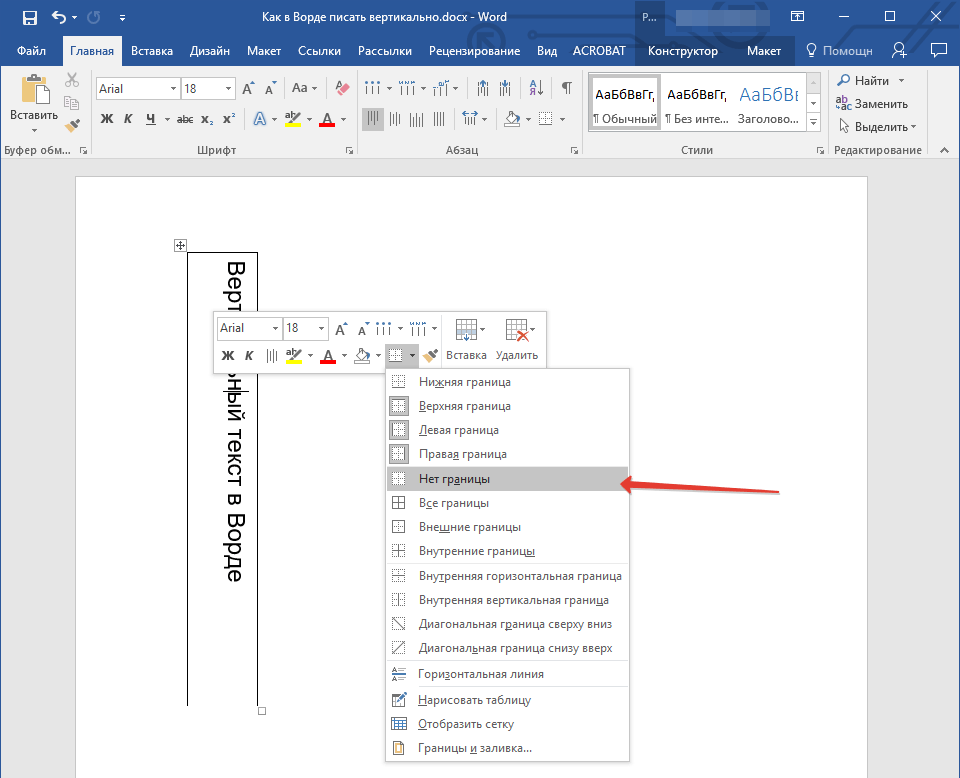
Tablo aracını kullanarak dikey olarak "Word" olarak yazdırıyoruz.
- Sonuç olarak, sadece masadan hücreler olmadan dikey metin alacağız.
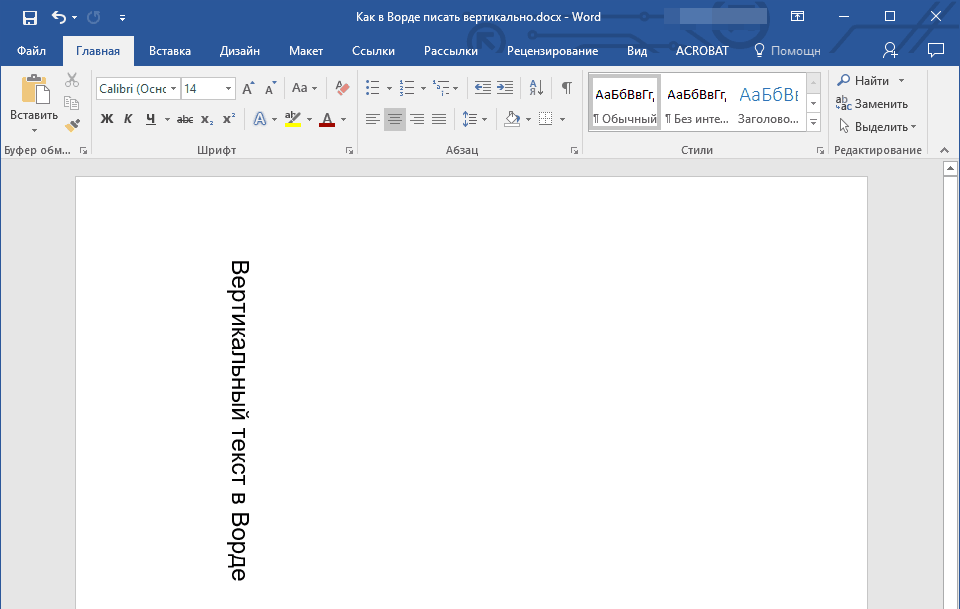
Tablo aracını kullanarak dikey olarak "Word" olarak yazdırıyoruz.
Yöntem 2: Metin alanını kullanıyoruz
- Biz geçiyoruz " Eklemek—Metin"Ve üzerine tıklayın" Metin alanı»
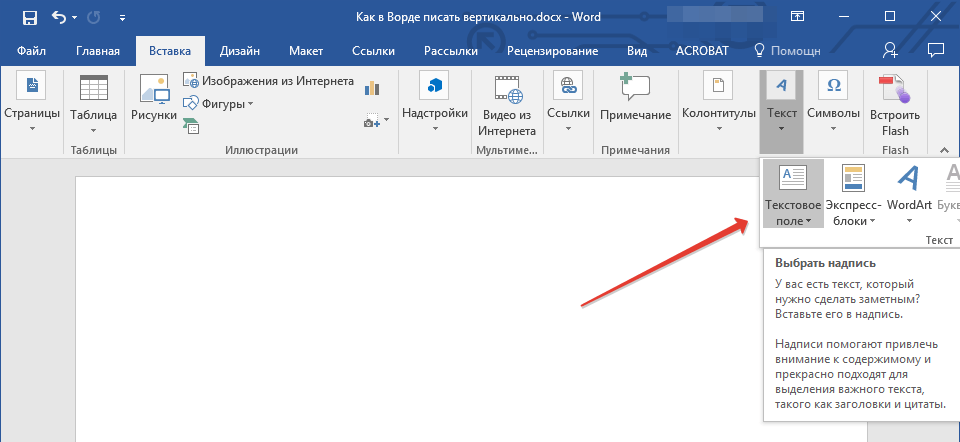
"Metin alanı" aracıyla "Word" olarak dikey olarak metin yazıyoruz.
- Bir örnek metin alanı seçebileceğiniz bir menü açılır.
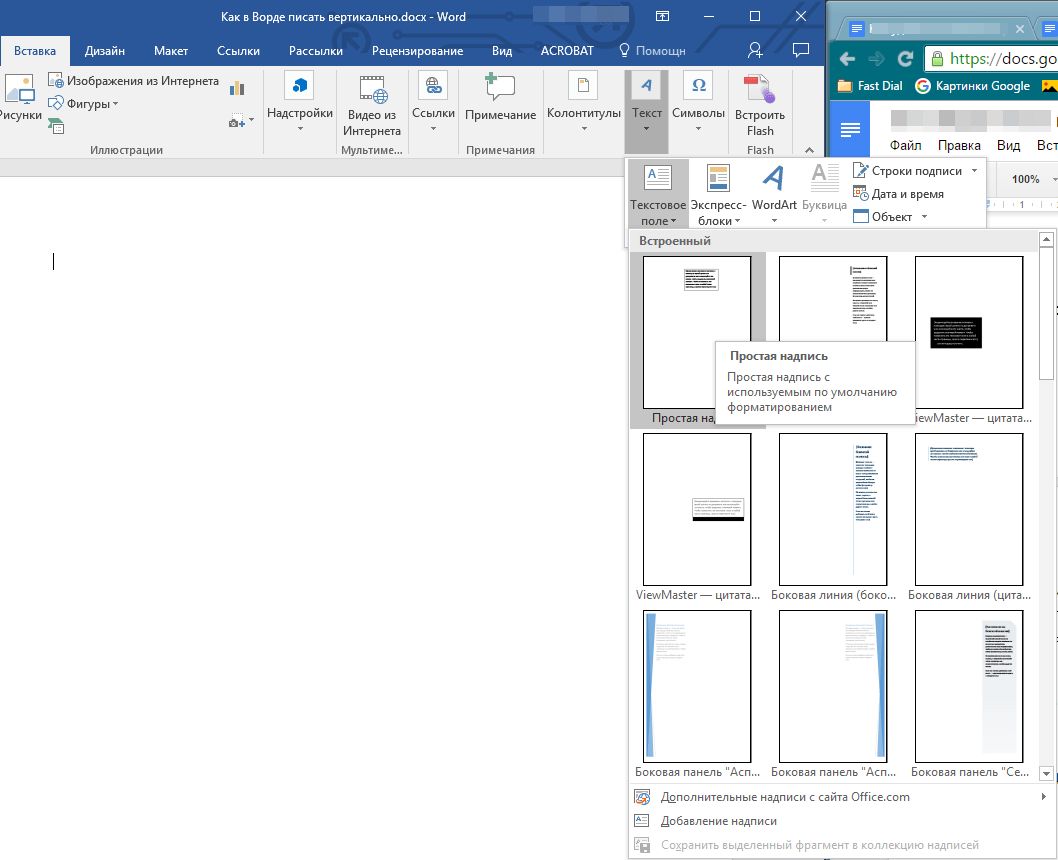
"Metin alanı" aracıyla "Word" olarak dikey olarak metin yazıyoruz.
- Bir metin kutusu seçimi, editör penceresinde göreceğiz. Burada, yalnızca metin kutusundaki varsayılan olarak görüntülenen metni kaldırmanız gerekir.
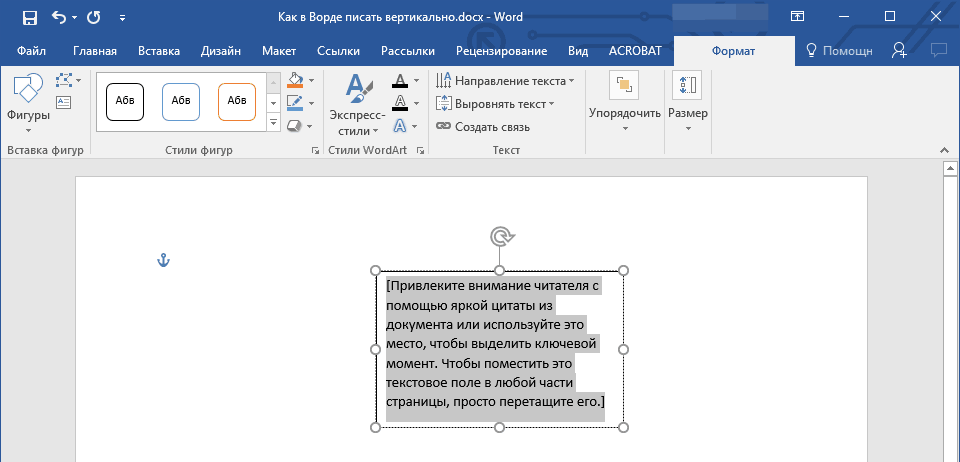
"Metin alanı" aracıyla "Word" olarak dikey olarak metin yazıyoruz.
- Sonra, dikey konumda görüntülemek istediğiniz metninizi girin (metin alanının boyutları, sınırlarından birini çekerek değiştirilebilir).
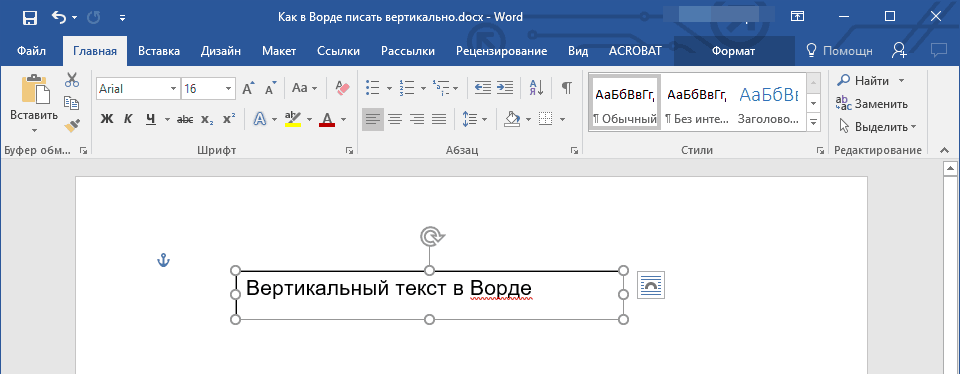
"Metin alanı" aracıyla "Word" olarak dikey olarak metin yazıyoruz.
- Metin alanına iki kez basın, ardından ek araç seti araç çubuğunda görünecektir. Git " Biçim—Metin Yönü"Metninizin eğimi için önerilen seçeneklerden birini seçin.
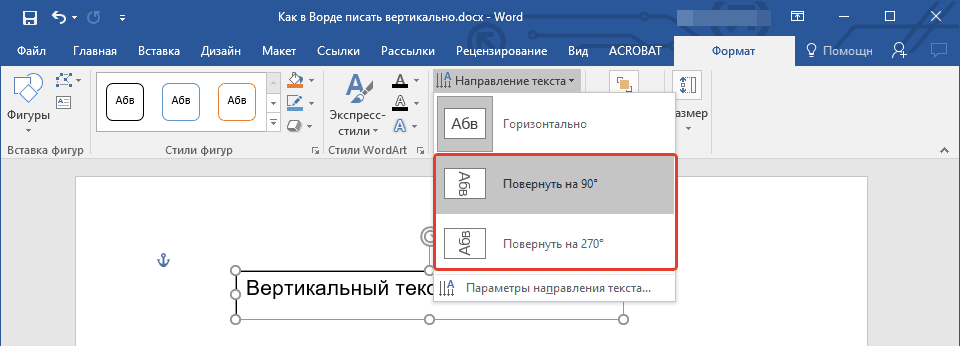
"Metin alanı" aracıyla "Word" olarak dikey olarak metin yazıyoruz.
- Sonucu alın (gerekirse, metin kutusunu germek için dikey metin bir sütuna girer).
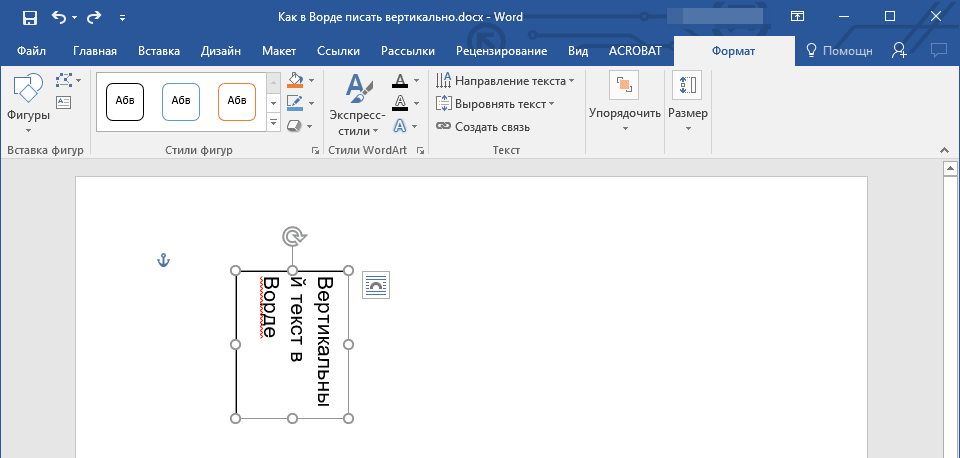
"Metin alanı" aracıyla "Word" olarak dikey olarak metin yazıyoruz.
- Daha sonra, yalnızca metni bırakarak metin alanını kaldırabiliriz. Git " Biçim—Devre figürü».
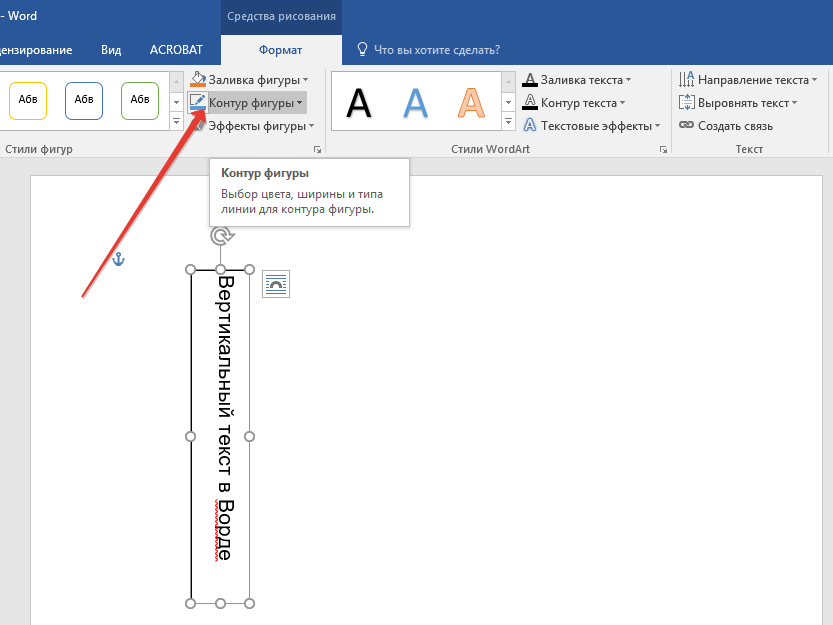
"Metin alanı" aracıyla "Word" olarak dikey olarak metin yazıyoruz.
- Ve seçeneğini seçin " Kontur yok»
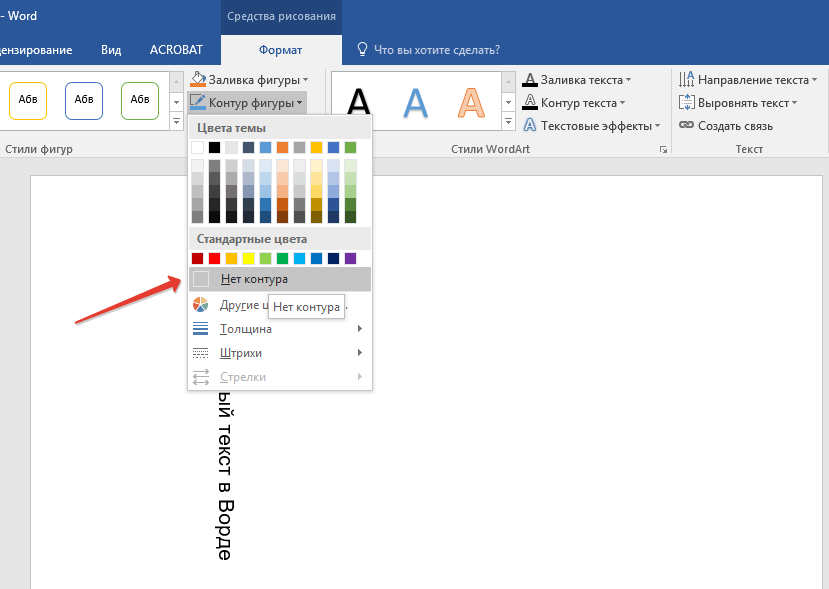
"Metin alanı" aracıyla "Word" olarak dikey olarak metin yazıyoruz.
Yöntem 3: Metni sütundaki yazdırın
Bir programda " Kelime.»Word belgesini ve harfleri dikey olarak yazdırmak için başka bir seçenek var. Önceki yollar bize dikey olarak yatay metni çevirmeyi teklif ederse, şimdi tam anlamıyla sütundaki teklifi yazdırabiliriz. Bu durumda, harfler normal bir görünmeyen formda (geçmiş zamanlarda elde etmediğimiz) görüntülenecek ve metin dikey çizgide görünecektir:
- Belgeyi çalıştırın " Kelime."Ve bir harfle girin ve her biri yeni bir dizgiye gidin.
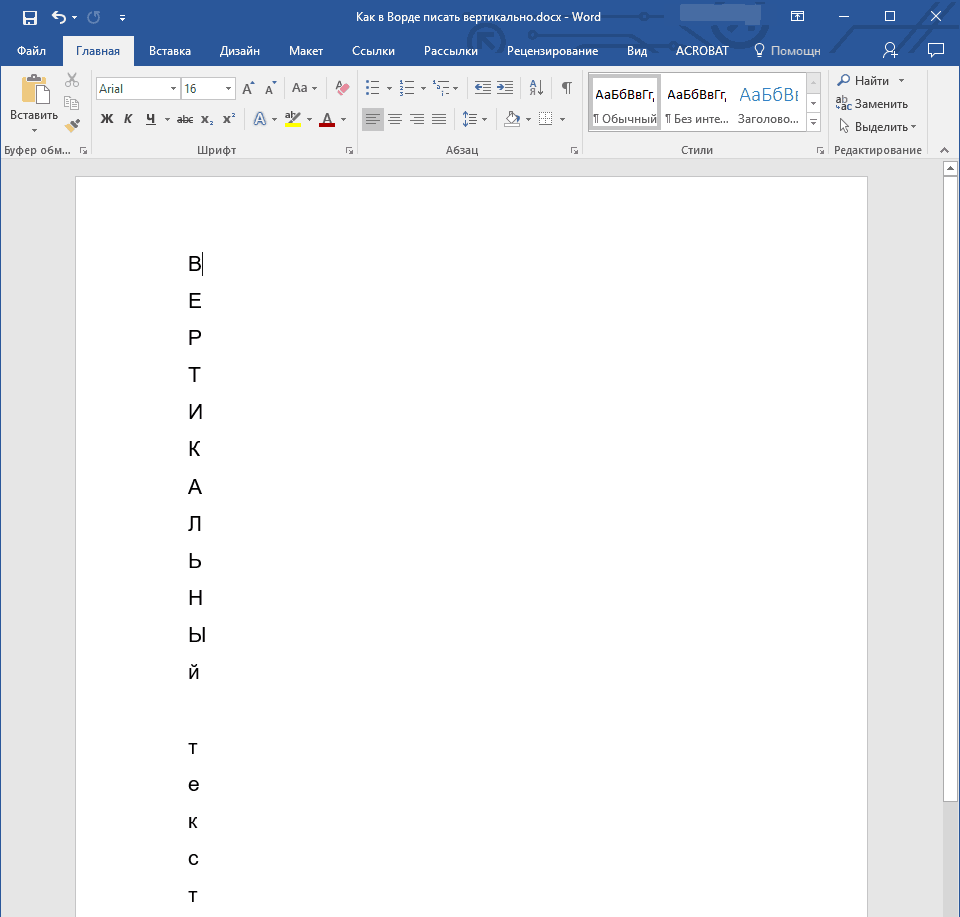
Bir dize aktarımı kullanarak dikey olarak "Word" olarak yazdırıyoruz.
- Eğer sizin durumunuzda tüm harfler büyük harflerle yazılır ve başlığı yalnızca önce bırakmanız, ardından diğer tüm harfleri tahsis etmeniz gerekir.
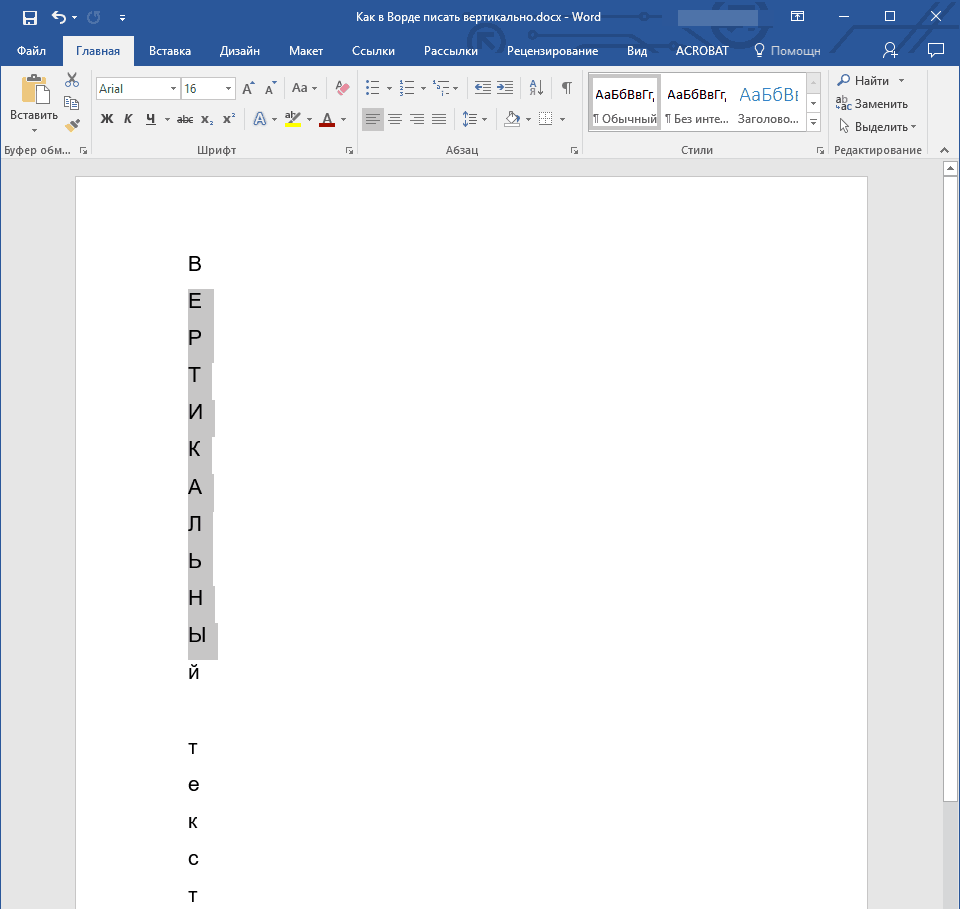
Bir dize aktarımı kullanarak dikey olarak "Word" olarak yazdırıyoruz.
- Eşzamanlı olarak tıklayın " Vardiya."Ve" F3.»
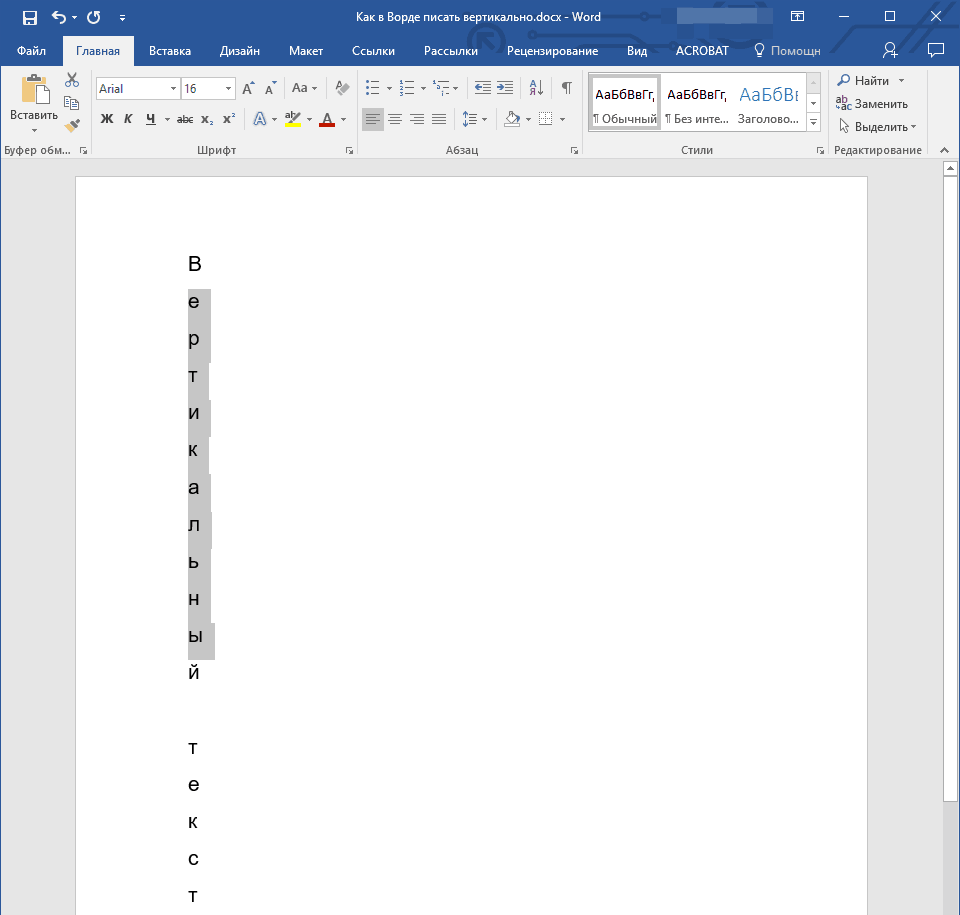
Bir dize aktarımı kullanarak dikey olarak "Word" olarak yazdırıyoruz.
- Harfler arasındaki aralığı değiştirmek, metni vurgulayın, git " ana", Ekran görüntüsünde belirtilen düğmeye basın.
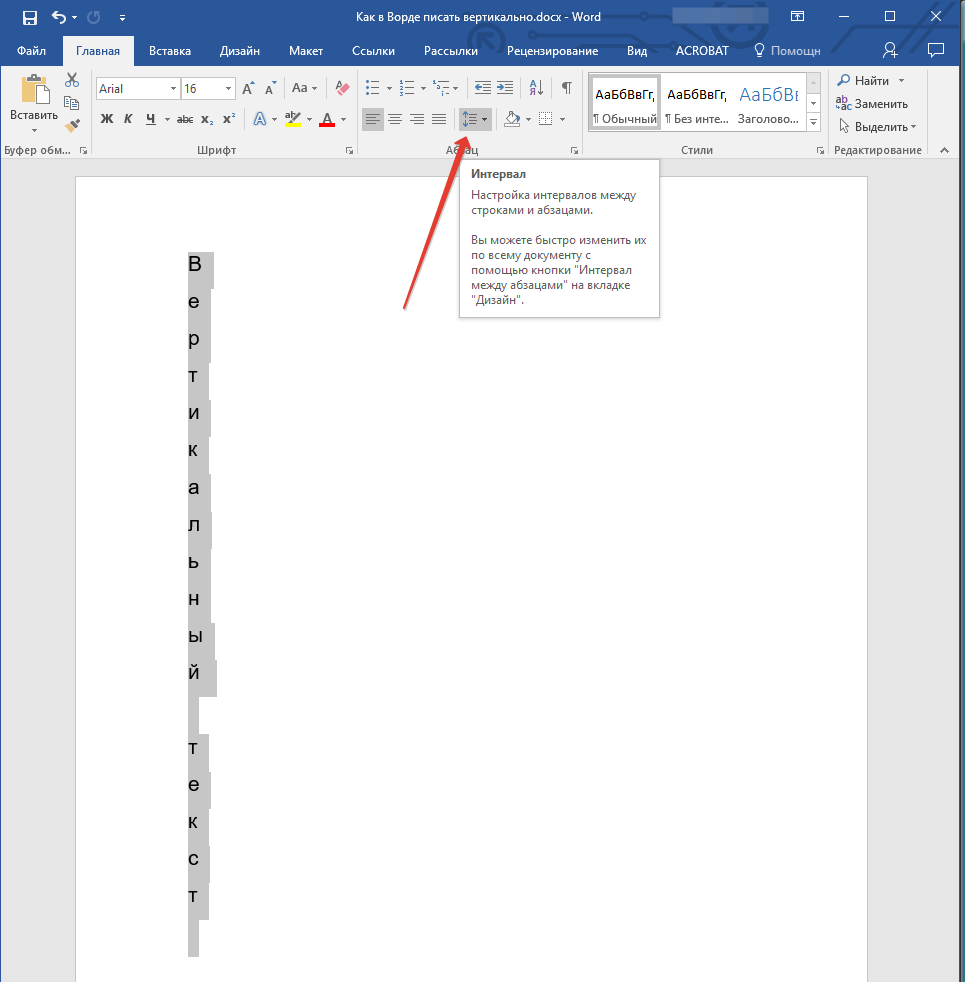
Bir dize aktarımı kullanarak dikey olarak "Word" olarak yazdırıyoruz.
- Açılan menüde, ekran görüntüsünde belirtilen öğeye gidin.
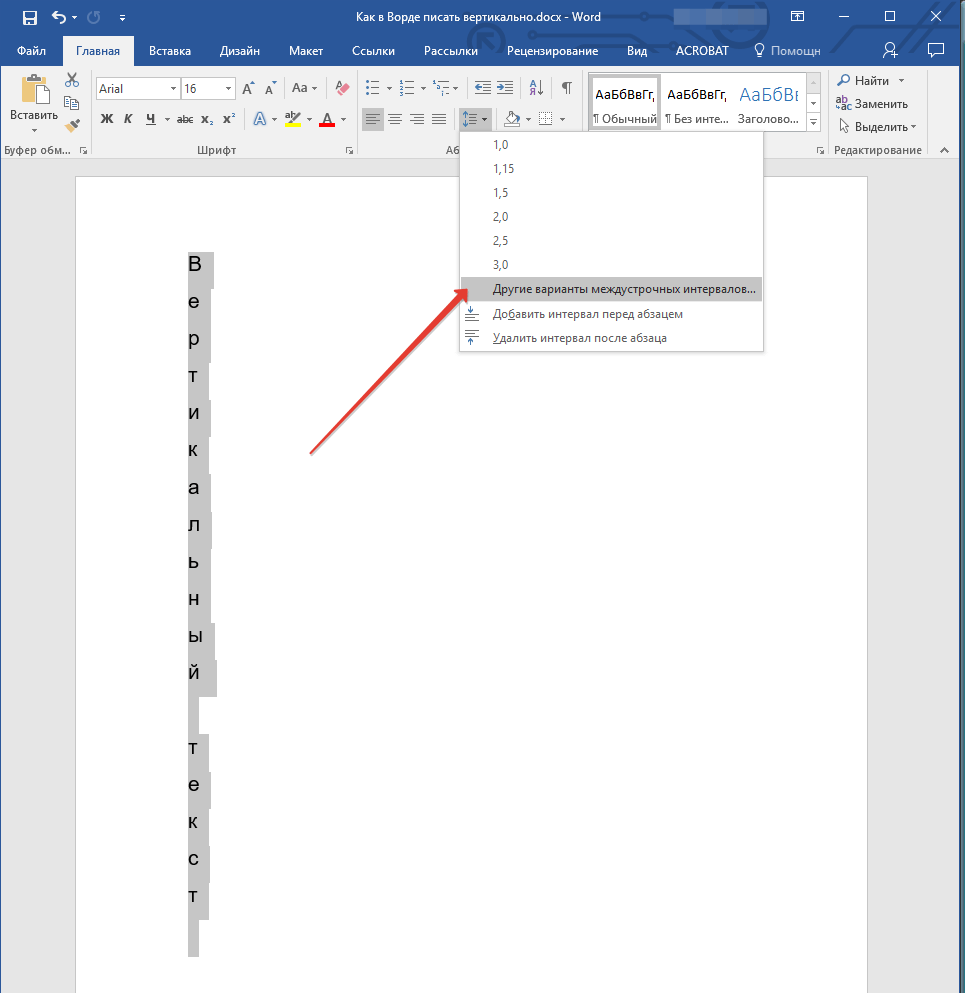
Bir dize aktarımı kullanarak dikey olarak "Word" olarak yazdırıyoruz.
- Sonra, açılan pencerede, gerekli tüm ayarları ayarlayın ve " TAMAM MI»
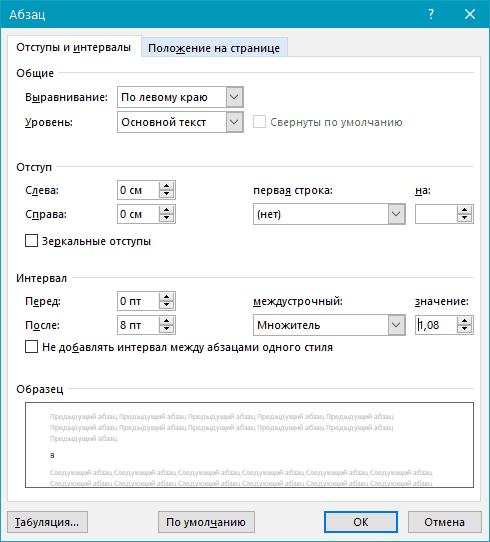
Bir dize aktarımı kullanarak dikey olarak "Word" olarak yazdırıyoruz.
- Sonuç olarak, gerekli sonucu alın
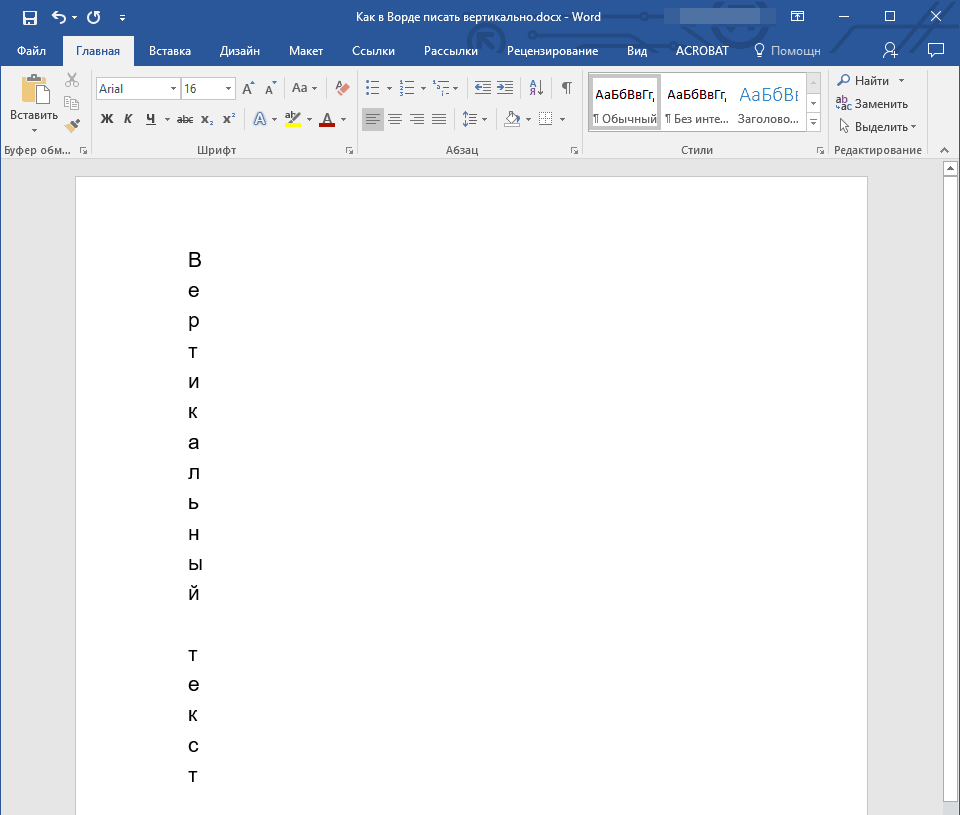
Bir dize aktarımı kullanarak dikey olarak "Word" olarak yazdırıyoruz.
