
Tablodaki Excel'de yinelenen dizeleri nasıl kaldırılır? Excel Editöründe tekrarlayan değerler nasıl bulur ve silmek?
Excel tablolarından çoğaltmayı çeşitli şekillerde çıkarmak için ayrıntılı el kitabı.
Navigasyon
Editör Excelofis başvuru paketine dahil edilen Microsoft Office.Bugün, çeşitli tablolarla çalışmak için en iyi araç olarak kabul edilir. Hem evde hem de ticaret, denetim ve diğer faaliyetlerde bulunan kuruluşlarda kullanıyorum.
En sık B. Excel Tablolar son derece büyük hacimler ile işlenir ve bazen kullanıcının tekrarlanan değerleri bulması ve kaldırması gerekir. Böyle masalarda elle kopyaları manuel olarak arayın ve silin, çok fazla zaman alabilir ve bir kullanıcısına sahip olsa bile, bir tür tekrarlayan değeri kaçırmayacağı garanti yoktur, bu da bulmak neredeyse imkansız olacaktır.
Ama neyse ki editör Excel Kullanıcıların kendileri için kolaylaştırabileceği sayesinde geniş bir işlevselliğe sahiptir. Makalemizde, tablodaki yinelenen değerleri bulmak ve kaldırmak için birkaç basit yol bulacaksınız. Excel.
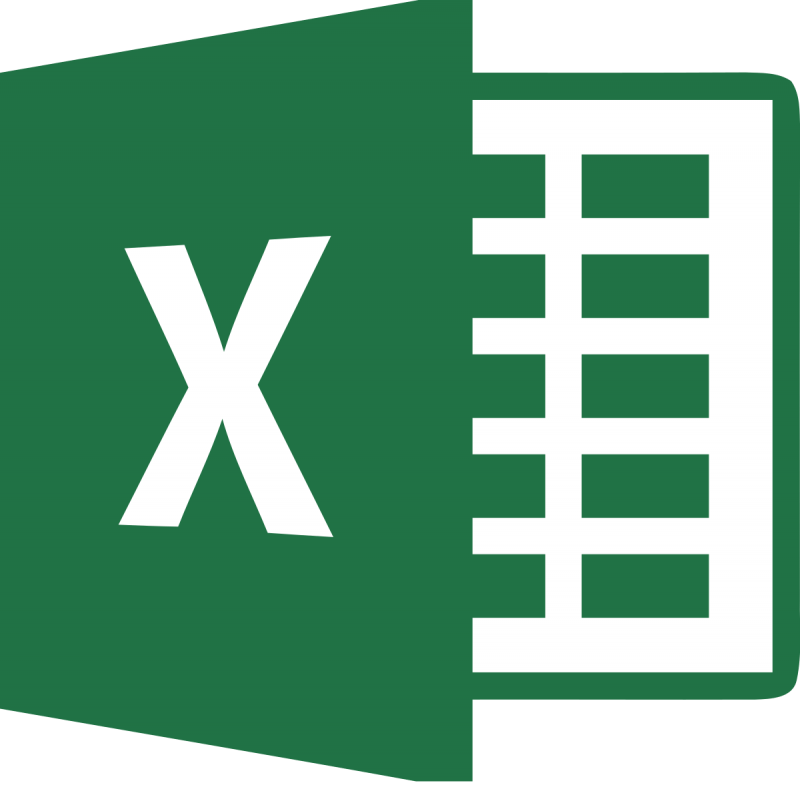
Image 1. Excel'e aynı satırları silme.
Tablodaki Excel'de yinelenen dizeleri nasıl kaldırılır? Excel Editöründe tekrarlayan değerler nasıl bulur ve silmek?
Hücrelerdeki satırların, sütunların ve değerlerin arama ve kaldırılması ile tanışmadan önce, değerli verilerin kaybını önlemek ve bozulmaması için bir test tablosu veya bir kopyasını öngörmeniz önerilir. Herhangi bir hata durumunda orijinal format. Bir test tablosu oluşturduktan veya mevcut işlerin kopyaları oluşturduktan sonra editörde açın Microsoft Excel. Ve makalenin bir sonraki aşamasına gidin.
Excel tablosunda yinelenen değerleri arayın ve kaldırın: İlk yöntem
Aşama 1.
- Editördeki test tablosunu açtıktan sonra, sol fare düğmesini basılı tutun ve tekrarları kaldırmak istediğiniz sütunları ve satırları seçin.
- Gerekirse, tüm tabloyu aynı şekilde veya tuş kombinasyonunu kullanarak seçin. CTRL + A.».
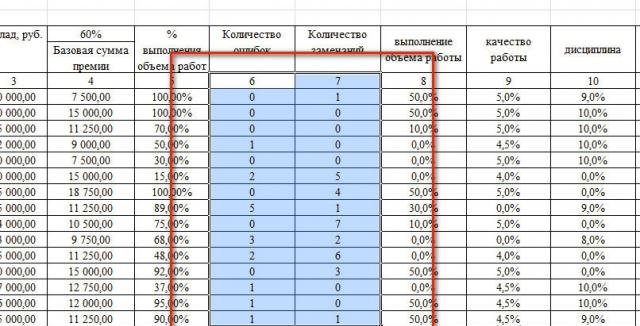
Görüntü 2. Çalışma alanının tahsisi.
Adım 2..
- Araç çubuğundaki Editör penceresinin üstündeki gerekli hücreleri seçtikten sonra, sekmeyi açın " Veri"Ve bölümde" Veri ile çalışma»" Düğmesine "tıklayın Kopyaları kaldır».
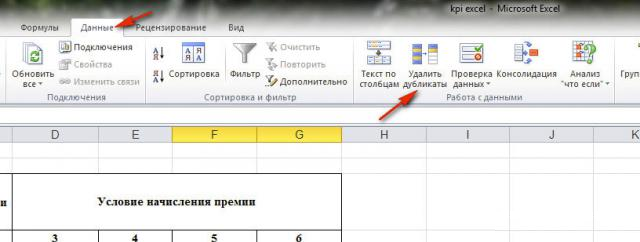
Resim 3. Bir tablo ile çalışmak için bir araç seçimi.
Aşama 3..
- Ekranda açılan pencerede, tekrarlanan değerleri kaldırmak istediğiniz onay kutuları ile vurgulanmalıdır. Pencerede çok sayıda öğe görüntülenirse, hızlı seçim düğmelerini kullanabilirsiniz.
- Tamamlamak için "düğmesini" tıklayın TAMAM MI».
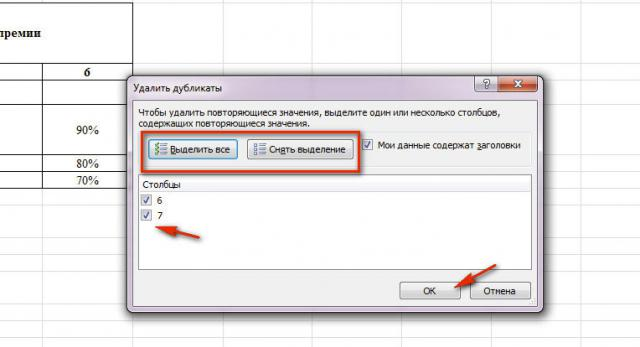
Resim 4. Sütunları seçin ve filtreleme işlemini başlatın.
Adım 4..
- Bir süredir Editör, seçilen sütunlarda kopyasını arar ve siler. İşlem tamamlandığı anda, pencere ekranda, kaç tane yinelenen değerin çıkarıldığını ve kaç benzersiz kaldığını bildiren ekranda görünür.
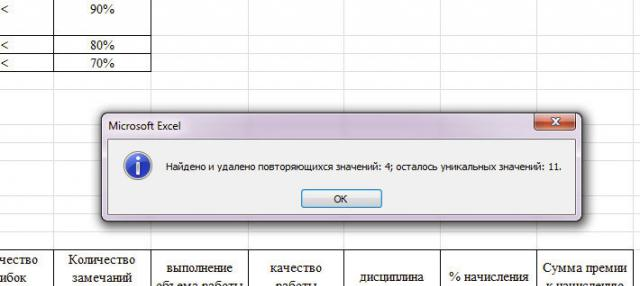
Görüntü 5. Sonlu sonucu olan pencere.
Adım 5..
- Belgeyi kontrol edin ve her şeyin istediğiniz şekilde olduğundan emin olun. Bir hata yaptıysanız ve aynı değerleri kaldırmadıysanız, editör penceresinin üstündeki Ters Ok düğmesine basarak son eylemi iptal edebilirsiniz.

İmage 6. Son işlemi iptal et.
Excel tablosundaki yinelenen değerleri arayın ve silin: İkinci Yol
Aşama 1.
- Düzenlenebilir tabloyu seçin, ana pencere editörünün üstünde, sekmeyi açın " Veri"Ve bölümdeki araç çubuğunda" Sıralama ve veri»Düğmeye tıklayın" bunlara ek olarak».
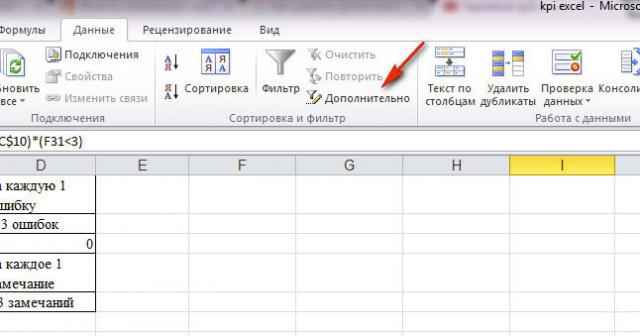
Görüntü 7. Ek veri filtrelerine geçiş.
Adım 2..
- Ayrı bir tablo yapmanız gerekirse, yalnızca kaynak tablonun benzersiz değerleriyle, ardından açılan pencerede " Gelişmiş filtre»Marker hattını işaretleyin" Sonucu başka bir yere kopyalayın", Ardından sahanın sağ tarafında" Sonucu aralığa yerleştirin»Yer Seçimi düğmesini tıklayın.
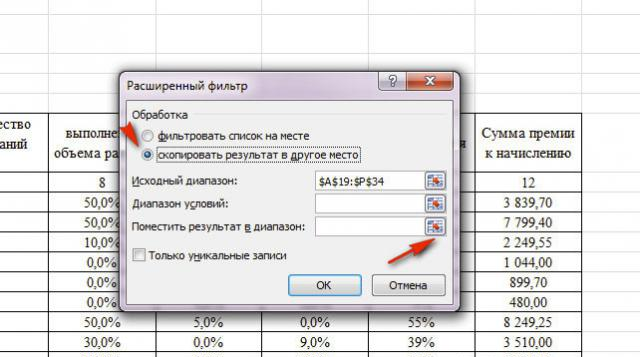
Görüntü 8. Veri filtresini ayarlama.
Aşama 3..
- Bir sonraki adımda, filtrelenmiş bir tablo eklemek istediğiniz ücretsiz çalışma alanı alanını seçmeniz gerekir. Alanı seçtikten sonra, alanı kod koduyla kapatmanız ve " Gelişmiş filtre».
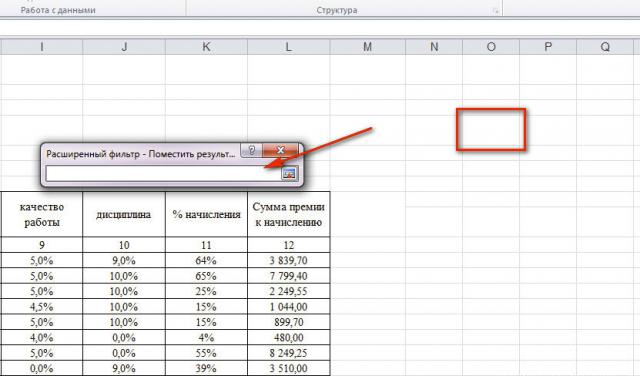
Resim 9. Tabloyu eklemek için bir yer seçin.
Adım 4..
- Sonra işaretçiyi işaretlemeniz gerekecek " Sadece benzersiz girişler»Kaynak tablodan çıkarmak ve" düğmesine tıklayın " TAMAM MI».
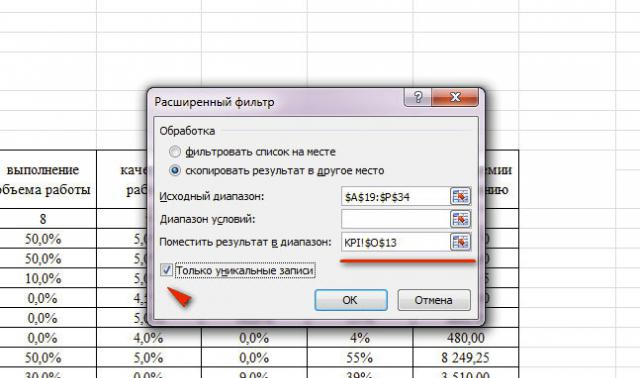
Görüntü 10. Filtre ayarının tamamlanması ve işlemi işleminin başlangıcı.
Adım 5..
- Filtreleme tamamlandığında, ilk tablonun sürümü, yalnızca benzersiz değerlerle belirtilen alanda görünecektir.
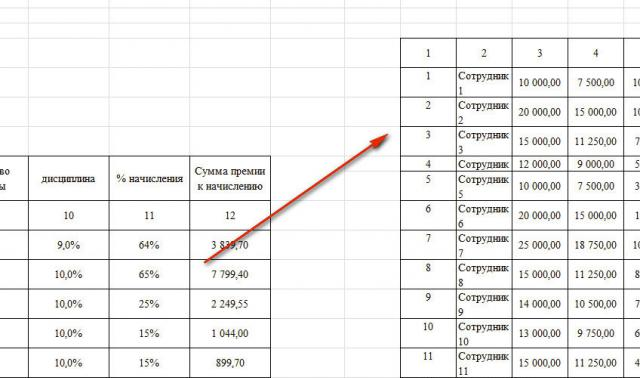
Görüntü 11. Sonuçlanan son sonuç.
Adım 6..
- Masanın bir kopyasını ayrı bir çalışma alanında oluşturmak istemiyorsanız Excel, sonra pencerede " Gelişmiş filtre»Bir çizgi yerine" Sonucu başka bir yere kopyalayın»Marker hattını işaretleyin" Filtre listesi».
- Sonra, filtre ayarını etkinleştirmelisiniz " Sadece benzersiz girişler"Ve düğmesine tıklayın" TAMAM MI" Bu durumda, tablonuzun sadece bir kopya oluşturmadan benzersiz değerlerle birlikte sütunlar ve satırlar kalacaktır.
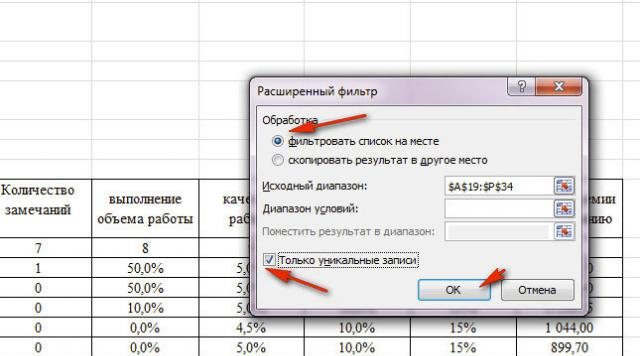
Resim 12. Tablonun bir kopyasını oluşturmadan çoğaltmayı silme.
Excel Masada Yinelenen Değerleri Ara ve Sil: Üçüncü Yöntem
Aşama 1.
- Editörün ana sekmesinde Excel Bölümüne gitmek gereklidir " Stiller"Ve içeriği menüsünü ortaya çıkarmak için" Koşullu biçimlendirme».
- Sonra, imleci öğeye vurgulayın " Hücrelerin tahsis edilmesi için kurallar"Ve bir sonraki listede, Konum'u seçin" Tekrarlayan değerler».
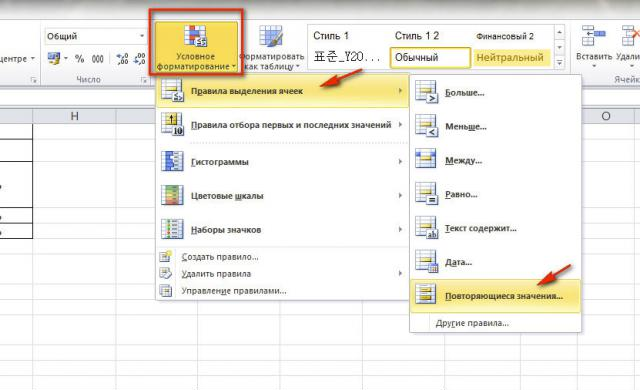
Resim 13. Hücrelerin stilizasyon aracına geçiş.
Adım 2..
- Önünüzdeki küçük bir pencere görünecektir. DEĞERLER S."Hücreleri tekrarlayan değerlerle vurgulamak için en uygun rengi seçmelisiniz.
- Uygun renk şemasını seçin ve "düğmesini" tıklayın TAMAM MI».
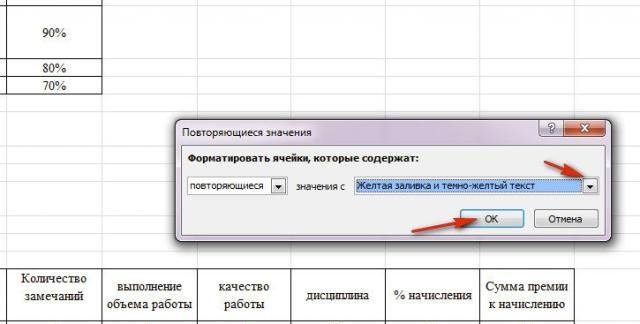
Resim 14. Yinelenen hücrelerin tarzını ayarlayın.
Aşama 3..
- Masanız aşağıdaki ekran görüntüsü ile aynı şekilde gelecektir. Bunları bir veya grupta vurgulayarak tüm arkadan aydınlatmalı çiftleri elle çıkarın.
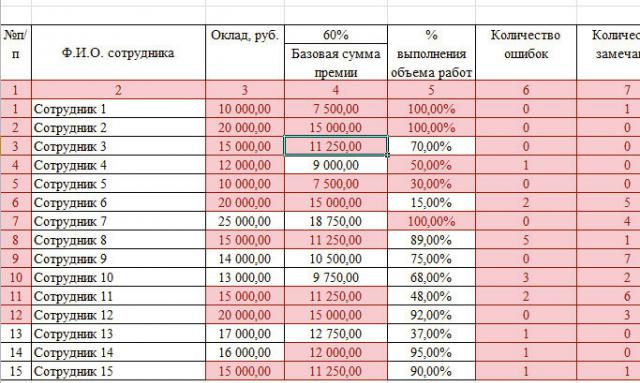
Görüntü 15. Renkli hücrelerin DUB'lerle manuel olarak çıkarılması.
