
Çizim, Çizim, Çizim, AutoCardist'den Tablo Kelime Nasıl Kelime: Talimat
Makale, AutoCAD'den "Kelime" için çizimlerin nasıl aktarılacağını söyleyecektir.
Bazen programda çizimler oluştururken " AutoCAD.»Onları metin editörüne aktarmak gerekebilir" Kelime.»Daha fazla iş için, örneğin, bir açıklayıcı notu çizin. Bazı kullanıcılara ihtiyacınız var ve çizimleri bir programdan diğerine aktarmak için talimatlar vermeyi isteyin.
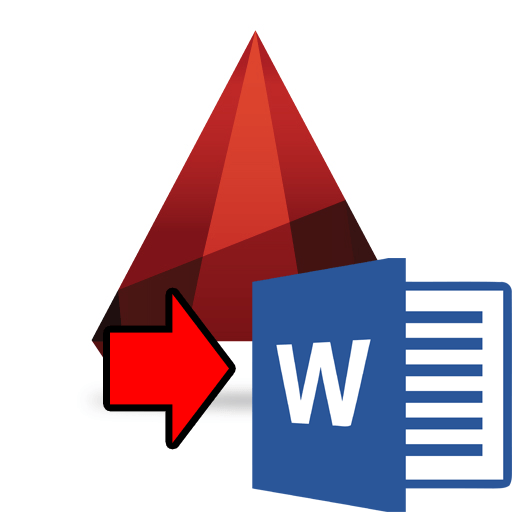
AutoCAD'den "Kelimeye" transfer çizimleri
Bugünün gözden geçirmesinde, çizim, çizim veya tabloyu nasıl kopyalayıp ekleyeceğinizi tartışacağız " AutoCAD." içinde " Kelime.».
"AutoCAD" ___ 'dan "Word" nin çizimlerini nasıl aktarılır?
Bu manipülasyon gibi kontrol edilmesinin iki yolu tartışalım.
Önce moda
- Belge penceresindeki istenen grafik nesneyi vurgulayın " AutoCAD."Ve kopyalayın (klavyede: aynı anda basın" Ctrl"Ve" C.»).
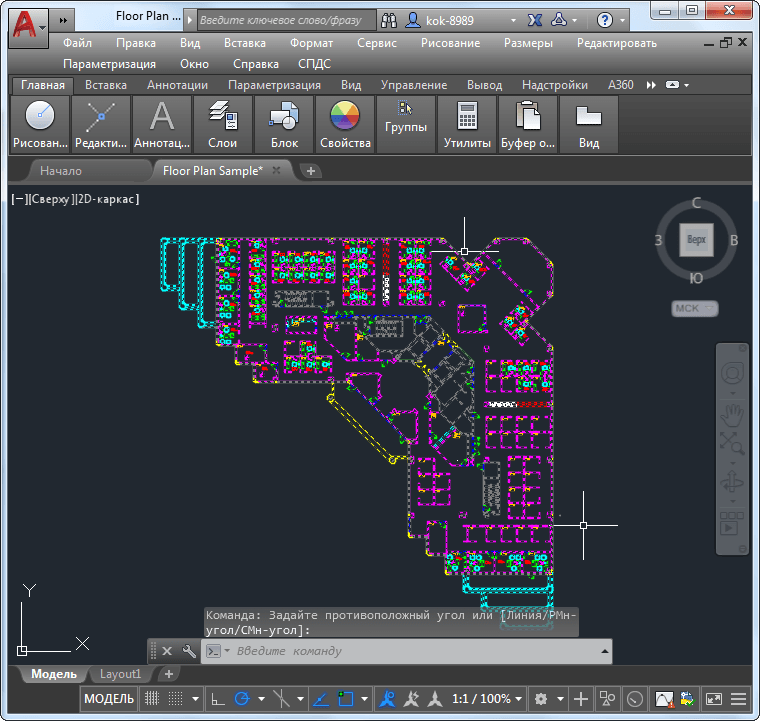
AutoCAD Belgesi penceresindeki istenen grafik nesnesini seçin ve kopyalayın
- Sonra, belgeyi çalıştırın " Kelime.", Fare imlecini penceresine (çizimi görmek istediğiniz yer) takın ve çizimi takın (klavyede: aynı anda basın" Ctrl"Ve" V."). Burada, aslında, her şey gördüğümüz gibi, çizim neredeyse zarar görmeden tamamen kopyalanır.
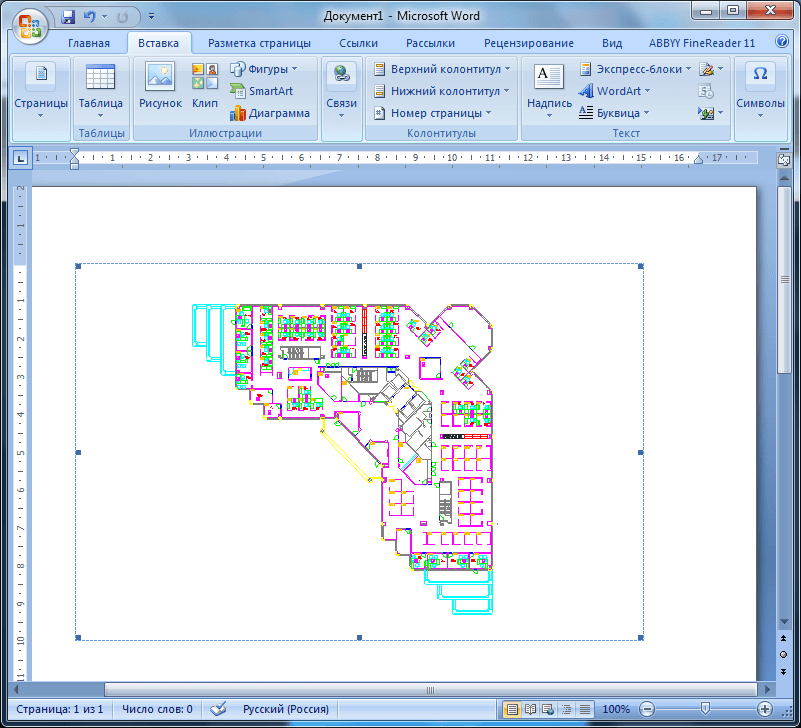
Çizimi "kelimeye" ekleyin
Bu yöntem en kolay ve en standart olarak kabul edilebilir, ancak bazı nüanslar eşlik edebilir:
- Belgenin çizgisindeki çizgiler " Kelime.»Minimum kalınlıkta görüntülenecektir.
- Belgedeki çizime çift tıklarsanız " Kelime."Bu çizimi zaten programda düzenleyebilirsiniz" AutoCAD." Değişiklik yaptığınızda ve belgeyi kaydettiğinizde " AutoCAD."Aynı şekilde görüntülenir" Kelime.».
- Belgede " Kelime.»Çizim oranları biraz değişebilir ve bu görünüşüne yansıtılır - çizimde bulunan nesneler bozulur.
İkinci yöntemi
- Resimde bozulma olmazsak, aşağıdaki gibi devam edin. Dokümandaki çizimi kopyalayın " AutoCAD."Son kez yaptığımız gibi.
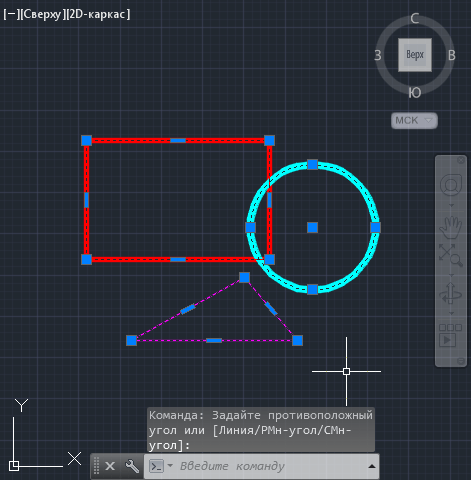
"AutoCAD" belgesinde çizimi kopyalayın
- Belgeyi aç " Kelime."Sekmeye gidelim" ana"Ve" Yapıştır "düğmesine basın. Burada ilgileniyoruz " Özel ek parça».
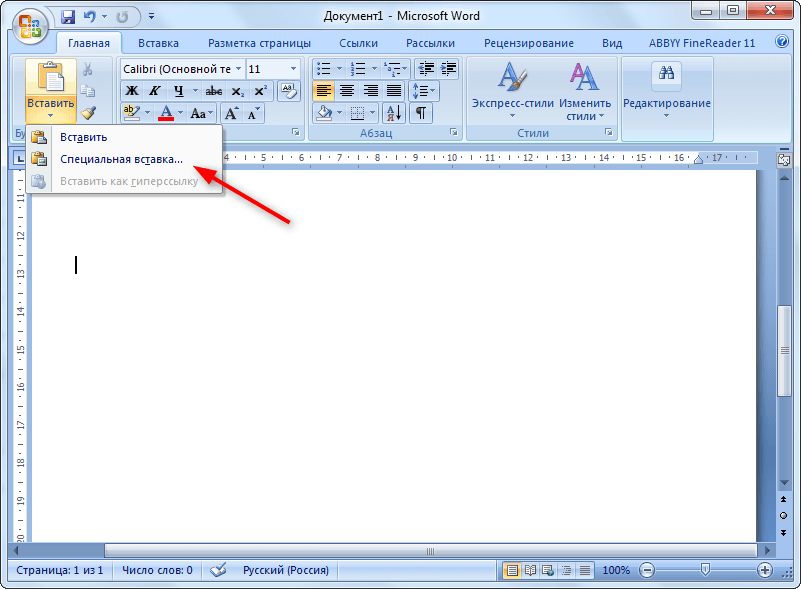
"Özel Ekle" üzerine tıklayın
- Üzerine tıklayarak, Ekle parametresini seçebileceğiniz pencereyi arayacağız. DAW ON " Bağlamak"(Böylece, programda çalışırsak, çizim değişecektir" AutoCAD." İhtiyacınız yoksa, sonra daw'u kontrol edin " Eklemek")," Seç " Şekil (Windows meta dosyası)"Ve üzerine tıklayın" TAMAM MI».
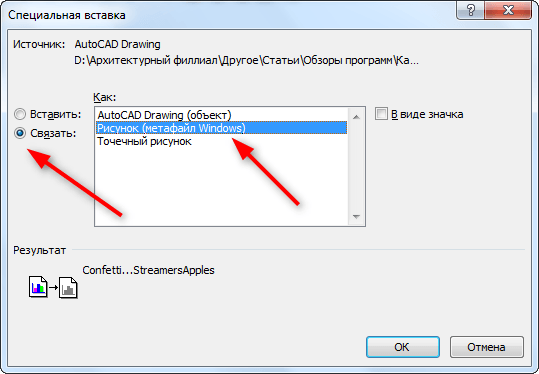
Onay kutusunu "Connect" olarak yerleştirin, "Şekil (Windows Metapile)" seçeneğini seçin ve "Tamam" a tıklayın.
- Şimdi çizim belgede göründü " Kelime."Kayıp olmadan tamamen
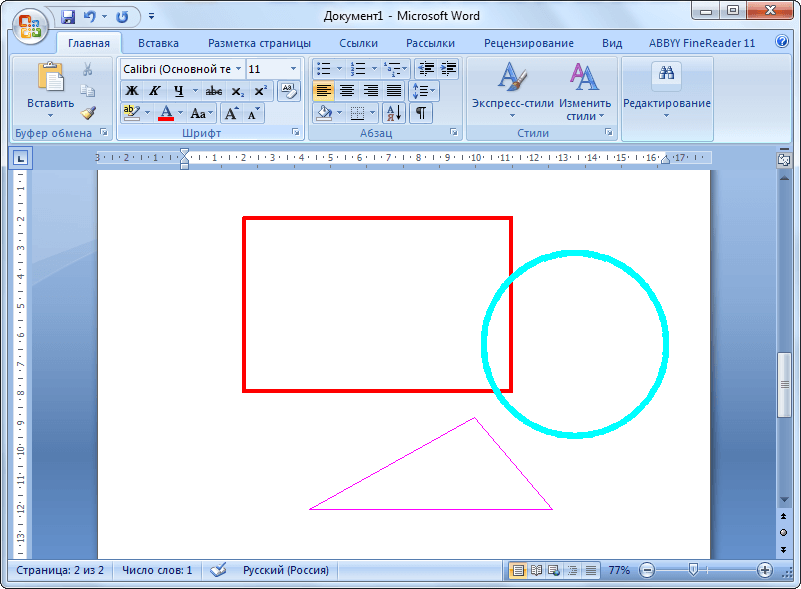
Sonucu almak
