
Excel'de PRD işlevi nasıl kullanılır: Çaydanlıklar için anlaşılabilir talimatlar, video, iki tablonun karşılaştırılması, açılır liste, örnekler. Excel'de PRD'nin Formül Fonksiyonları: Örnekler, Birkaç Koşul, Kod Çözme
Makale Makale: "EPS, Doodles için Excel'de işlevi".
Navigasyon
Excel'de PRD işlevi Bir tablonun verilerini hücrelerde bir başkasına yeniden düzenlemeyi mümkün kılar. Bu çok popüler ve rahat bir yoldur ve bugünün incelemesinde bunun hakkında konuşacağız.
Excel'de PRD işlevi: Çaydanlıklar için talimatlar
Aşağıdaki göreve sahip olduğumuzu varsayalım. Fabrikamız, aşağıdaki tabloda sunulan ihtiyaç duyduğunuz malzemeleri getirdi:
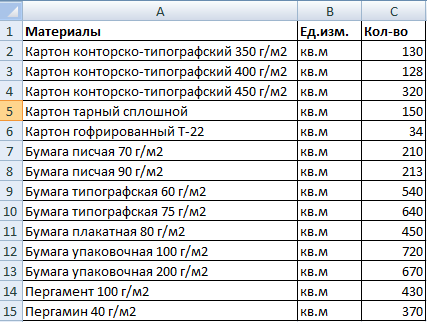
"Excel" masası
Başka bir masada, bu malzemelerin değerini gösteren aynı listeye sahibiz:
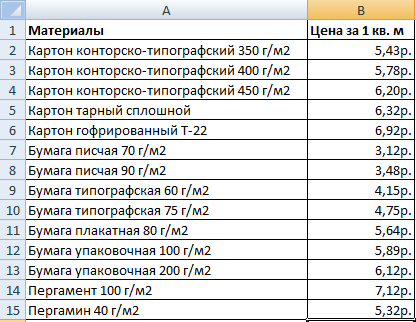
Fiyat listesi "Excel"
Yani, ilk tabloda, malzeme sayısına ve ikincisinde - parçanın maliyeti (RUB / SQ.M). Görevimiz, fabrikaya getirilen tüm malzemelerin toplam maliyetini hesaplar. Bunu yapmak için, ilk tablodaki göstergeleri ilk önce ve çarpımın cevabını bulmak için ertelememiz gerekir.
Davaya devam edeceğiz:
- İlk tabloda iki sütun yoksunuz - " Fiyat"(Yani, 1 metrekare m) ve" Maliyet"(Yani, getirilen materyalin toplam maliyeti). Bu sütunları ekleyin. Şimdi sütununda vurgulamak " Fiyat»Üst ilk hücre, koşu" Fonksiyon Yüksek Lisansı"(Eşzamanlı olarak basın" F3."Ve" Vardiya."), Sekmesinde" Formüller"Basın" Bağlantılar ve Diziler"Ve bırakma listesinde," Ped».
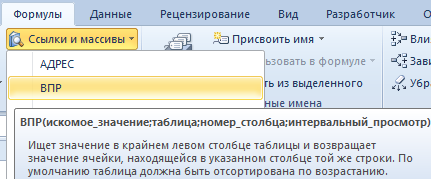
"Fonksiyon Sihirbazı" ni çalıştırın, "Formül" sekmesinde "Bağlantılar ve Diziler" nin üzerine tıklayın ve Bırakma listesinde "VDP" seçeneğini seçin.
- Ayrıca, öğenin karşısında açılan yeni pencerede " İkincil değer»Aşağıdaki göstergeleri gözlemliyoruz: A1: A15. Yani, program, karşılık gelen yazıdaki materyallerin adlarının adını kaydeder " Malzemeler" Aynı programın ikisini de ikinci masada göstermelidir.
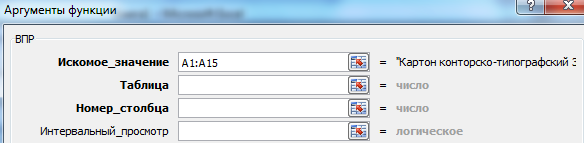
Aşağıdaki göstergeleri gözlemliyoruz: A1: A15
- Şimdi, ikinci nokta ile çözeceğiz - " Tablo"(Malzemelerin maliyeti olan ikinci tablo). Bu öğeye tıklayın, ardından ikinci masadaki malzemelerin isimlerini fiyatlarla birlikte vurgulayın. Sonuç olarak, sonuç aşağıdaki gibi olmalıdır.

"Tablo" üzerine tıklayın
- Sonra, sonuçları " Tablo"Ve üzerine tıklayın" F4.", Sonra onlar içinde görünecekler." $"- Bu nedenle, programdaki göstergelere atıfta bulunacak" Tablo».
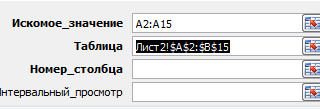
"Tablo" noktasındaki sonuçları vurgulayın ve "F4" üzerine tıklayın.
- Sonra, üçüncü maddeye gidin - " Sütun numarası" Burada belirtin " 2" Son dördüncü paragrafta " Aralıklı görünüm»Belirtiniz" YANLIŞ" Bütün bu manipülasyonlardan sonra tıklayın " TAMAM MI».
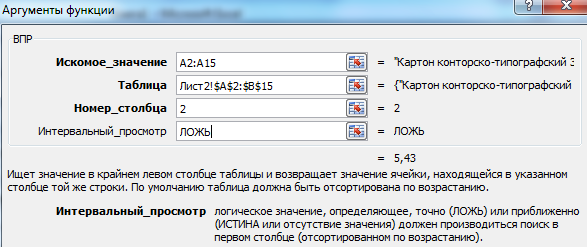
Son Dördüncü Paragraf "Aralıklı Görünüm", "Lie" belirtin
- Bitirici dokunuş. Fare imleci, masanın sağ alt köşesine basın ve fiyatlarla birlikte malzeme adlarının bir listesini görene kadar süreyi çekin.
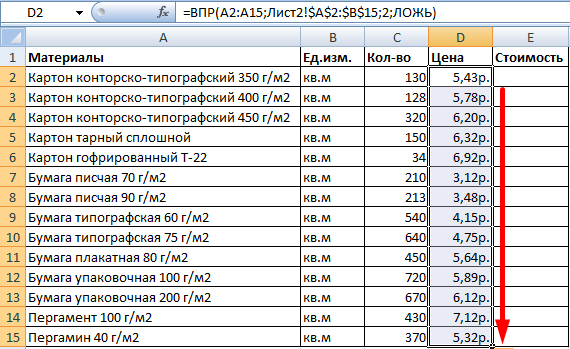
Fare imleci tablonun sağ alt köşesine basın ve aşağı çekin
Hepsi, iki masamızı da bağladık. Malzemelerin toplam maliyetini hesaplamak basitten daha kolay olacaktır. Şimdi, eğer fiyat listesi değişirse, aldığımız sonuçlar değişeceklerini dikkate almalıyız. Bu nedenle, aşağıdaki işlemlerle bundan kaçınmamız gerekiyor:
- Sütundaki tüm göstergeleri vurgulayın " Fiyat", Sağ fare düğmesini tıklayın ve ardından - Açık" Kopya».
- Zaten özel fiyatlara tekrar ve sonra " Özel ek parça».
- Açılan pencerede, ekran görüntüsünde gösterildiği gibi DAW'yi kontrol edin ve " TAMAM MI»
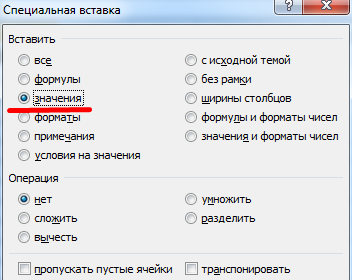
"Değerleri" kontrol edin
Excel'deki PRD işlevini kullanarak iki tabloyu karşılaştırın
Fiyat listesinin değiştiğini varsayalım ve iki masaları karşılaştırmamız gerekiyor - yeni ve eski fiyatlar:
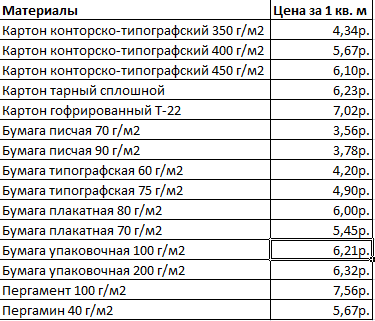
Fiyat listesi
Bunu yapmak için, ilgili işlevi kullanıyoruz " Excel»:
- Eski masada bir sütun ekleyin " Yeni fiyat»

"Yeni Fiyat" sütunu ekleyin
- Daha sonra, yukarıda yaptığımız eylemleri tekrar ediyoruz - ilk üst hücreyi ayırma, " Ped", noktasında " Tablo»Biz sonuç alır ve" F4.».

"Tablo" masasında aşağıdaki sonuçları elde ettik
- Yani, yukarıdaki ekran görüntüsünde, masadan yeni fiyatlarla, her materyalin maliyetini eski masaya aktardık ve aşağıdaki sonuçları elde ettik.
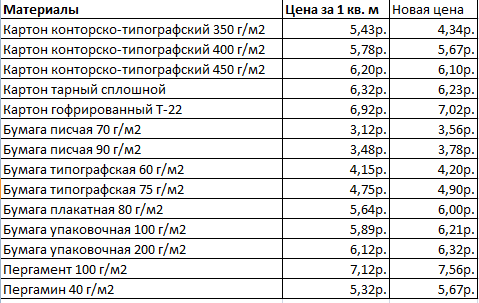
Tablo
Excel'deki PRD işlevini kullanarak birden fazla koşulla çalışıyoruz
Yukarıda bir durumla çalıştık - malzemelerin adı. Ancak gerçekte, koşullar farklı olabilir. İki veya daha fazla koşullu, örneğin, hem malzemelerin adıyla hem de tedarikçilerinin adı ile bir tablo alabiliriz:
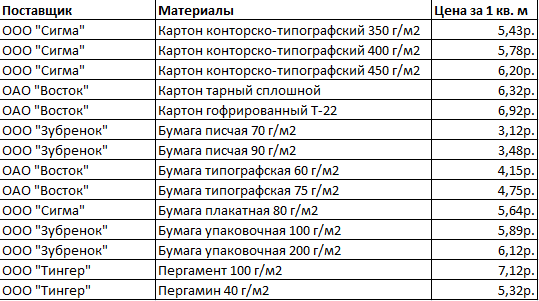
Tedarikçilerin ve malzemelerin isimleri ile masa
Şimdi görevimiz karmaşık. Hangi fiyatın veya bu malzemenin tedarikçi tarafından ayrı olarak alındığını düşünmemiz gerektiğini varsayalım. Tedarikçilerin birkaç malzeme satarken durum olması daha da zor olurken, tedarikçilerin kendileri de biraz olabilir.
Bu görevi çözmeye çalışalım:
- Sol aşırı sütunu tabloya ekleyin ve iki sütunu birleştirin - " Malzemeler"Ve" Tedarikçiler».
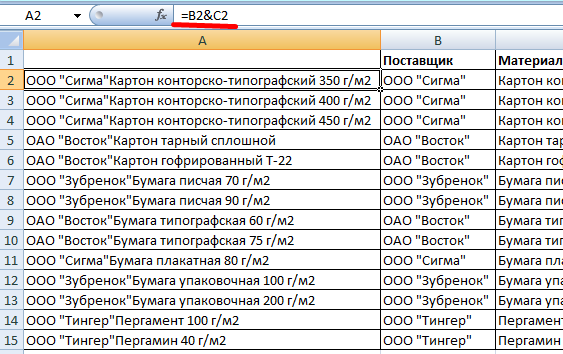
İki sütunu birleştirin - "Malzemeler" ve "Tedarikçiler"
- Benzer şekilde, istenen istek kriterlerini birleştirin
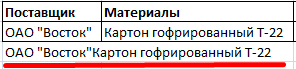
İstenilen istek kriterlerini birleştirin
- Yine paragrafta " Tablo»Uygun göstergeleri ayarlayın

"Tablo" paragrafında, bu göstergeleri belirleyin
- Yukarıdaki ekran görüntüsünde, aşağıdaki formülü görüyoruz (1 - arama nesnesi; 2 - arama yeri; 3 - ABD tarafından alınan veriler).
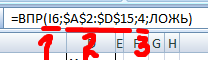
1 - Arama nesnesi; 2 - Arama Yeri; 3 - bu veriler
Aşağı açılır listeyle çalışıyoruz
Diyelim ki bazı verilerimiz var (örneğin, " Malzemeler") Aşağı açılır listede gösterin. Görevimiz de maliyeti görmeye değer görmek.
Bunun için aşağıdaki adımları atacağız:
- Fareyi hücreye bastırın " E8."Ve sekmesinde" Veri"Seç" Veri kontrolü»
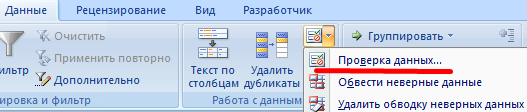
"Veri Kontrolü" nde tıklayın
- Sonraki sekmede " Parametreler»Seç" Liste"Ve üzerine tıklayın" TAMAM MI»
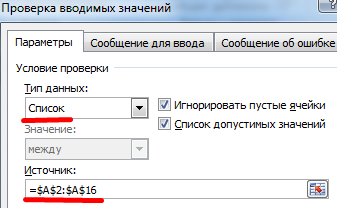
"Liste" yi seçin ve "Tamam" ı tıklayın.
- Şimdi aşağı açılır listede öğeyi görüyoruz " Fiyat»
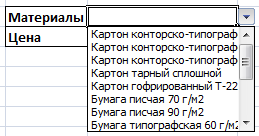
"Fiyat" maddesini alın
- Sonra, noktanın önünde ihtiyacımız var " Fiyat»Malzeme Maliyetini Açıkladı
- Hücreye tıklayın " E9.", içinde " Sihirbaz fonksiyonları»Seç" Ped" Karşıt Öğe " Tablo»Aşağıdaki gibi sergilenmelidir.

"Tablo" nda aşağıdaki gibi olmalıdır
- " TAMAM MI"Ve sonucu almak

Sonuçlar alıyoruz
