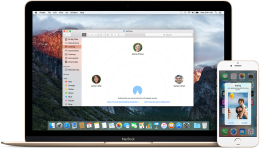
Veri, Notlar, İPhone'dan Laptop'a, McBuck'a nasıl aktarılır?
Bu yazıda, İPhone ile iletişim bilgilerini, fotoğrafları ve SMS mesajlarını nasıl aktarabileceğinizi öğreneceksiniz.
Navigasyon
- OS X İşletim Sistemi ile MacBook'taki iPhone ile fotoğraf ve video nasıl aktarılır?
- Mac OS X sistemli bir bilgisayara iPhone ile bağlantı nasıl aktarılır?
- SMS mesajlarını iPhone'dan Mac OS X sistemiyle bir bilgisayara nasıl aktarılır?
- Video: Macbook'ta iPhone'dan fotoğraf ve videoları nasıl aktarılır?
Elbette, tüm kişisel ve gizli verileri iPhone'dan McBuck'a aktarmanız gerektiğinde durumlar vardı. Örneğin, iPhone 6 Plus'tan iPhone 7 Plus'ta veya bir mobil akıllı telefonla herhangi bir yanlış anlaşılma durumunda değiştirdiyseniz, her zaman üzerine kaydedilen tüm verileri yediniz.
Sonuçta, iPhone veri ile çalınırsa, ikisi de hiçbir şey yapmayacaklardır. İPhone'da kaydedilen tüm verilerin yedeklenmeseniz veya sözde yedeklenmeseniz hala korku.
Bu nedenle, verilerinizin geri kazanılmasını şarj etmek için, sonuçta, hırsız uyuyamaz ve hatta bir söz var. Fakat verilerinizin yedeklenmesi nasıl? Burada bunun hakkında konuşacağız.
OS X İşletim Sistemi ile MacBook'taki iPhone ile fotoğraf ve video nasıl aktarılır?
Yolun hafif olduğu ve herhangi bir çaba ve ek bilgi gerektirmediğini not etmek istiyorum. Böylece, fotoğrafları ve videoyu iPhone ile MacBook'a aktarmak için, ihtiyacınız var:
- Mobil akıllı telefon iphone.
- OS X veya Apple MacBook işletim sisteminde dizüstü bilgisayar.
- İPhone'u McBuck'a bağlamak için USB kablosu. Kablo, iPhone cihazınızı şarj etmeniz uygundur.
Öyleyse, şimdi fotoğrafları iPhone'dan MacBook'a nasıl aktarılacağını ve bunun için kurallarımızı ve talimatlarımızı takip etmeniz gerekir:
- Her şeyden önce, iPhone cihazını bir USB kablosu kullanarak MacBook'a bağlamanız gerekir. Bağlandığınızda, MacBook ekranı uygulamayı otomatik modda açacaktır. "Görüntüleri yakalamak", ardından, fotoğraflarınızı iPhone'unuzun hafızasında nasıl taradığınızı göreceksiniz.
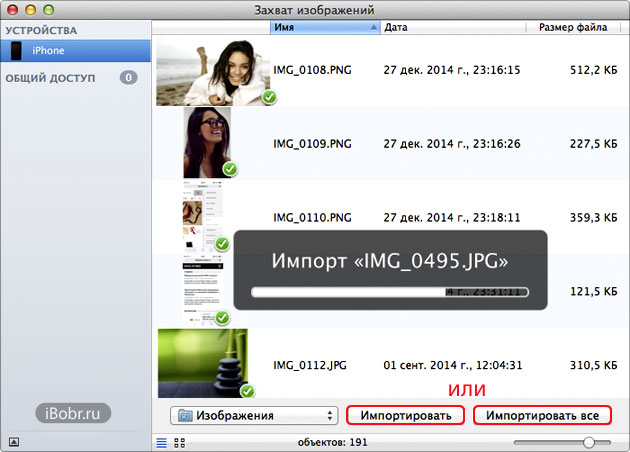
- Eğer uygulama "Görüntüleri yakalamak" iPhone cihazını bağladıktan sonra açılmadı , o zaman manuel olarak açmanız gerekir, bunun için arama simgesiyle düğmeye tıklamak istediğiniz ve ardından isteği girmeniz gerekir. "Görüntüleri yakalayın."
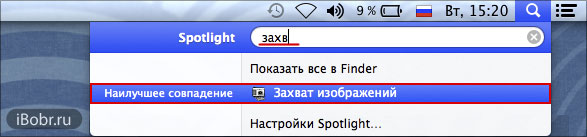
- Bundan sonra başvuruları sonuçlarla bulmanız gerekir. "Görüntüleri yakalamak"ve aç.

- Şimdi iki seçeneğiniz var, yani, tüm resimleri kopyalayabilir veya on veya daha fazla fotoğrafı aktarabilirsiniz. Bu nedenle, tüm fotoğrafların transferini yapmanız gerekirse, bunun için düğmeye tıklamanız gerekir. "Tümünü Alın". Sadece beş veya altı fotoğrafı yapmanız gerekirse, o zaman düğmeye tıklayın. "İthalat".
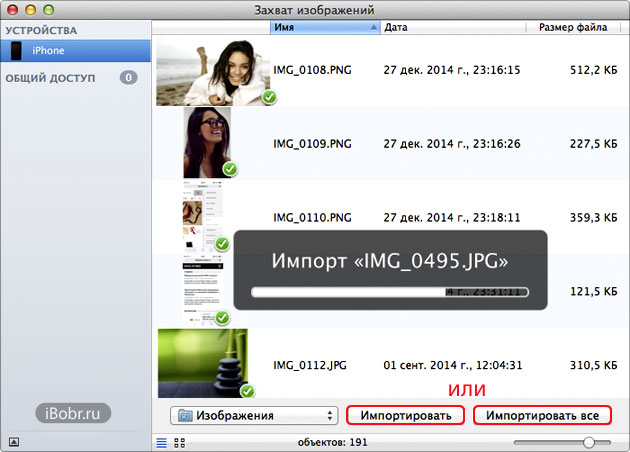
- Düğmelerden birine tıkladıktan sonra, transfer işlemi başlayacaktır. Transferin yaklaşık 10-15 dakika sürebileceğini ve işlemin süresi doğrudan cihazınızda kaç fotoğrafı etkilediğini unutmayın.
- Transfer işlemi yapıldığından, ölçek üzerine gözlemleyebilirsiniz. Transfer prosedürü bittiğinde, program size bunu bilmenizi sağlar.
- Şimdi, içe aktarılan fotoğrafları iPhone cihazınızdan görmeniz gerekirse, o zaman dizinden geçmeniz gerekir, bu, ilk önce «Finder», ardından klasöre tıklayın "Benim dosyalarım"ve klasöre girdikten sonra "Görüntüler",ve orada, cihazınızdan ithal edilen tüm fotoğraflarınızı göreceksiniz.
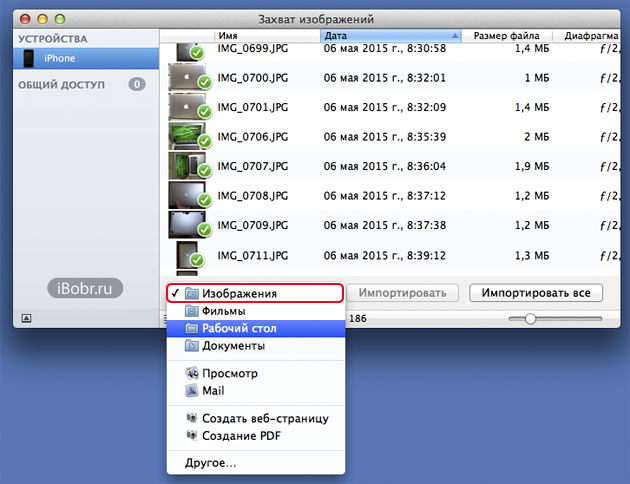
- Düğmelerden birine basmadan önce not edin: "İthalat" veya "Tümünü Alın"Program, içe aktarılan fotoğrafların kaydedileceği bir yer veya klasör seçmesi istenecek bir iletişim kutusu verecektir.
İpucu! Fotoğrafları taşıyorsanız veya bir fotoğraf stüdyosu varsa, tüm fotoğrafları masaüstünüzde içe aktarmanız daha tavsiye edilir.
Mac OS X sistemli bir bilgisayara iPhone ile bağlantı nasıl aktarılır?
Dikkat çekmeye değerKişileri iPhone ile aktarılması ve dışa aktarılması için iki yol sağlanır.
İlk yol. İPhone cihazından iTunes kullanarak iPhone cihazından MacBook'a aktarma
Yolun hafif olduğu ve herhangi bir çaba ve ek bilgi gerektirmediğini not etmek istiyorum. Böylece, iPhone ile iletişim numaralarını MacBook'a aktarmak için, ihtiyacınız var:
- Mobil akıllı telefon iphone.
- OS X veya Apple MacBook işletim sisteminde dizüstü bilgisayar.
- İPhone'u McBuck'a bağlamak için USB kablosu. Kablo, iPhone cihazınızı şarj etmeniz uygundur.
- İnternetin iTunes programı ile doğru çalışması arzu edilir.
Bu nedenle, şimdi iPhone ile iletişim numaralarını MacBook'a nasıl aktarılacağını ve bunun için kurallarımızı ve talimatlarımızı takip etmeniz gerekir:
- Her şeyden önce, iPhone cihazınızı MacBook'a bağlamanız gerekir ve ardından iTunes programını otomatik olarak Apple iPhone cihazının bir bildirimi ile açacaksınız.
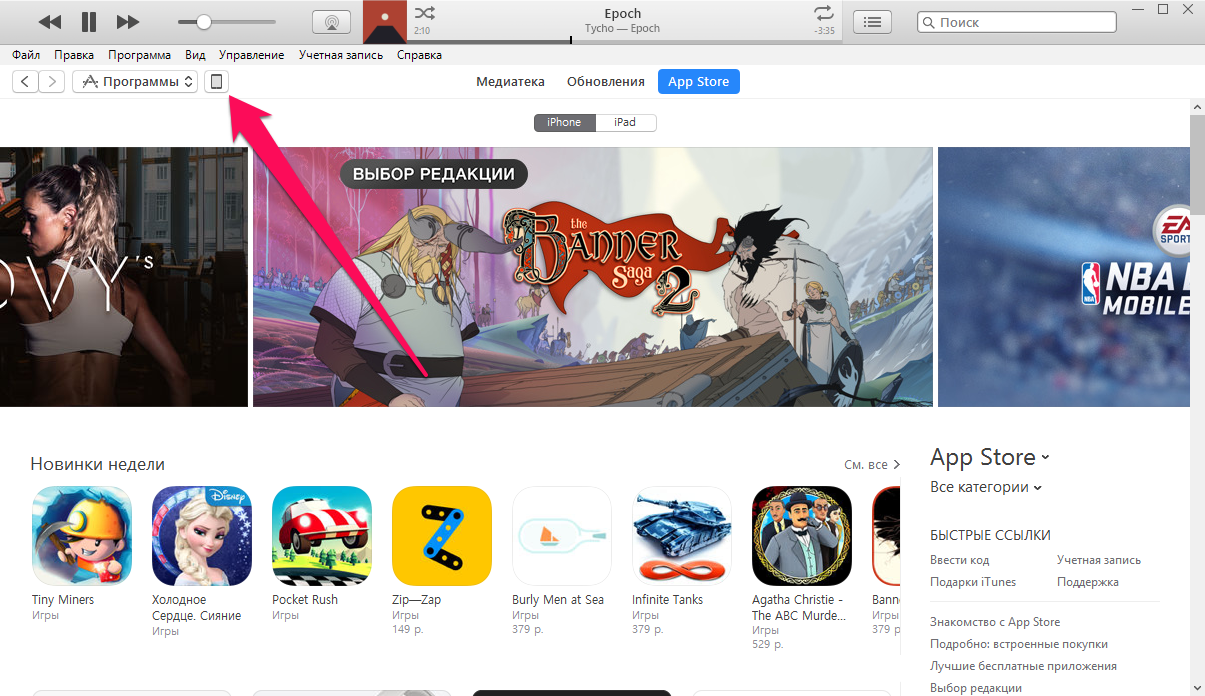
- Eğer iTunes'unuz yoksa, indirebilirsiniz. resmi site.
- Menü iTunes'taki iPhone cihazınızla daha fazla işlem seçeneğiyle atladıktan sonra, sekmeyi tıklamanız gerekir. "Zeka".
- O zaman alt paragrafın adının karşısındaki bir kene koymanız gerekir. "Kişileri ile senkronize etme"Bundan sonra, sizin için uygun bir hizmet seçin. Varsayılan iletişim dışa aktarımı seçerseniz, iTunes programı tüm iletişim numaralarınızı son klasöre kaydeder. "İletişim".
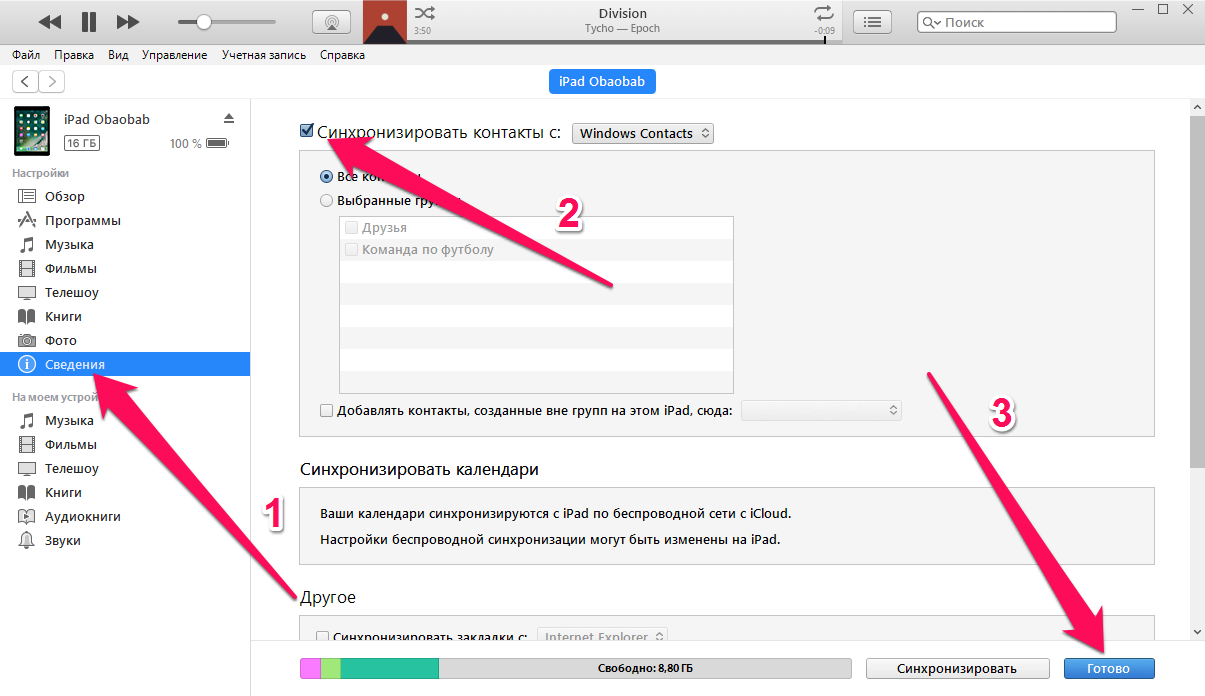
- Şimdi düğmeye tıklamanız gerekir. "Hazır" İTunes programında, düğme, program penceresinin sağ tarafındadır. Düğmeye tıkladıktan sonra "Hazır"Program, iletişim numaralarını iPhone'unuzdan MacBook'a aktarma işlemine başlayacaktır. İhracat işlemi yaklaşık 5 dakika sürebilir, ancak istisnalar var.
İpucu! Yalnızca IOS cihazınızdan iletişim verilerini aktarma yöntemini kullanın. Artı yolumuzdan beri, onu kullanarak ihraç edilirseniz, Outlook kişileri veya Google kişiler gibi çok sayıda servis yoluyla kişilerinizle birlikte çalışabilirsiniz.
İkinci yol. İPhone cihazından iCloud Cloud Depolama'yı kullanarak MacBook'tan İhracat
Yolun hafif olduğu ve herhangi bir çaba ve ek bilgi gerektirmediğini not etmek istiyorum. Böylece, iPhone ile iletişim numaralarını MacBook'a aktarmak için, ihtiyacınız var:
- Mobil akıllı telefon iphone.
- OS X veya Apple MacBook işletim sisteminde dizüstü bilgisayar.
- Akıllı telefon ve MacBook'tan internet erişimi ile ilgileniyoruz.
Bu nedenle, şimdi iPhone ile iletişim numaralarını MacBook'a nasıl aktarılacağını ve bunun için kurallarımızı ve talimatlarımızı takip etmeniz gerekir:
- Her şeyden önce, tüm iletişim numaralarınızın ve diğer verilerinizin iCloud'un bulut depolanmasıyla senkronize olduğundan emin olmanız gerekir. Böylece, kontrol etmek için, gitmeniz gerekir. "Ayarlar"Ardından öğeye tıklayın «iCloud.»ve ondan sonra alt paragrafa bakmanız gerekir. "İletişim". Aktifse, o zaman bu mükemmel değilse, kaydırıcıyı sağa çeviririz.
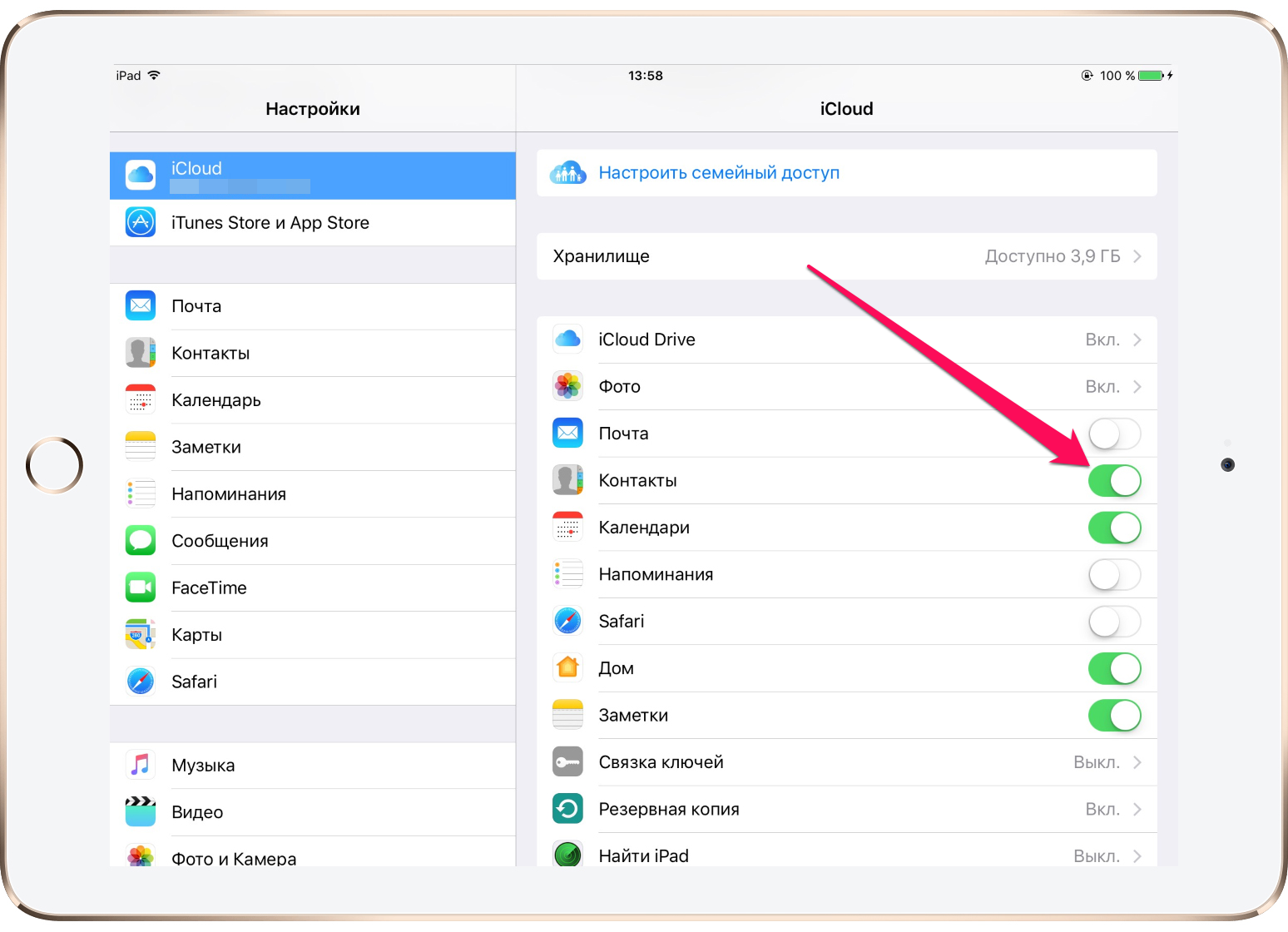
- Ondan sonra gitmen gerekiyor resmi site Bulut depoları iCloud ve bu nedenle Apple ID hesabınızın altındaki yetkilendirmeyi geçer.
- Artık verilerinizle başarılı bir şekilde giriş yaptınız, menünün iPhone'daki arayüzle açıldığını göreceksiniz. Bu menüde seçmeniz gerekir "İletişim".
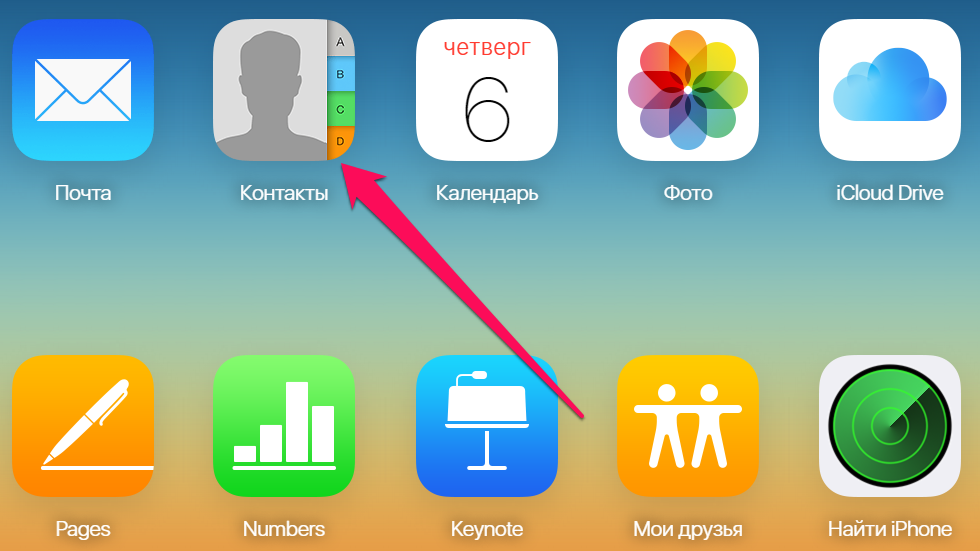
- Şimdi uygulamaya başladıktan sonra "İletişim"Dişli simgesine tıklamanız gerekecek ve vitese tıkladıktan sonra öğeyi göreceksiniz. "İhracatvcard». Tüm tarayıcıların, tüm Adobe Flash Player'lardan önce, ICloud Cloud Storage Sitesiyle doğru çalışmadığını, aksi takdirde Apple ID hesap panelinde çalıştırılmadığını not etmek istiyorum.
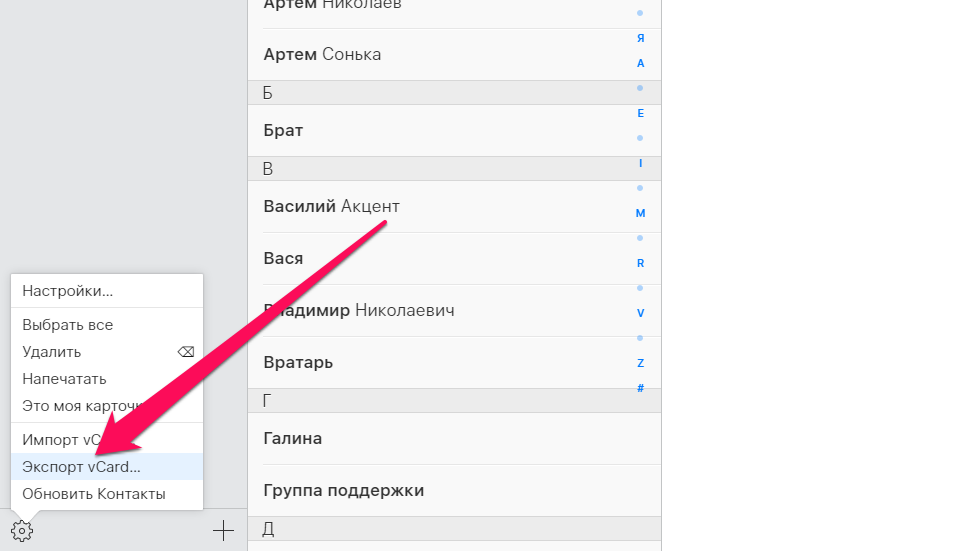
- Öğeye tıkladığınızda "İhracatvcard», bağlam menüsünü, bir dosyayı iletişim numaralarıyla kaydetmek istediğiniz dizin ve klasörlerin seçimi ile bırakacaksınız.
Üçüncü yol. IFUNBOX programının kullanımını kullanarak iPhone cihazından MacBook'tan numaraları dışa aktarın
Yolun hafif olduğu ve herhangi bir çaba ve ek bilgi gerektirmediğini not etmek istiyorum. Böylece, iPhone ile iletişim numaralarını MacBook'a aktarmak için, ihtiyacınız var:
- Mobil akıllı telefon iphone.
- OS X veya Apple MacBook işletim sisteminde dizüstü bilgisayar.
- İPhone'u McBuck'a bağlamak için USB kablosu. Kablo, iPhone cihazınızı şarj etmeniz uygundur.
- Programı indirmek için internete macbook ile arzu edilir.
Bu nedenle, şimdi iPhone ile iletişim numaralarını MacBook'a nasıl aktarılacağını ve bunun için kurallarımızı ve talimatlarımızı takip etmeniz gerekir:
- Her şeyden önce, özel bir Ifunbox programını indirmeniz gerekir ve bunu yapabilirsiniz. resmi internet sitesi.
- Bundan sonra iPhone cihazınızı MacBook'a bağlamanız gerekir. Telefonunuzu zaten bir bilgisayarla bağladıysanız, programın cihazınızı belirlemesini bekleyin.
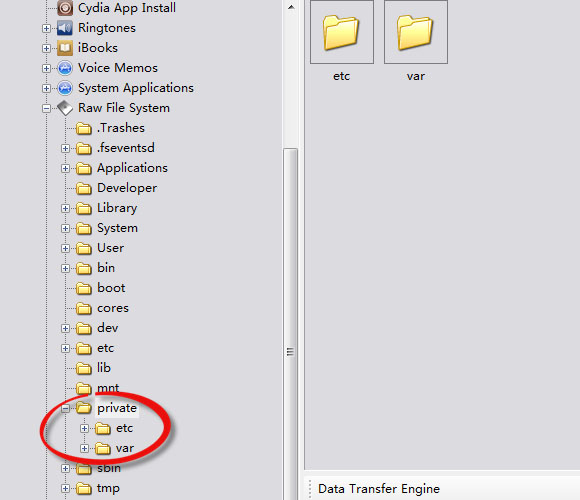
- Şimdi programın iPhone cihazınızı zaten tanımladığından, iPhone'unuzun tüm bellek verilerini görüntüleme yeteneğini alırsınız ve pencereyle yapabilirsiniz. "Klasörleri Görüntüle"Üstüne tıkla. Ondan sonra gitmen gerekiyor "İşlenmemiş Dosya Sistemi"ve yolu takip et var. – mobil – Kütüphane. – Adres defteri..
- Bir kez klasöre devam edin «Adres defteri.», tüm verileri ondan bilgisayara kopyalamanız gerekir. Böylece, klasörde olacak dosyalar «Adres defteri.», bu, iPhone'unuzdaki iletişim numaralarıdır.
SMS mesajlarını iPhone'dan Mac OS X sistemiyle bir bilgisayara nasıl aktarılır?
Birçok rapor arşivi, iPhone cihazında neredeyse en önemli bilgiler olarak kabul edilir. Böylece, bir mesaj veri tabanının kaybı gerçek bir korku yaratabilir. Örneğin, telefonun donanımın arasından geçmesi ve daha sonra geri dönmek için hiçbir şey olur. Bu nedenle, SMS mesajlarını bilgisayar MCBook'unda, daha sonra dirsekleri ısırmamak için çok önemlidir.
Yolun hafif olduğu ve herhangi bir çaba ve ek bilgi gerektirmediğini not etmek istiyorum. Böylece, SMS mesajlarını iPhone ile MacBook'a aktarmak için, ihtiyacınız var:
- Mobil akıllı telefon iphone.
- OS X veya Apple MacBook işletim sisteminde dizüstü bilgisayar.
- İPhone'u McBuck'a bağlamak için USB kablosu. Kablo, iPhone cihazınızı şarj etmeniz uygundur.
- İnternetin iTunes programı ile doğru çalışması arzu edilir.
Bu nedenle, şimdi iPhone ile iletişim numaralarını MacBook'a nasıl aktarılacağını ve bunun için kurallarımızı ve talimatlarımızı takip etmeniz gerekir:
- Her şeyden önce, iPhone cihazınızı MacBook'a bağlamanız gerekir ve ardından iTunes programını otomatik olarak Apple iPhone cihazının bir bildirimi ile açacaksınız.
- Eğer iTunes'unuz yoksa, indirebilirsiniz. resmi site.
- Menü iTunes'taki iPhone cihazınızla daha fazla eylemin seçimini çıkardıktan sonra. Menü görünmezse, iTunes'taki iPhone simgesine tıklayın.
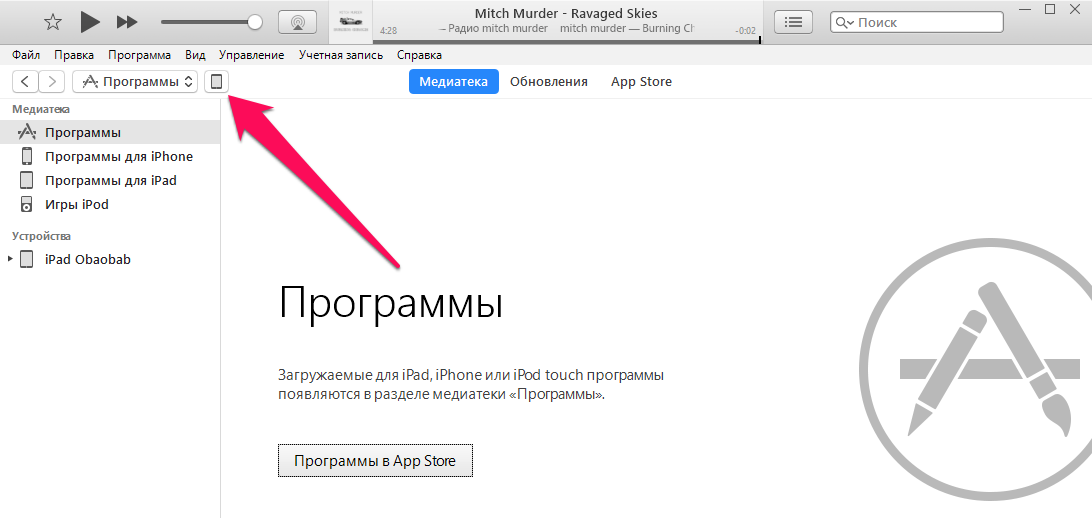
- Bundan sonra, sekme görünecektir "Genel bakış"Öğeyi bulmanız gerekecek "Şimdi bir kopya oluşturun", Ve üzerine tıklayın.
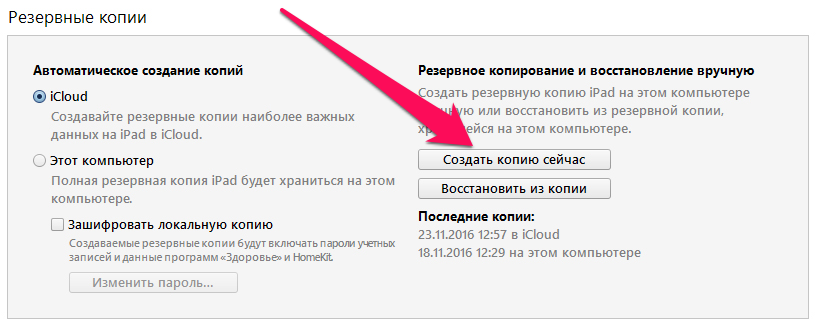
- Daha sonra SMS mesajlarını dışa aktarma işlemi, iPhone cihazınızdan MacBook'tan başlayacaktır. İhracat işleminin kendisinin 30 dakikaya kadar süreceğini unutmayın. Bu nedenle, hiçbir durumda, iPhone'u USB kablosundan çıkarmayın, çünkü bu işlemin tamamını yalnızca tamamlayabilirsiniz.
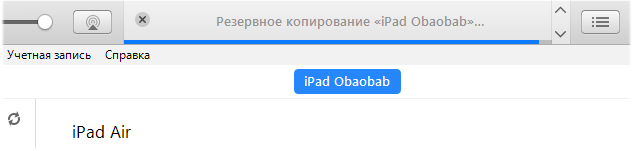
- İhracat işlemi sona erdiğinde, iTunes programı tarafından bilgilendirileceksiniz. Ve şimdi ihracat ameliyatı bittikten sonra, iPhone cihazını USB kablosundan devre dışı bırakabilirsiniz.
Öyleyse, bugün, SMS mesajlarını, fotoğraflarını, fotoğraflarını ve iPhone'tan iPhone'dan iPhone'dan MacBook bilgisayara ulaştığımız bir yöntem kitlesine baktık. Bu nedenle, aynı şeyi yapmış olmanızı umuyoruz.

Allah'ın tanrısı! Bu Amerikan piçinin etrafında bir tef ile kaç dans! Ve bunun için ne zaman bir yüce bir bok olduğumu düşündüm, vahşi parayı ödedim ve şimdi bilgileri hiçbir şekilde kopyalayamıyorum!