
İki veya daha fazla kelime belgesini bir arada nasıl birleştirilir: Talimatlar
İki veya daha fazla kelime belgesini birte birleştirmek için rehber.
Navigasyon
Microsoft Word. Bugüne kadar, tüm gezegendeki en yaygın ve işletilen editör olarak kabul edilir. Lise öğrencilerini ve öğrencilerinin raporları ve diploma çalışmaları, makaleleri yazmak için gazeteciler, bilimsel kuruluşların çalışanları ve sıradan metin yazarları için kullanır. Bütün bu insanlar, zaman zaman, birkaç belgeyi birleştirmeye ihtiyaç vardır. Kelime. birine. Özellikle böyle bir ihtiyaç, dosyalar çok miktarda bilgi içerdiğinde veya farklı kişilerin eserlerini bir ortak belgede aynı konuda birleştirilmesi gerektiğinde ortaya çıkar.
Makalemizde, iki veya daha fazla belgeyi birleştiren ayrıntılı talimatlar bulacaksınız. Kelime. birine.
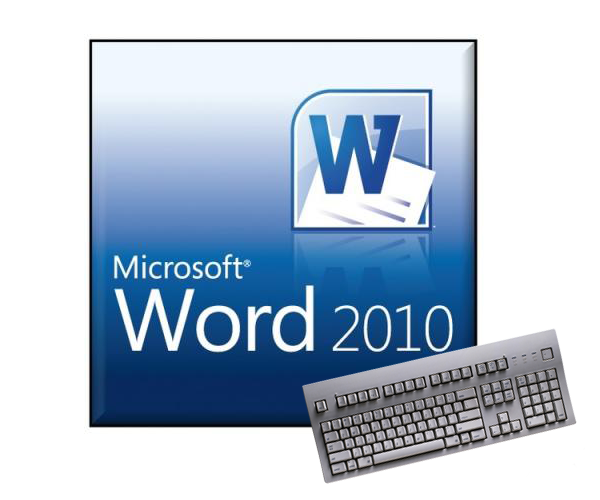
Görüntü 1. Mümkün mü ve nasıl birleştirilir, iki dosyayı veya birçok dosyayı birleştirir, Belgeler Kelime | Birinde kelime?
İki veya daha fazla kelime belgesini bir arada nasıl birleştirilir: Talimatlar
Birkaç kelime belgesini ortak bir şekilde birleştirmenin birkaç yolu vardır. Bu yöntemlerin her biri hem avantajları hem de dezavantajları vardır. Küçük bir hacimin metnini içeren az sayıda dosya ile çalışırsanız, normal kopyalama metni yöntemini kullanır ve başka bir belgenin istenen yerlerine takın. Bununla birlikte, işinizde çok sayıda dosyanız varsa veya iki belgeyi aynı konuda karşılaştırırsanız ve farklılıklarını görmek istiyorsanız, bu gibi durumlarda özel metin editörü işlevlerine başvurmak zorunda kalacaksınız. Microsoft Word.. Ama önce ilk şeyler.
Yöntem 1. Bir belgeden diğerine metin kopyalamak ve eklemek
Belki de iki belgeyi birleştirmenin en yaygın ve iyi bilinen yolu Kelime. Biri kopyalama / ekleniyor. Bu şöyle olur:
Aşama 1.
- Ana belgeyi aç Kelime. Ve bunlardan biri, metnin bölümünü veya tüm metnin parçasını tamamen kopyalamanız gerekir.
- İkincil bir belgede, kopyalama metnini vurgulayın, ardından ayrılan alana sağ tıklayın ve görünen menüde, hatta tıklayın " Kopya».
- Ayrıca, anahtar kombinasyonunu kullanabilirsiniz " CTRL + C.».
- Belgenin tüm içeriğini kopyalamanız gerekirse, anahtar kombinasyonunu kullanın " CTRL + A.».
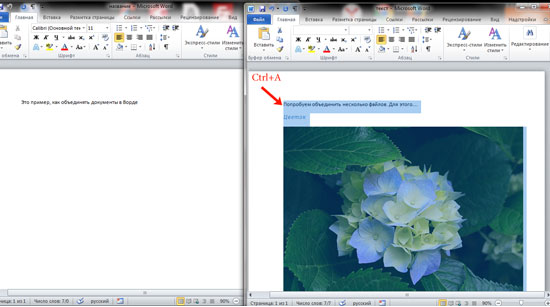
İmage 2. Metin belgesinden kopyalama.
Adım 2..
- Şimdi önceden seçilen bir metin eklemek istediğiniz ana belgeye geçin, İmleci ihtiyacınız olan yere ayarlayın, bu konuma tıklatın sağ tıklayın ve satırı seçin " Eklemek».
- Ayrıca eklemek için, anahtar kombinasyonunu kullanabilirsiniz " CTRL + V.».
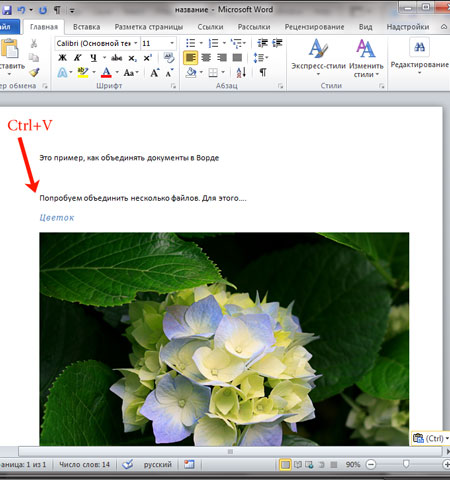
Resim 3. Belgeye metin yerleştirin.
- Gördüğünüz gibi, seçilen metin, görüntüle birlikte istenen yere yerleştirildi. Belgeleri birleştirmenin bu yöntemi, az sayıda küçük hacim dosyası ile çalışan ve metinde değişiklik yapması gerekmeyenler için uygundur.
Yöntem 2. Microsoft Word işlevi "ekle" kullanın.
ÖNEMLİ: Aracı kullanmadan önce " Eklemek»Çalışacağınız tüm belgelerin aynı klasörde olduğundan emin olun.
Eğer emrinde varsa 100 veya 200 Belgeler Kelime.Metin kopyalama yöntemini kullanarak bir kişiye birleştirmeniz gerekir, çok fazla zaman harcarsınız. "Böyle yararlı bir metin editörü aracına başvurmak çok daha kolaydır" Eklemek" Aşağıdaki gibi çalışır:
Aşama 1.
- Ana belgeyi aç Kelime. Ve imleci diğer belgelerden gelen metnin ekleneceği yere koyun.
- Editör penceresinin üstünde, " Eklemek"Ve" düğmesinin "yanındaki küçük yaşlıları tıklayın. Bir obje».
- Görünen listede, bir satır seçmeniz gerekir " Dosyadan metin.».
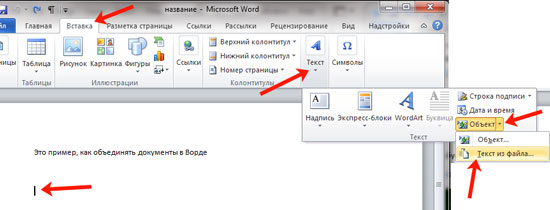
Görüntü 4. Bir dosyadan Word belgesine metin ekleyin.
Adım 2..
- Bir iletken pencereniz var. Klasörü çalışan belgelerle açın Kelime., Bunlardan birini veya birkaçını seçin ve " Eklemek».
- Aynı anda birkaç öğe seçmek istiyorsanız, bunlardan birini seçin, ardından " Vardiya."Ve en son dosyayı tıklayın. Böylece, tüm belgeler tahsis eder.
- Bir anahtar yerine kaotik bir sırayla bir belge seçmeniz gerekirse " Vardiya.", Bir sıkma anahtarı kullanın" Ctrl"Ve dönüşümlü olarak gerekli dosyaları tıklayın.
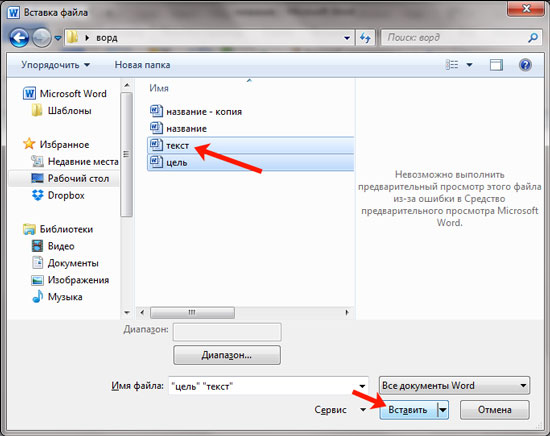
Görüntü 5. Word belgesine eklemek için dosyaları seçin.
Aşama 3..
- Seçilen dosyalardan gelen metin ana belgeye eklenecektir. Kelime.. Lütfen metnin, iletkendeki dosyaları vurguladığınız sırayla ana belgeye yerleştirileceğini unutmayın.
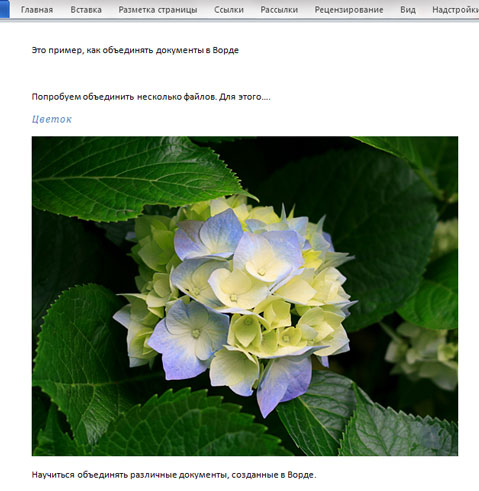
Görüntü 6. Metin dosyalardan Word belgesine yerleştirme sonuçları.
- Kolaylık sağlamak için, kombinasyona başlamadan önce numaralandırılmış dosyaları öneririz.
Yöntem 3. Aynı Word belgesinin iki farklı versiyonunu birleştirin
Bu yöntem, aynı metnin iki farklı sürümü olan ve farklılıklarını tanımlaması, uygun düzeltmeleri yapması ve sonuçta bunları bir şekilde birleştirmesi gerekenlere uygundur. Bunu yapmak için, aracı kullanın " gözden geçirmek"Ve aşağıdaki gibi çalışıyor:
Aşama 1.
- Yeni bir belge oluştur Kelime., ana metin editörü penceresinin üstünde, sekmeyi keşfedin " gözden geçirmek"," Karşılaştır "düğmesini tıklatın ve görünen listede, satırı seçin" Birleştirmek».
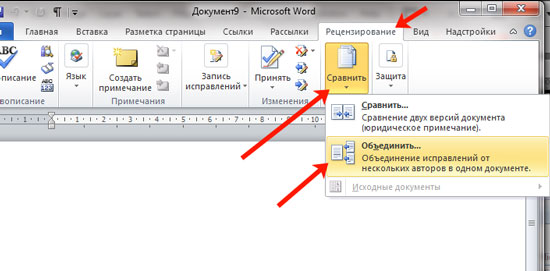
Görüntü 7. "Gözden Geçirme Aracı" na geçiş.
Adım 2..
- Açılış penceresinde, düğmesine tıklayın " Daha"Ve programın iki belge arasındaki farkları aramak zorunda kalacağı parametrelerin karşısındaki işaretçileri takın.
- Sütununda " Kaynak dosyası»Simgeyi klasör olarak tıklayın, Explorer penceresinde, belgenin ana sürümünü seçin ve" Açık».
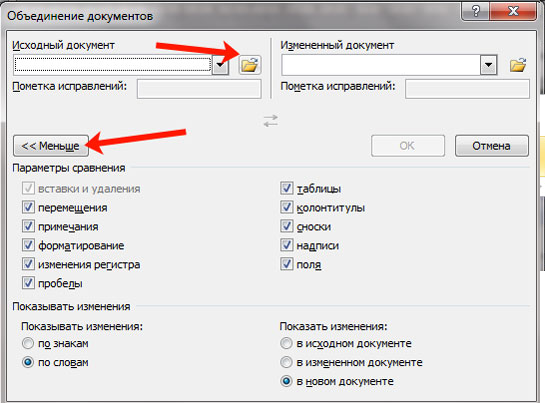
Görüntü 8. Parametreleri ayarlama ve kaynak belgeyi indirin.
Aşama 3..
- Sonra, sütununda ihtiyacınız var " Değiştirilen belge»Ayrıca bir klasör olarak simgeye tıklayın ve Explorer penceresinde karşılaştırma için bir belge seçin.
- Her iki belge de seçildikten sonra "düğmesine" tıklayın. TAMAM MI».
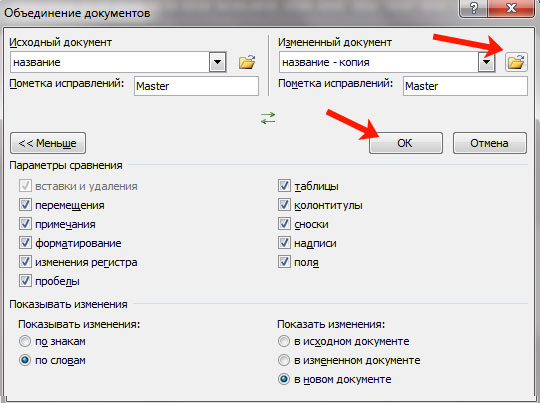
Image 9. Değiştirilen belgeyi indirin.
Adım 4..
- Üç parçanın bir penceresine sahip olacaksınız. Aranan sol sütunda " Özet"Tüm değişiklikler, belgeye katkıda bulunacağınız için görüntülenecektir.
- Merkezinde başlıklı merkezi sütunda " Ortak belge»Vurgulanan farklılıklara sahip birleşik bir belgenin metni görüntülenecektir.
- Doğru sütun, kaynak ve değiştirilmiş belgelerin orijinal sürümleridir.
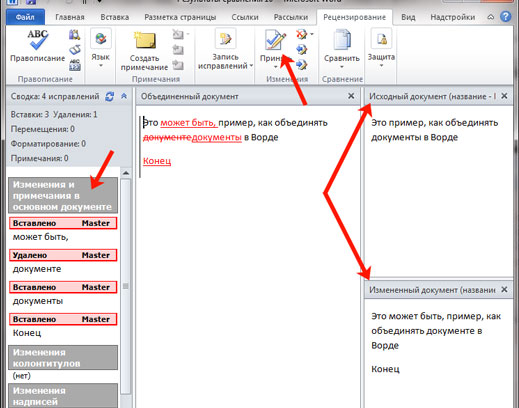
Image 10. Belgeleri birleştirmek için çalışma alanına genel bakış.
Adım 5..
- İlk farkı vurguluyorsanız, daha sonra düğme araç çubuğunun üstünde görünecektir. Kabul etmekEklem belgesine tıklayarak değiştirilen belgenin ayarlanacağı ve aşağıdaki fark otomatik olarak vurgulanacaktır.
- Değişikliği saptırmak için, düğmenin sağ tarafında bulunan kırmızı haç ile düğmeye tıklamanız gerekir " Kabul etmek».
- Böylece, bir belgenin iki farklı sürümünü kolayca bir araya getirebilir, bu durumda gerekli değişiklikleri yapabilirsiniz.
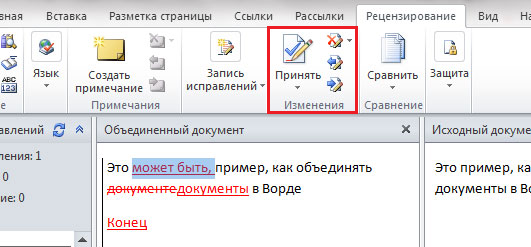
Görüntü 11. İki belgeyi bir bir araya getirme işlemi.
Toplama, yukarıda açıklanan tüm yöntemlerin, metin düzenleyicisinin tüm sürümleri için uygun olduğu söylenmelidir. Microsoft Word. (2003, 2007, 2010, 2013, 2016). Farklı versiyonlardaki arayüz biraz farklıdır, ancak tüm işlem de sekmelerden gerçekleştirilir " Eklemek"Ve" gözden geçirmek».
