
"Photoshop" programında görüntü boyutlarını nasıl değiştirilir?
Makale, fotoğrafın boyutunu Photoshop programında nasıl değiştireceğini söyleyecektir.
İmage editörü " Photoshop."Fotoğraflar tasarlamak için kullanılır ve çok miktarda özellik sunar. Ancak bugün kullanıcıların sık sık sorulan ölçeklendirme gibi böyle bir işlevi düşüneceğiz.

Photoshop'ta fotoğrafın boyutunu değiştirmeyi öğrenme
Görüntülerin ölçeklendirilmesi Photoshop.»Programla çalışma konusunda herhangi bir beceri ve bilgi gerektirmez - hemen hemen her yeni gelen bu özellik ile başa çıkacaktır. Ek olarak, fotoğrafın boyutunu azalttığınızda, kalitesi normal bir seviyede tutulur. Örneğin, diğer programlarda, fotoğrafın boyutundaki değişiklik resmin kalitesini güçlü bir şekilde etkileyebilir, oysa " Photoshop."Bu, görüntü netliğinde güçlü bir düşüş olmadan yapılabilir.
Bu nedenle, bugünün gözden geçirmesinde programdaki görüntünün boyutunu nasıl değiştireceğinizi öğreneceksiniz " Photoshop.».
"Photoshop" editördeki fotoğrafları ölçeklendirme talimatları
Görüntünün boyutunu değiştiririz
Tüm işlemleri örnek olarak yürütmek için fotoğrafın boyutunda zaten değiştirileceğiz:

Bu görüntüden faydalandık ve başlangıç \u200b\u200bbüyüklüğü (aşağıda ekran görüntülerinde göstereceğiz) çok daha büyüktü - fotoğraf profesyonel bir kamerada yapıldı. Bu fotoğrafı siteye yerleştirmeyi mümkün kılmak için sıktı.
Yani, söylediğimiz gibi, fotoğrafçılık boyutundaki değişiklik herhangi bir profesyonellik gerektirmez. Sadece programı aç " Photoshop."Ekibi kullanıyoruz" Görüntü boyutu" Bu öğeyi menüdeki üst araç çubuğundan bulabilirsiniz. Resim", Ekran görüntüsünde gösterildiği gibi:
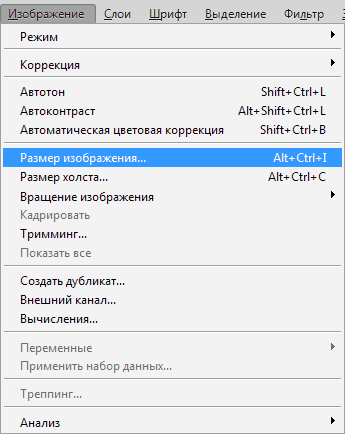
Photoshop'ta fotoğrafın boyutunu değiştirmeyi öğrenme
Orijinal Orijinal Fotoğrafı Editör penceresinde yerleştirdiğimizde Photoshop."Ve yukarıdaki komutu kullandık, o zaman tüm görüntü parametrelerini içeren bu pencereyi ortaya koyduk:
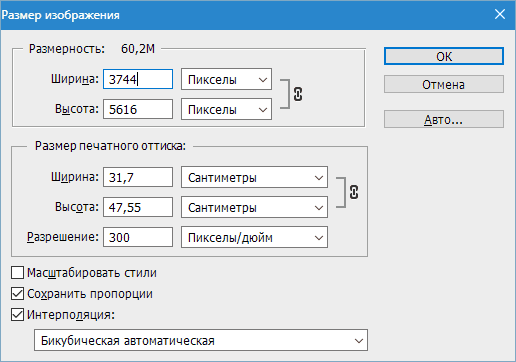
Photoshop'ta fotoğrafın boyutunu değiştirmeyi öğrenme
Gördüğünüz gibi, bu pencerede iki bölüm görebilirsiniz ve biz sadece " Boyut" İçinde bu alanlarda " Genişlik"Ve" Yükseklik»Fotoğrafların boyutunu piksel, yüzde, santimetre vb. Koyabilirsiniz. Başlangıçta, bilgisayarda çalışırken daha iyi görünürlük için piksel kurduk.
Şimdi belirtilen tüm seçenekleri inceleyeceğiz.
Yazıtın hakkı " Boyut»Görüntü dosyasının kendisinin ağırlığı anlamına gelen bir figürü izliyoruz (dosyaları" jpeg», « png.», « jpg."Her ikisi de). Görüntü dosyasının ağırlığı megabaytlarda ölçülür " M."(Bizim olgumuzda 60.2 m), fotoğrafın boyutu ile belirtilen şekilde karıştırılmamalısınız, örneğin, yüzde:
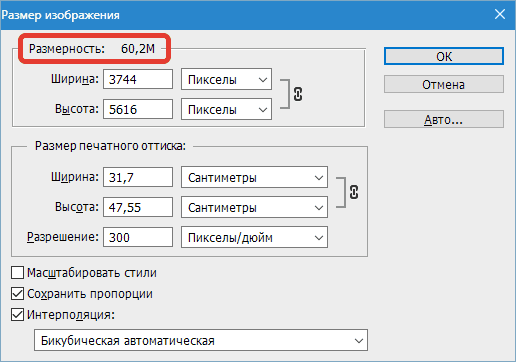
Photoshop'ta fotoğrafın boyutunu değiştirmeyi öğrenme
Ancak daha yeni sürümlerde " Photoshop."Aynı yüzde, piksel, santimetre vb. Ek parametreler de belirtilebilir. Ayrıca, hangi ağırlığın megabaytlarda mevcut fotoğrafın olduğunu bilmek de önemlidir, böylece değişiklikten sonraki boyutlarıyla karşılaştırabiliriz. Görüntü dosyasının ağırlığını değiştirmeye ve bedeniyle senkronize etmeye devam ederseniz sizin için kullanışlıdır.
Bizim durumumuzda, mevcut fotoğrafın bu tür boyutlara sahip: " Yükseklik"- 3744 pix.; " Genişlik"- 3744 pix. Santimetre cinsinden şöyle görünürdü: 132.08 santimetre genişliği ve 198.12 santimetre yüksekliğinde. Katılıyorum, sıradan sitelere asmak için yeterince büyük boyutlar.
Ancak, siteye bir fotoğraf göndermemiz gerektiğinden, görüntüleri daha optimum değerlere düşürürüz. Bize zaten bilinen alanları kullanıyoruz " Yükseklik"Ve" Genişlik" Bir alana girmek için, örneğin, herhangi bir değerin (1.200 pikselimizde), başka bir alanda olduğu gibi, 800 pikselin genişliğini belirten bir rakam olarak olduğu gibi, otomatik olarak görünecektir. Yani, fotoğraf uyumlu bir şekilde değişecek. Sonra tıklayın " TAMAM MI»:
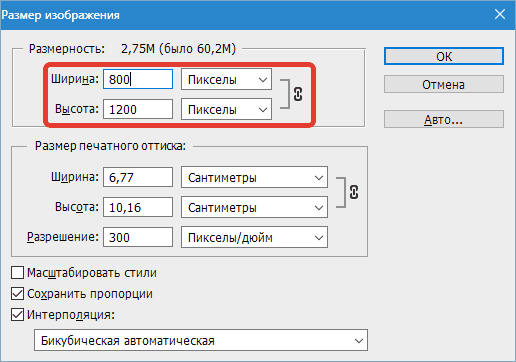
Bu kadar. Fotoğraflar değiştirildi. Ancak, piksellerde anlamları söylemezsek, başka bir metrik kullanabiliriz. Görüntünün orijinaline göre ne kadar değişeceğini en açık olan yüzdesini kullanacağız.
Aynı pencereye gidiyoruz ve ekran görüntüsünde gösterildiği gibi yüzde pikselleri değiştiriyoruz:
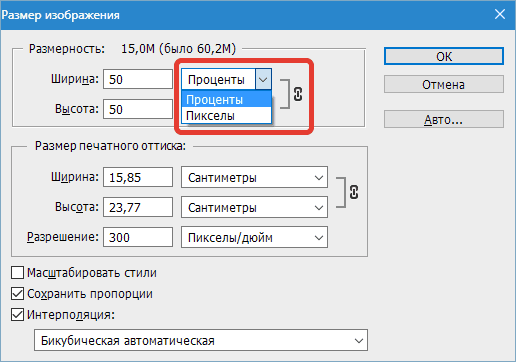
Photoshop'ta fotoğrafın boyutunu değiştirmeyi öğrenme
Ayrıca, yazıtın hakkının sayısına dikkat edin " Boyut" Aşağıdakileri görüyoruz: 15, 0 m (60.2 m idi). Yani, fotoğrafın ağırlığını dört kez azalttığımızı zaten görüyoruz.
Ek olarak, eğer ihtiyacınız yoksa, genişlik ve yükseklik değişikliği senkronize olarak değişir veya her parametreyi farklı ölçümlerde görmek istiyorsanız, ardından kırmızı çerçevedeki ekran görüntüsündeki zincir simgesine tıklayın. Şimdi genişlik ve yükseklik ayrı ayrı ölçülebilir ve değerlerini değiştirebilir (aşağıda bu konuda daha fazlası):
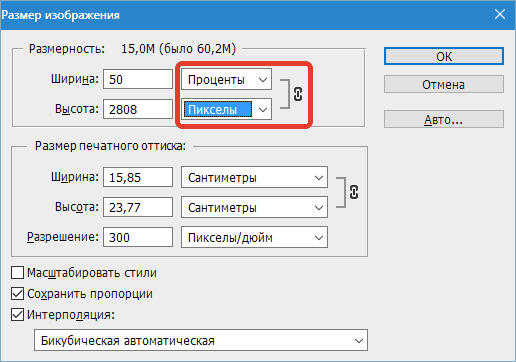
Photoshop'ta fotoğrafın boyutunu değiştirmeyi öğrenme
Görüntü oranları ile çalışıyoruz
Programdaki bu seçeneklerden birinde değişiklik olduğunda, yükseklik veya genişlik parametrelerini otomatik olarak değiştirme yeteneği " Photoshop."Varsayılan olarak çalışır. Editör başlangıçta yapılandırılmıştır ve bu, en uygun seçenek olarak kabul edilir, böylece fotoğrafın boyutunu değiştirirken, ilk oranları kaldı.
Prensip olarak, gerçekte, çoğu durumda kullanıcıların yalnızca herhangi bir ek manipülasyon olmadan fotoğrafın boyutunu azaltması veya artırılması gerektiğinde olur.
İhtiyacınız olursa, fotoğrafı genişlik veya yükseklikte uzatmak da mümkündür ve her iki özellik için de herhangi bir değer belirleyebilirsiniz. Editör, bu özelliklerin, zincir simgesindeki ekran görüntüsünde de görülebileceği gibi, bu özelliklerin birbirinizle senkronize edilip edilmediğini, ayrıca etkinleştirilmiş seçeneği de söyleyecektir " Oranları Kaydet»:
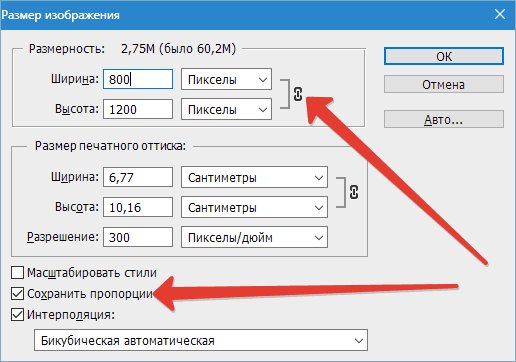
Photoshop'ta fotoğrafın boyutunu değiştirmeyi öğrenme
Yeni sürümlerde " Photoshop.»Bu seçenek sağlanmadı, sadece genişlik ve görüntü yüksekliği arasındaki bağlantıyı açmak veya kapatmak için zincir simgesine basın.
Boyutunu değiştirirken fotoğraf kalitesi
Yukarıda nasıl ikna edildik, editördeki fotoğrafın boyutunu değiştirme " Photoshop."Yeterince kolay, herhangi bir seçenek kullanabiliriz. Ancak, fotoğraf kalitesine, örneğin, fotoğrafı iki ya da üç veya daha fazla kez artırırsak? Bunu, bize zaten bilinen fotoğrafla belirli bir örnekte öğrenmeye çalışalım.
Deney yapacağız ve ilk önce görüntüyü iki kez azaltmaya çalışacağız. Bunu yapmak için, yüzde değerleri, yani alanlarda ve yüksekliklerde işaretlemek için yeterlidir -% 50:
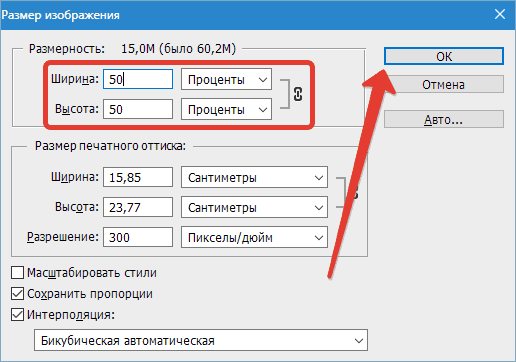
Photoshop'ta fotoğrafın boyutunu değiştirmeyi öğrenme
Değişikliklerimizi tıklayarak kaydettikten sonra " TAMAM MI"Program orijinal görüntüyü değiştirecek, Ayarlar penceresini kapatır ve sonuçları hemen göreceğiz. Şimdi fotoğrafa bakarsak, o zaman düşmesine rağmen, ancak pratik olarak kalitesinde değişmediğini unutmayın:

Photoshop'ta fotoğrafın boyutunu değiştirmeyi öğrenme
Şimdi, orijinal fotoğrafı iki kez arttırmaya çalışalım. Öncelikle sonuçlanan görüntüyü orijinal duruma iade edeceğiz (% 200 oranında arttırılması gerekir):
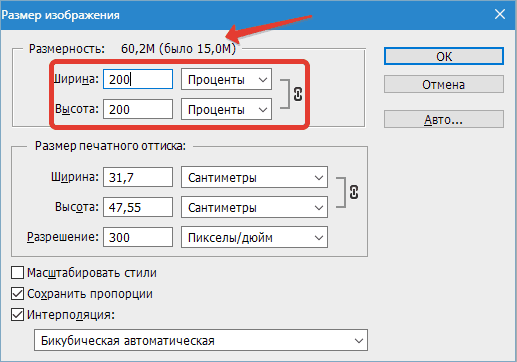
Photoshop'ta fotoğrafın boyutunu değiştirmeyi öğrenme
Evet, orijinal durumuna bir fotoğraf döndü, ama şimdi görüntü kalitesinin biraz kötüleştiğini görüyoruz. Netlik kayboldu, fotoğraf biraz bulanıktı, bazı detaylar ve tamamen bir yerde ortadan kayboldu. Fotoğrafı daha da artırırsak, kalite azalır ve azalır:

Photoshop'ta fotoğrafın boyutunu değiştirmeyi öğrenme
Şimdi kendinize sormamıza izin verin, neden devam ediyor? Neden bir fotoğraf bir fotoğraf düştüğünde, kalite kaybolmaz ve fotoğrafta bir artışla - azalır mı? Her şey oldukça basit açıklandı.
Gerçek şu ki, fotoğrafın boyutunda bir azalma ile editör, geri ödeme olmadan silahsız görünümü göremeyeceğimiz ekstra pikselleri temizler. Ayrıca, gereksiz pikselleri çıkarırken, fotoğraf ilk kalitesini kaybetmez. Görüntü kontrastını, netliği ve diğer özellikleri kaybetmez.
Ancak fotoğrafı arttırdığımızda, daha sonra tamamen farklı olaylar meydana gelir. Şimdi program çok fazla silmiyor, ancak aksine yeni pikseller eklemeye çalışıyor. Soru, onları nereden alıyor? Sorun, editörün basitçe ekstra piksel üretmesi, gerçekte orijinal görüntüde hiç olmamasıdır.
Bu nedenle, kalite kaybolur. " Photoshop."Ben basitçe, büyütülmüş bir biçimde bir fotoğrafa benzeyeceği önemli değil, yeteneklerini göre" icat etmek "gerekir. Ancak fotoğrafın boyutunda hafif bir artışla, hala optimum kaliteyi elde edebiliriz.
