
Kelimede renk, boyut, kalınlık, yükseklik, stil ve yazı tipi türü nasıl değiştirilir: Adım adım talimatlar. Sayfaların Yazı Tipi Numaralandırma Nasıl Değiştirilir, Tüm Dipnotlar, İçerik Tablosu, Kelimede İçerik? Kelimede Başlık Yazı Tipi'nde Sıradan - Sıradan - Güzel?
Makale, Microsoft Word'deki yazı tipini nasıl değiştireceğini söyleyecektir.
Program " Kelime.»Kapsamlı fırsatları nedeniyle tüm metin editörleri arasında en popüler. Bu tür fırsatlar ayrıca metin yazı tipi ile çalışma dahildir. Zaten alışkın olan kullanıcılar " Kelime."Bunun farkındadır.
Ancak görevimiz yeni başlayanlara yardım etmektir. "İle çalışmakla ilgili çok fazla soru var" Kelime.", Aralarında yazı tipi hakkında sorular var. Yeni kullanıcılar programda nasıl ilgileniyorlar " Word 2007./2010/2013/2016»Metin stili değiştir: Boyutlar, renk, boy, kalınlık, içerik ve içerik tablosu, Sayfa numaralandırma, dipnotlar vb.
Bu sorunların çoğunu kaplamaya çalışacağız ve ekran görüntüleri ile ayrıntılı bir adım atma yanıt vermeye çalışacağız.
Metin editöründe "Microsoft Word", metnin yazı tipini değiştirmek için?
Öyleyse işe gidin. Aslında, yukarıdaki tüm konular hızlı ve basitçe çözülür. Bu talimatı öğrenmeye başladığınızda, pratik olarak metnin yazı tipini nasıl değiştireceğinizi öğreneceksiniz " Kelime.».
Farklı sürümler " Kelime.»Küçük bir navigasyon yapın. Örneğin, en son sürümlerde, yazı tipi ile ilişkili tüm araç kümesi bölümünde bulunur " ana", Eski sürümlerde - içinde" Sayfa düzeni" Ancak, ilke olarak, özü yaygın olarak kalır:
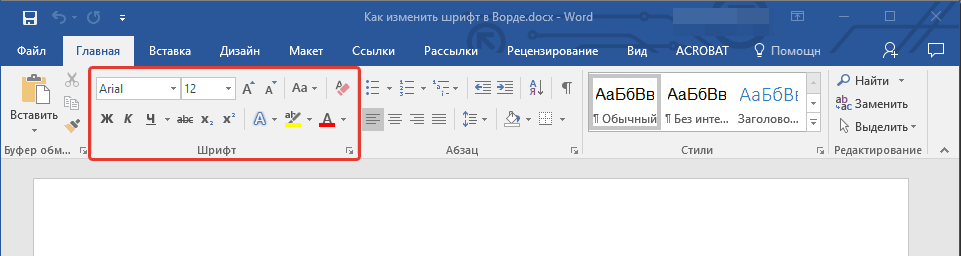
Yazı tipinin tarzını değiştir
- Ekran görüntüsünde yukarıda belirttiğimiz araç setine dikkat edin. Burada iki açılır listeyi görebilirsiniz: Metin ile ilk, ikinci - sayılarla. İlk başa tıklayın (ya da siyah okun üzerine). Farklı fontların büyük bir setine sahip bir açılır liste göreceksiniz.
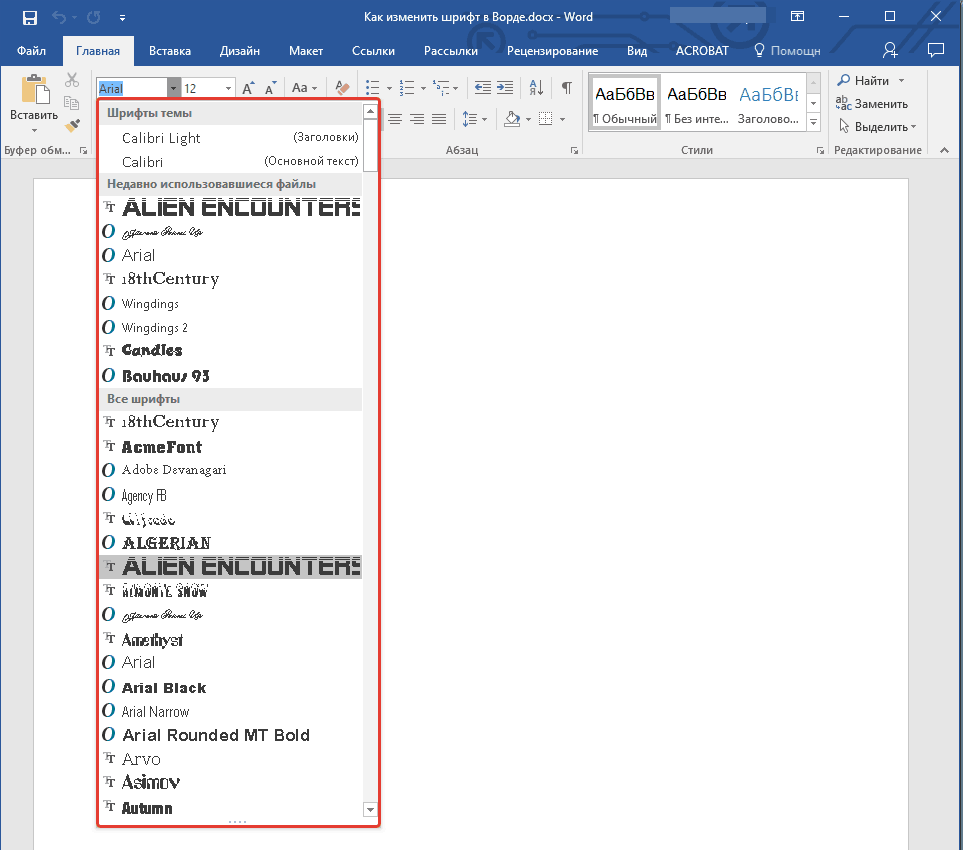
Farklı yazı tipleri kümesi ile açılır liste
- Bunlardan birini seçin ve Editör penceresindeki metin buna göre değişecektir. Burada program bize bile ipuçları veriyor. Açılır listedeki her bir yazı tipi stili, Editör penceresinde yazdırdığınız metni yönlendireceği formda zaten sunulmuştur.
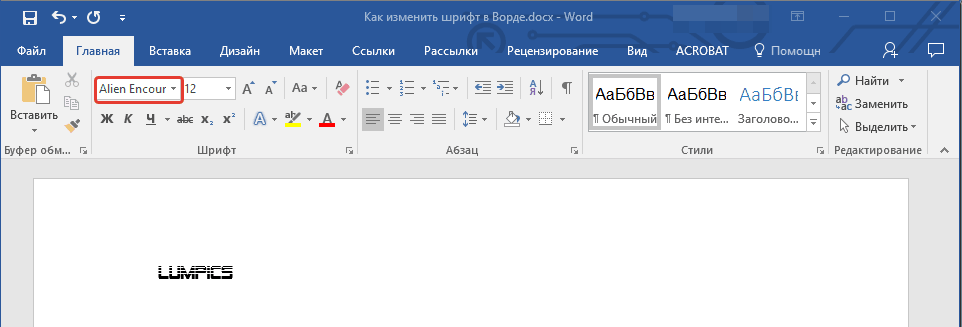
Yazı Tipi Stilini Seç
Yazı tipinin boyutunu değiştiriyoruz
- Yazı tipinin büyüklüğü ile her şey stille aynı şekilde olur. Şimdi, ikinci açılır noktasının yakınındaki siyah okuna tıklayın - sayılarla. Bu arada, bu sayılar tam olarak metnin boyutlarının parametreleridir. Numara ne kadar büyük olur - buna göre, yazı tipi boyutunuzdan daha fazlası olacaktır.
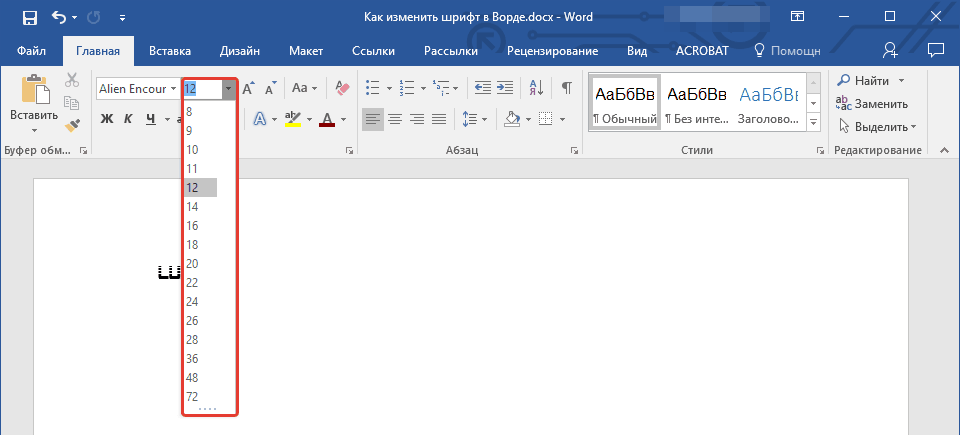
Yazı Tipi Boyutunu Seçin
- Önceden var olan metnin boyutunu değiştirmeden önce - vurgulayın. Sonra, ihtiyacınız olarak metnin boyutunu değiştirin.
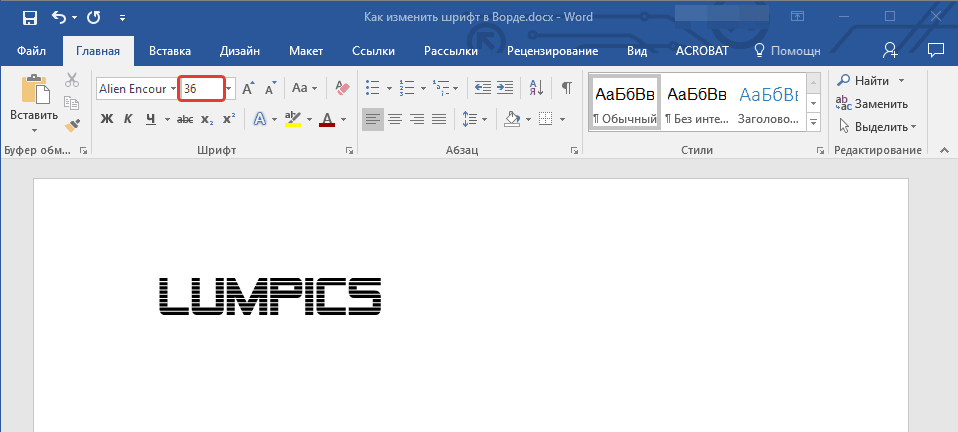
Yazı Tipi Boyutunu Seçin
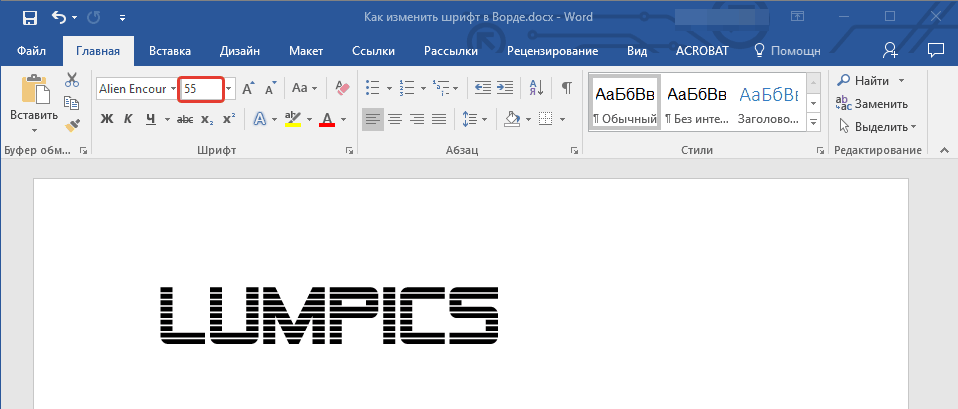
Yazı Tipi Boyutunu Seçin
- Bu arada, aşağı açılır listeye her seferinde erişmek istemiyorsanız, o zaman harflerle iki düğme kullanabilirsiniz " A.»Hafifçe ilgili metin boyutu regülatörü. Bu rakamlar da düzenleyicilerdir: Büyük'e tıkladığınızda " A.»Metnin boyutları, küçük bir için basıldığında artar" A."- azaltmak.
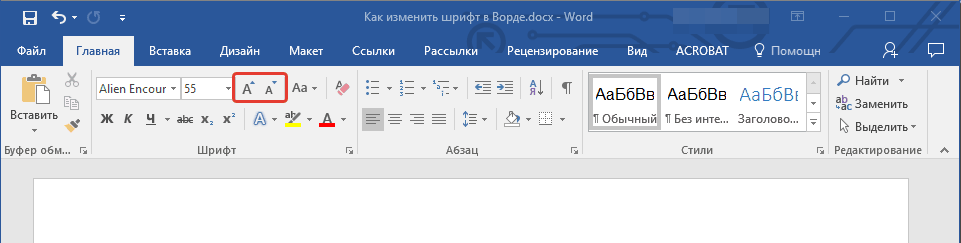
Yazı Tipi Boyutunu Seçin
- Belirtilen düğmelerin sağlığı aşağıdaki düğmedir - " AA." Üzerine tıklayarak yazdırılan metnin kaydını değiştirebilirsiniz.
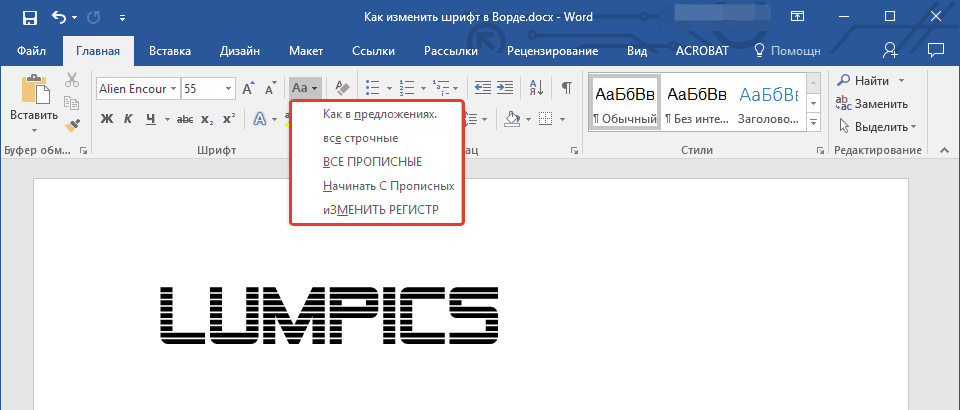
Yazı Tipi Boyutunu Seçin
Eğim ve yazı tipi kalınlığını değiştirin
- Ayrıca, boyutlara veya metnin türüne ek olarak, kalınlık ve eğim gibi özelliklerini değiştirebilirsiniz. Yani, metin kalın yazı tipi, italik, altı çizili olarak hayal edilebilir. Metni zaten var olan metinleri değiştirmek istiyorsanız, seçin ve ardından sadece metni yazdıracaksanız - bir şey tahsis etmek gerekli değildir. Öyleyse, ekran görüntüsünde seçilen araç kümesine dikkat edin.
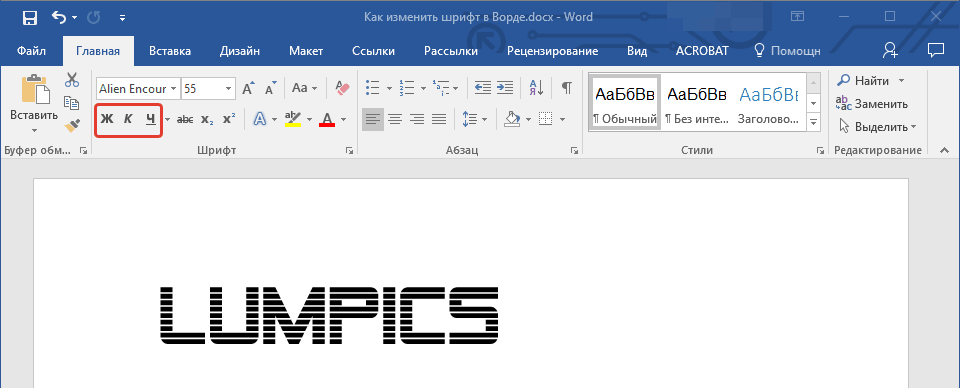
Bir eğim ve yazı tipi kalınlığı seçin
- Özellikle, burada harflerin görüntüsüyle üç düğmeye ihtiyacınız olacak. Yağ için basıldığında " J."Metin yağ olacak.
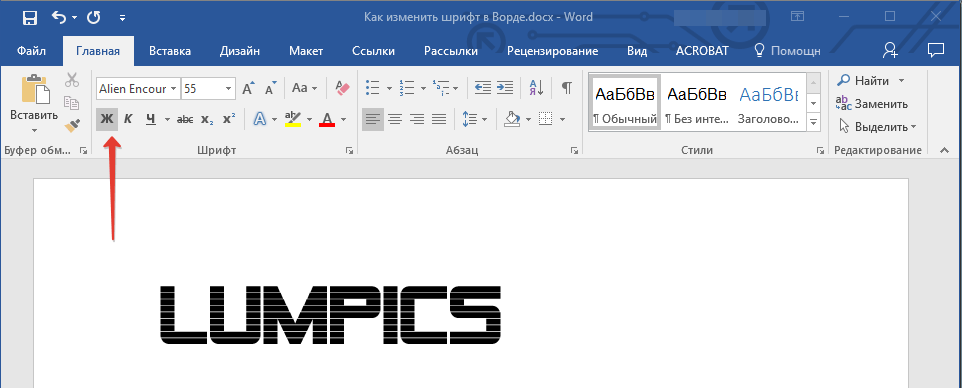
Yazı tipi kalınlığını seçin
- Üzerine tıklayarak " İçin"Pisa Kulesi şeklinde - metin uzakta olacak
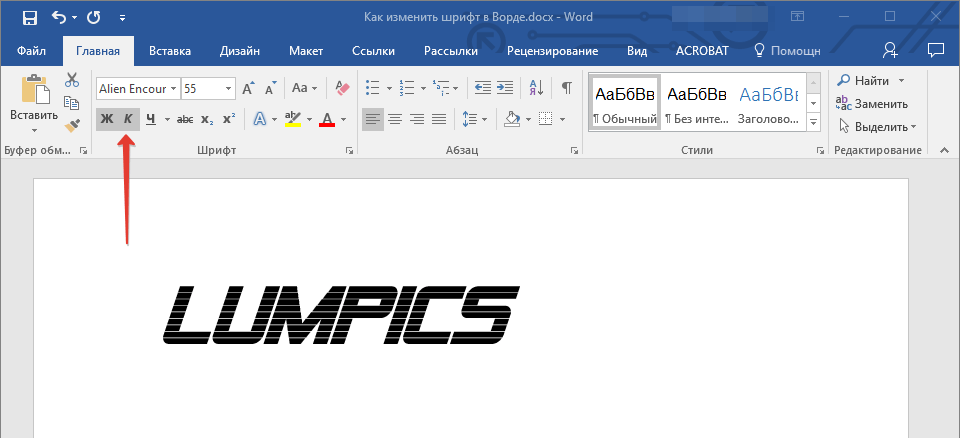
Tilt yazı tipini seçin
- Altı çizili basılması " C."- Metnin altı çizili hale getirir
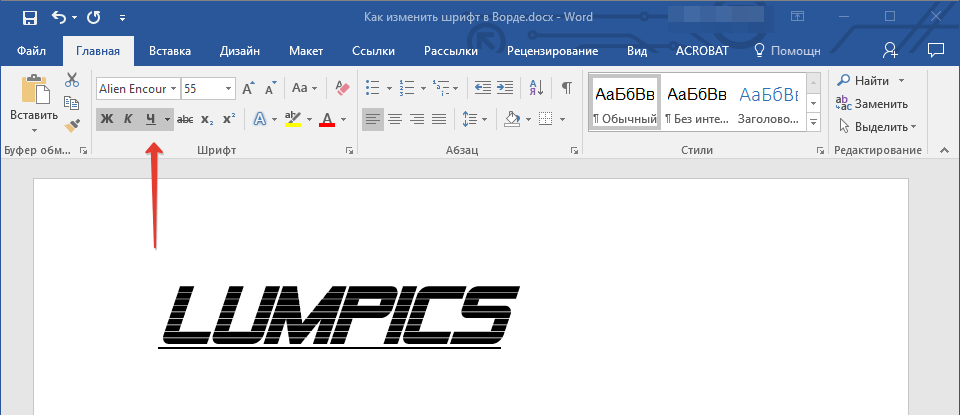
Vurgulanan "H" üzerine basılması
- Bu arada, yakınındaki siyah oku tıklarsanız " C."Bir alt çizgi tipi seçebilirsiniz: kalın çizgiler, ince çizgiler, noktalı çizgiler, dalgalı hatlar vb.
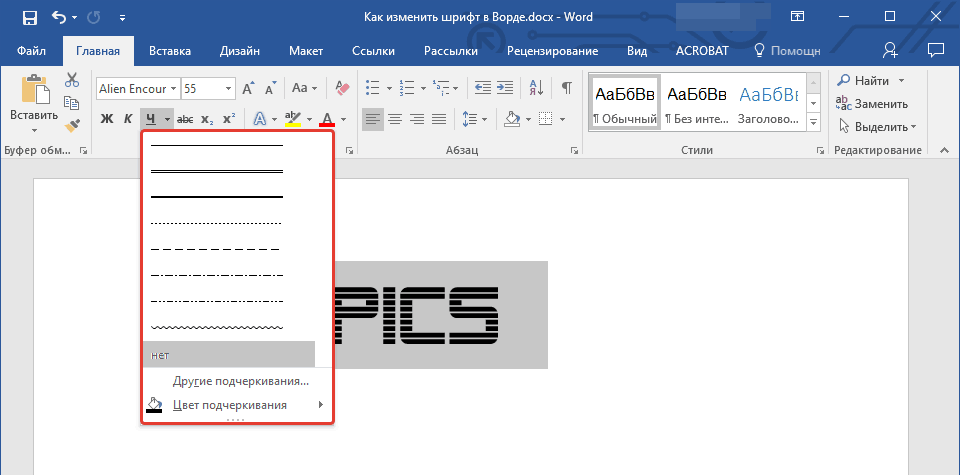
Alt çizgi tipini seçin
- Şimdi çizik harflerle düğmeye doğru dikkat edin " aBC"- Fareyi tıklatın, metninizi geçer.
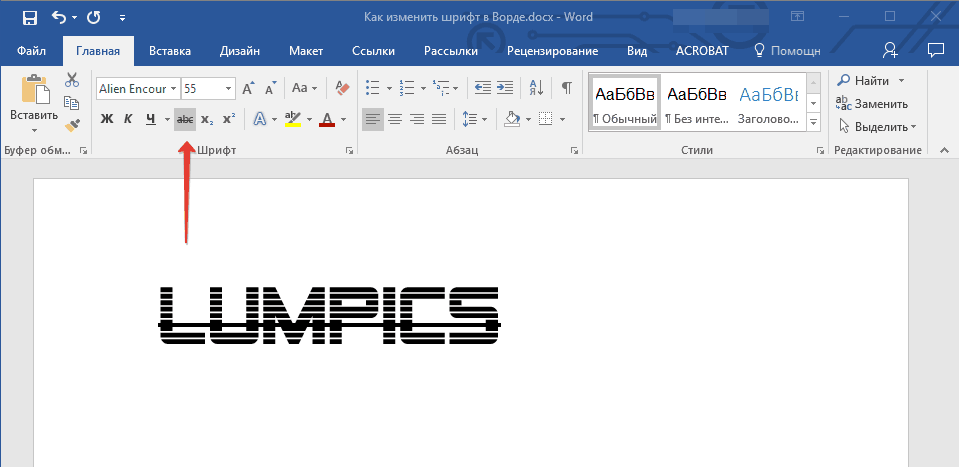
Çapraz bir yazı tipi yapmak
Metnin rengini değiştirin
- Yapılan deneylerden sonra, metnimizin rengini ve buna bağlı olanların rengini engellemeyeceğiz. Şimdi daha fazla yarı saydam harfe dikkat edin " FAKAT»Mavi ve yakınındaki siyah oka tıklayın. Bu komut, metninizi yapmak için önerilen efektler listesiyle menüyü arayacaktır.
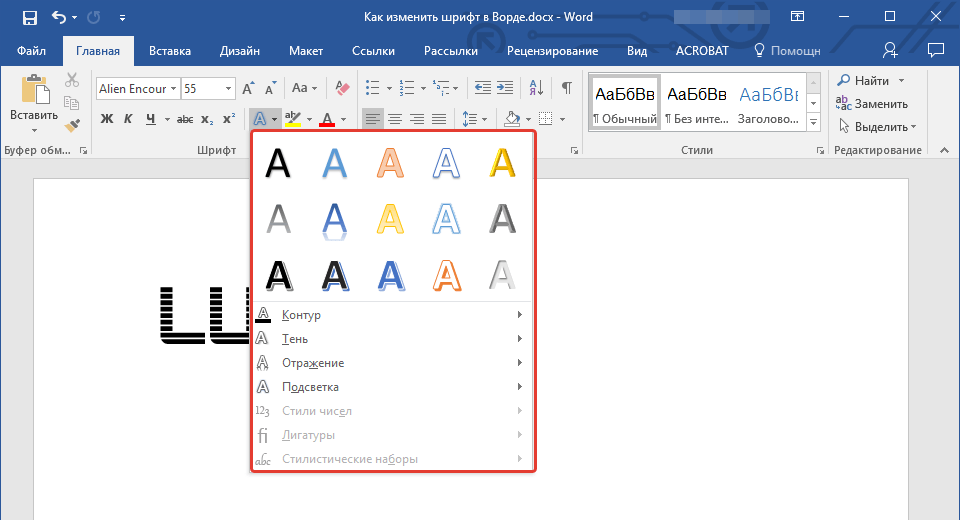
Efektleri Seç
- Örneğin, bu şekilde metnimi değiştirdik.
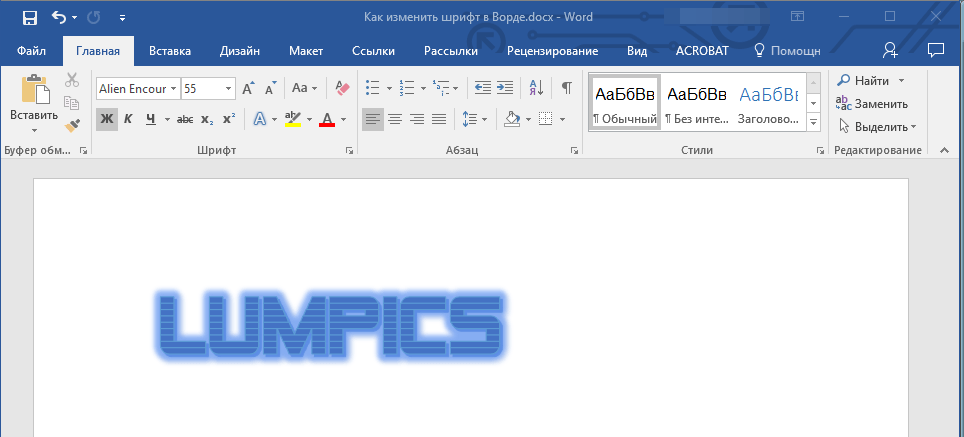
Elde edilen etki
- Ayrıca metne ek efektler ekleyebiliriz (ekran görüntüsündeki kırmızı çerçevede vurgulanmıştır).
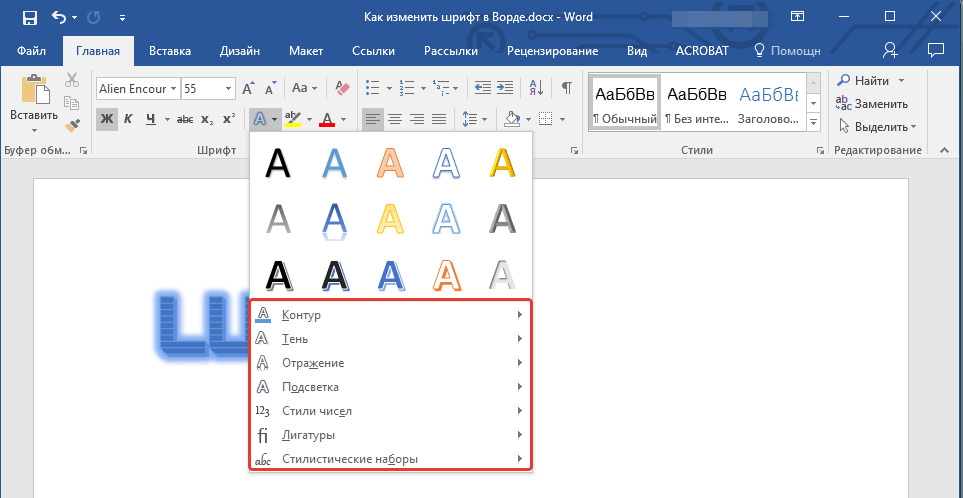
Ek efektler seçin
- Sonra, harflerle düğmeye dikkat edin " ab", Yağlı sarı bir çizgi ile varsayılan olarak vurguladı. Bu araçlarla, harflerin kendileri görüntülendiği arka planı değiştirebiliriz.
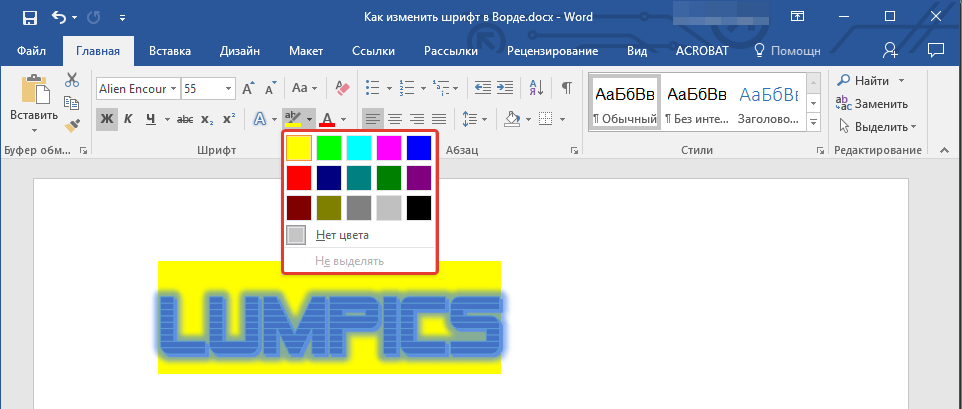
Yazı Tipi Arka Plan Seç
- Ama hepsi bu değil. Metinde rengi ve harfleri kendilerini değiştirme fırsatımız var. Şimdi ekran görüntüsüne bakın, (kırmızı çerçevede) karşılık gelen düğmeyi harfle işaretlendi " FAKAT».
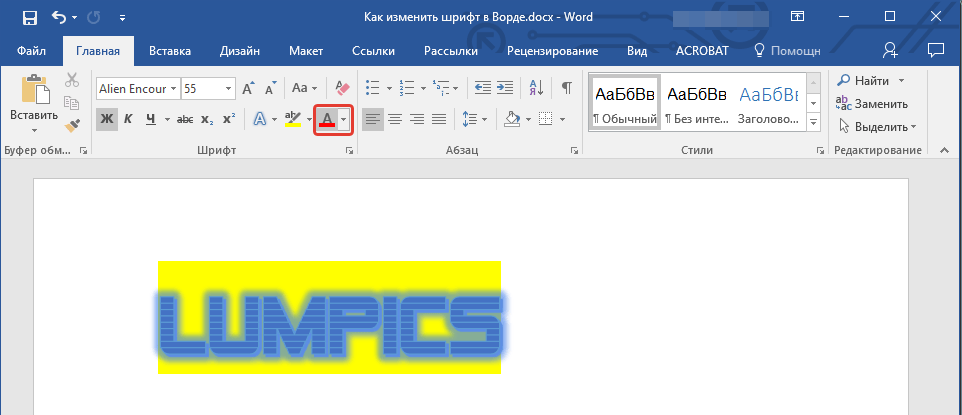
Yazı tipi rengini seçin
- Onun yanındaki siyah bir oku tıkladığınızda, metniniz için toplanan renklerin bir listesini seçeceksiniz.
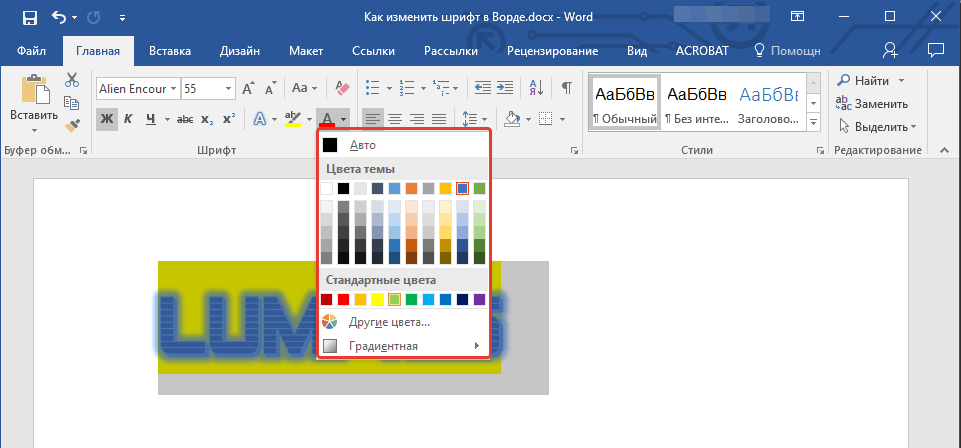
Yazı tipi rengini seçin
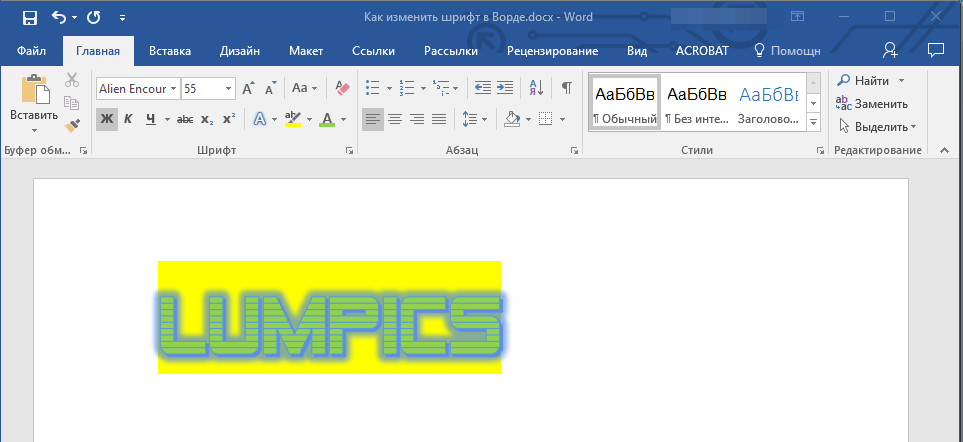
Alınan sonuç
Varsayılan yazı tipini seçin
- Yukarıda, editörde olduğu gibi " Kelime.»Metin tarzı değiştirilmelidir, boyutu, rengi vb. Şimdi, bizim tarafımızdan seçilen varsayılan bir tanımlanmış yazı tipini nasıl ayarlayacağınızı öğrenmek için zarar vermeyeceğiz. Bunu yapmak için, ekran görüntüsünde gösterildiği gibi oka tıklayın.
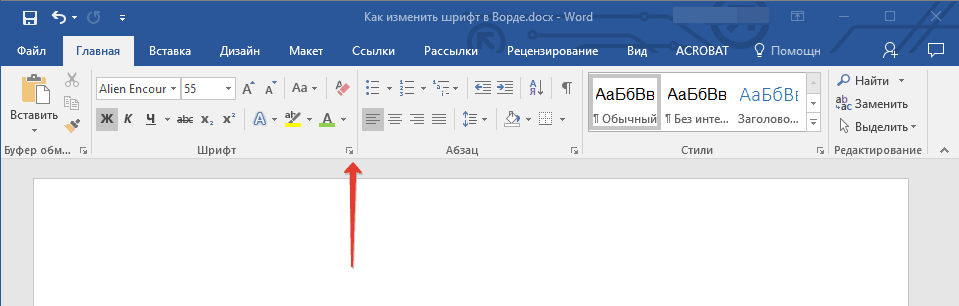
Oka tıklayın
- Daha sonra, yukarıda tartıştığımız parametrelerin metninize ihanet edebileceğiniz pencere açılacaktır.
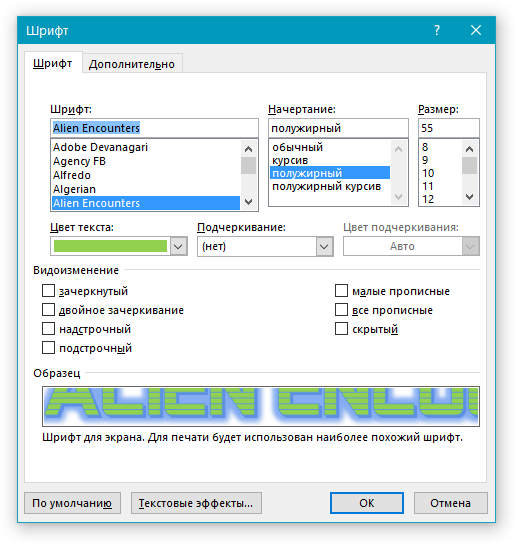
Yazı Tipi Stilini Seç
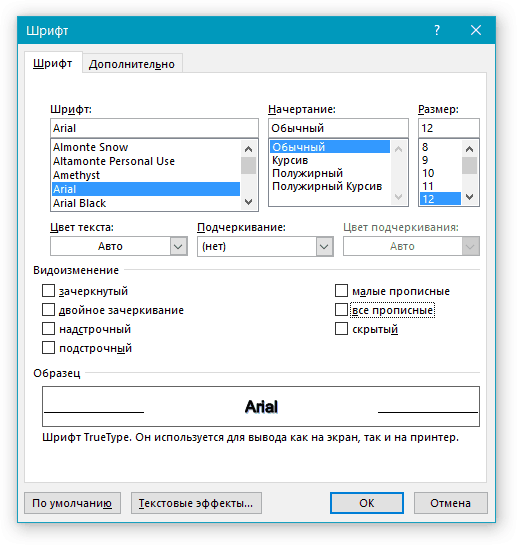
Yazı Tipi Stilini Seç
- Seçime karar verdikten sonra, düğmesine tıklayın " Varsayılan" altında
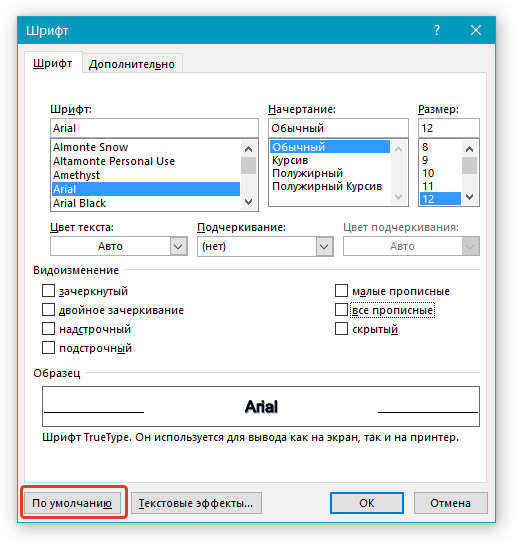
Varsayılan yazı tipini atayın
- Sonunda, tüm bu ayarları tüm bu ayarları (yalnızca geçerli belgede veya ardından daha sonra) seçip tıklatın. TAMAM MI».
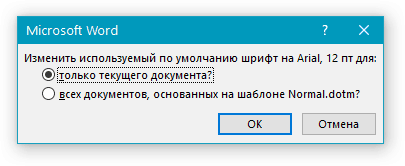
Önerilen eşyalardan birini seçin.
