
"Kelime" belgeleri "PowerPoint" nde sunum yapmayı nasıl sağlar? Bir Vords Belgesi bir sunuma nasıl yerleştirilir?
Makale, "PowerPoint" bölümündeki "kelimeyi" dönüştürmeyi söyleyecektir.
« Priz."- pakette yer alan programlardan biri" Microsoft Office."Hangi metnin ve görüntülerin içine dahil edilmesiyle bir sunum oluşturabilirsiniz. Bugünün incelemesinde belgeden nasıl konuşacağız " Kelime.»Bir sunum yapın" Priz.».
PowerPoint sunumuna "kelime" belgesini nasıl eklenir?
Önce moda
- Bir programda " Kelime.»İhtiyacınız olan belgeyi açın - Üst panele gidin" Dosya"Ve sonra açılan sol bölmede, tıklayın" Açık» (« Açık.»).
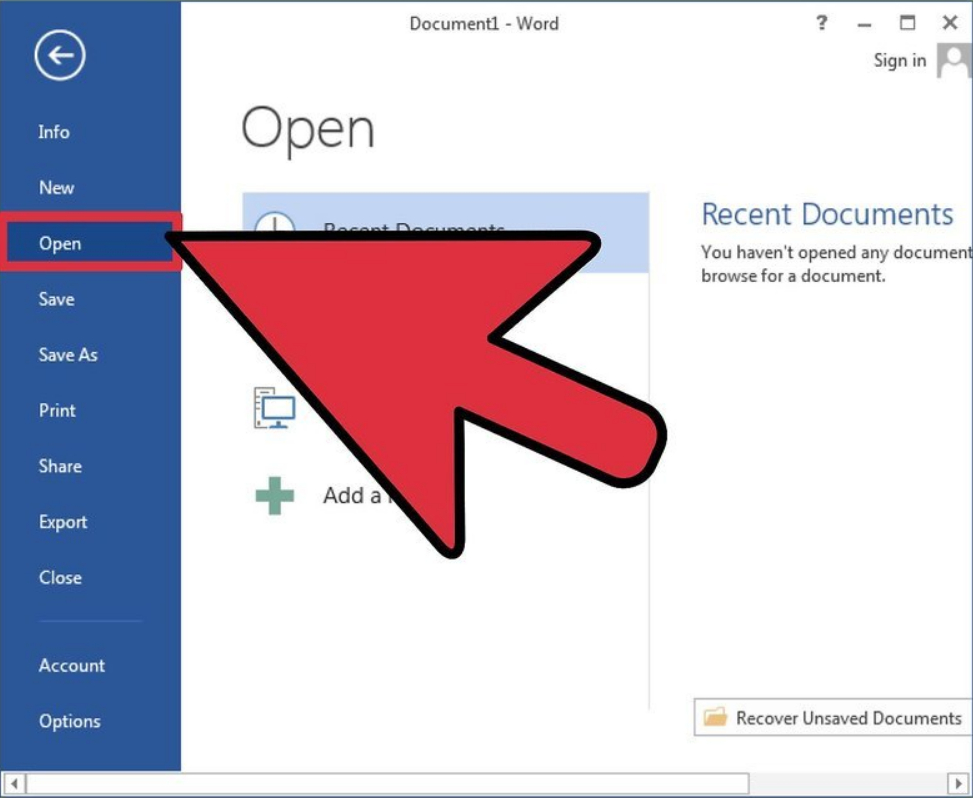
Word programında, ihtiyacınız olan belgeyi açın
- Belgeyi açtıktan sonra, slaytlara bölmemiz gerekecek. Bunun için, her cümlenin ve slaytların başladığı paragraftan önce, bu slaytların başlıklarını yazın (örneğin, " Atıfta bulundu»Ekran görüntüsünde). Bu durumda başlıklar büyük harflerle yazılmıştır.
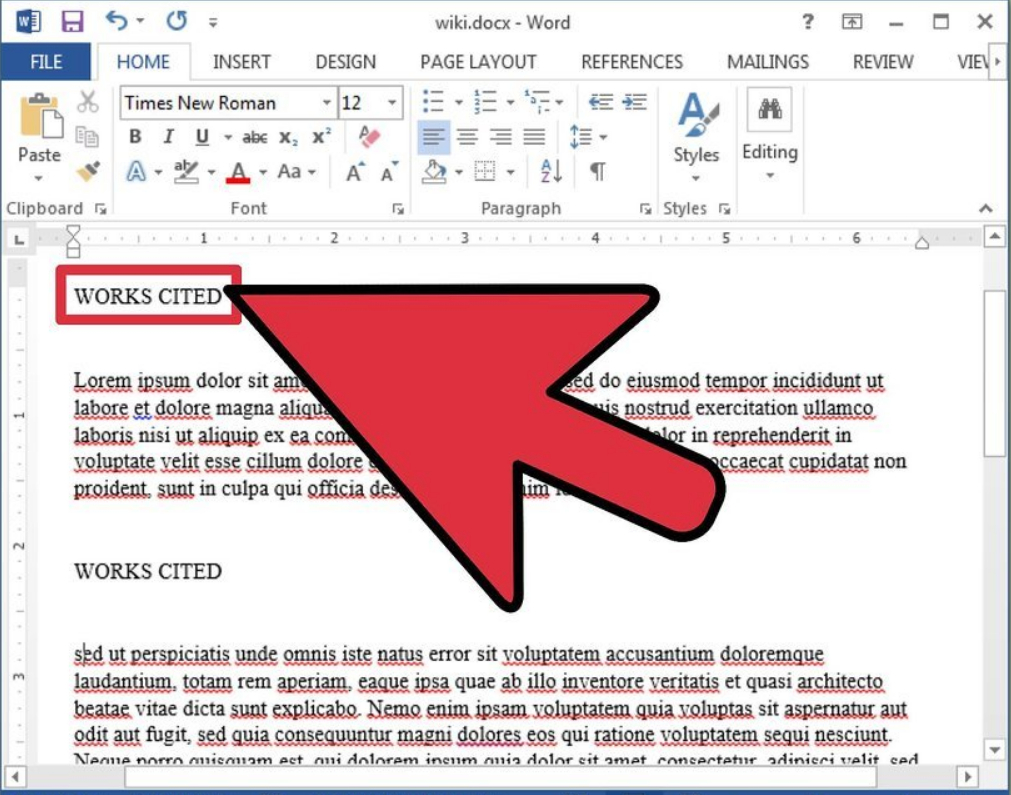
Bu durumda başlıklar büyük harflerle yazılmıştır.
- Şimdi bölüme dikkat edin " Stiller"Sekmede olan" ana»
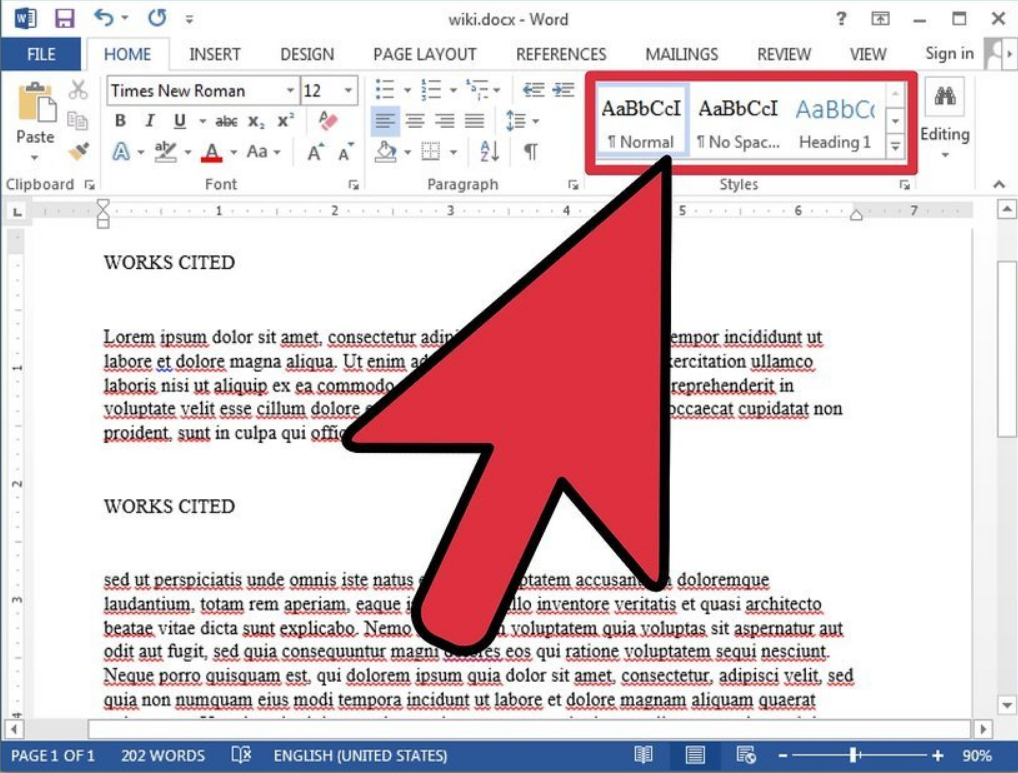
"Evde" sekmesinde olan "stilleri" bölümünde
- Burada stili seçmemiz gerekecek: " Başlık 1." Bundan önce, başlıkları vurgulayın ve bize göre seçilen stilden sonra, başlıklar mavi büyük bir yazı tipinde gösterilecektir - programın " Priz."Daha sonra onları slaytların bir içeriği olarak tanımladı.
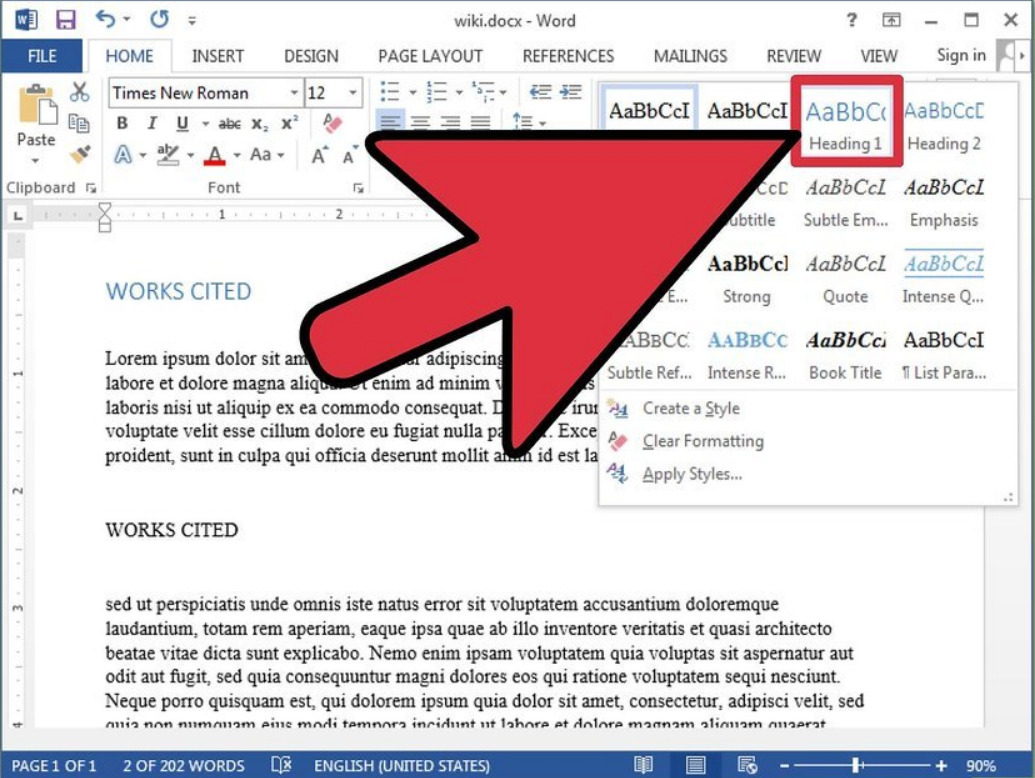
Stil'i seçin: "Başlık 1"
- Sonra, içeriğin tablosundan önce her metni seçin ve yukarıda belirtilen bölüm " Stiller»ON tuşuna basın" Başlık 2." Böylece, metin küçük mavi olarak gösterilecektir ve sunumda belirgin bir liste olarak gösterilecektir.
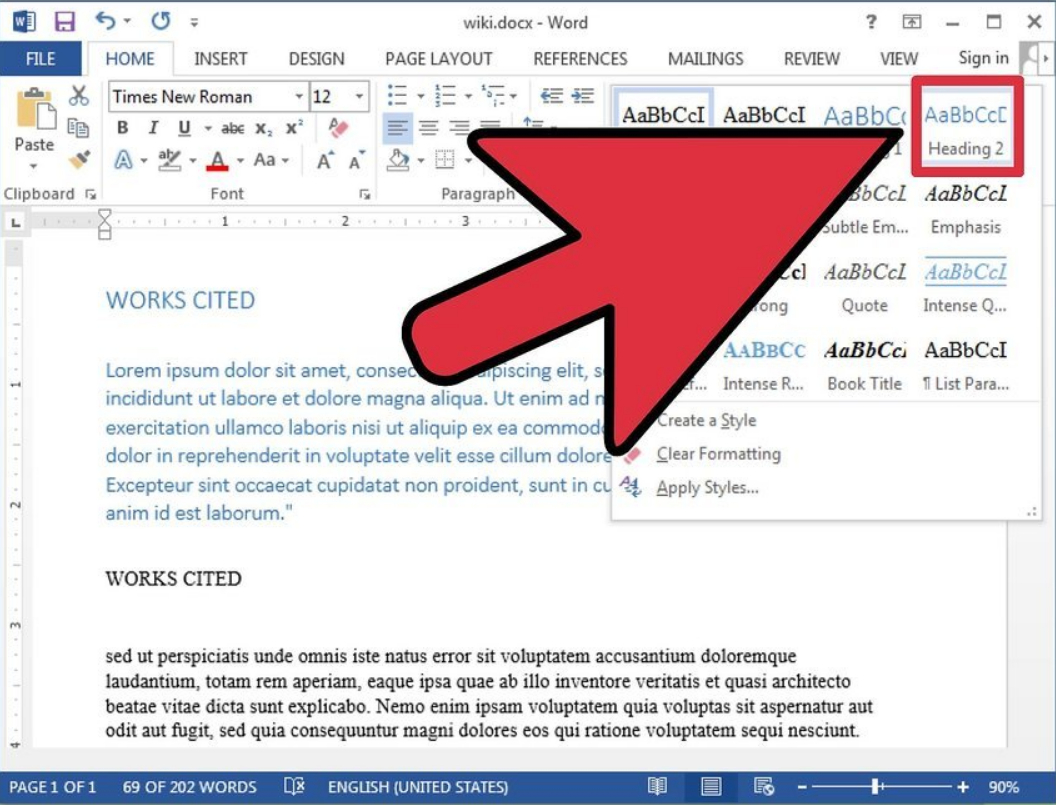
İçindekiler tablosundan önce her metni seçin ve "Başlık 2" ne tıklayın.
- Her etiket listesinin de aramasını isterseniz, metnin uygun kısmını ve " Stiller»ON tuşuna basın" Başlık 3.».
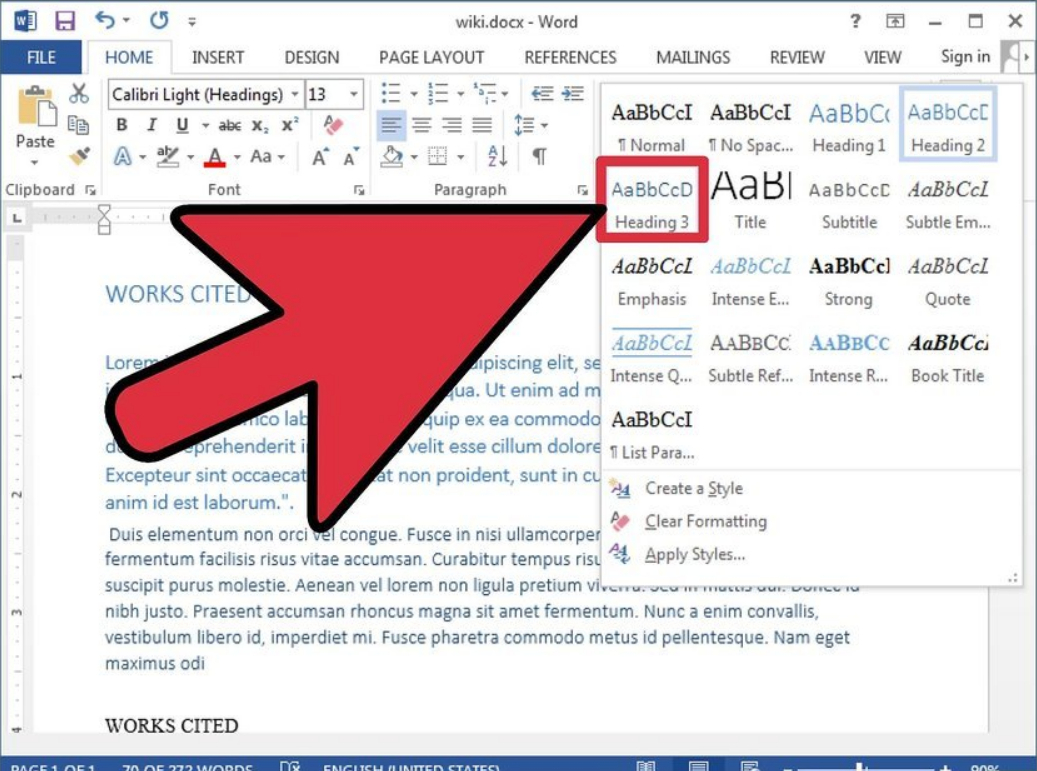
Bir tür oluşturmak için "Başlık 3" üzerine tıklayın
- Metninizin net bir yapıya sahip olması gerektiğini unutmayın. Her masadan önce, üzerine tıklayın " GİRİŞ" Metin büyük mavi harflerdir - bu, slaytın içeriği, küçük mavi harflerle metin - slaytın metni.
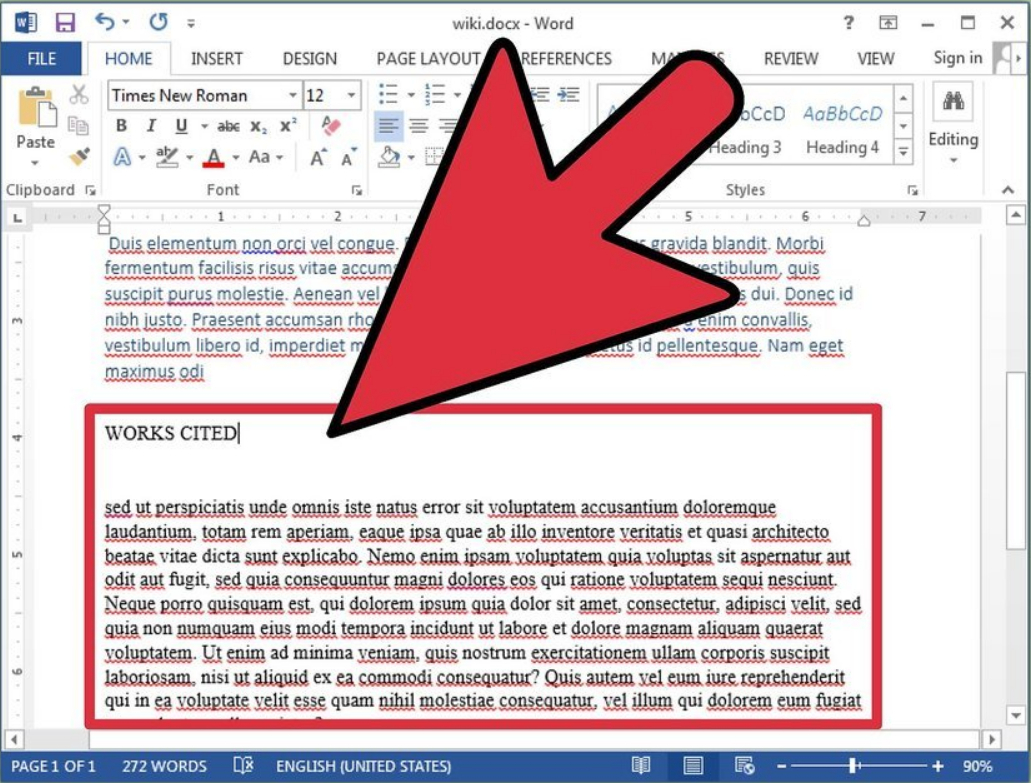
Metin büyük mavi harflerdir - bu, slaydın içeriği, küçük mavi harflerle metin - slaytın metni
- Şimdi, yukarıdaki tüm işlemleri yaptıktan sonra, metindeki yazı tipi değiştirilebilir ve oluşturduğumuz diğer sunumları artık etkilemeyecektir. Belgeyi kaydedin.
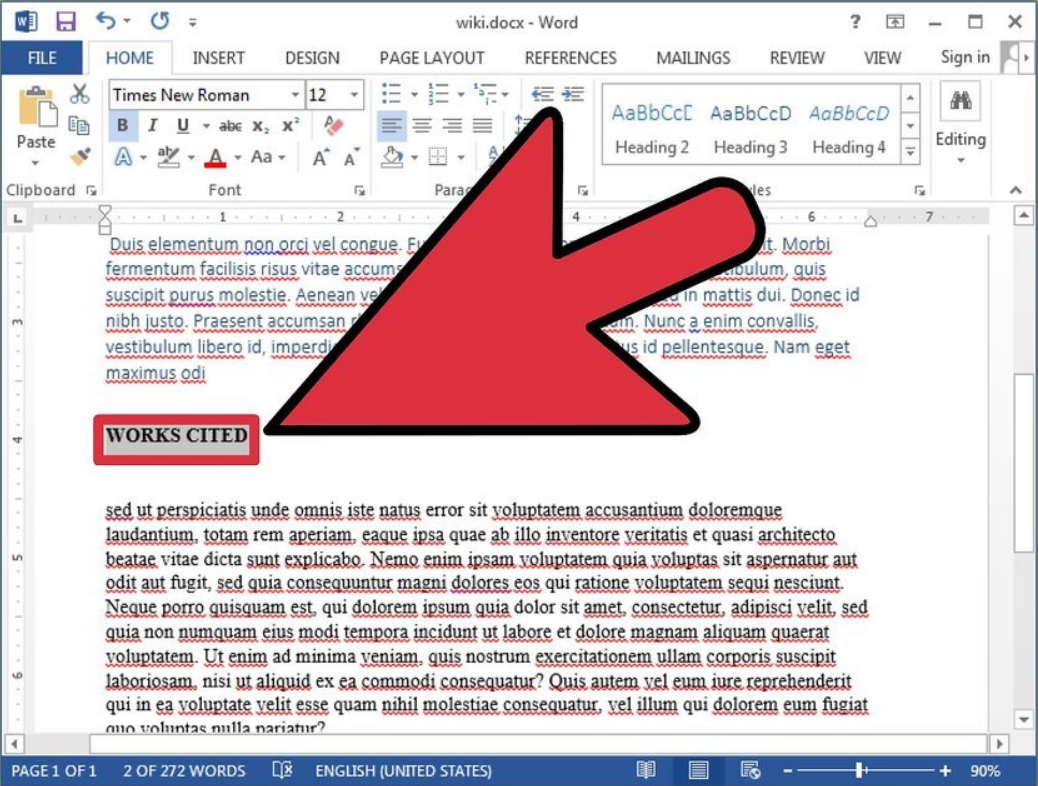
Metin içindeki yazı tipi değiştirilebilir
- Sonra, belgeyi tekrar açın ve " Priz.» (« Dosya—PowerPoint'e gönder»).
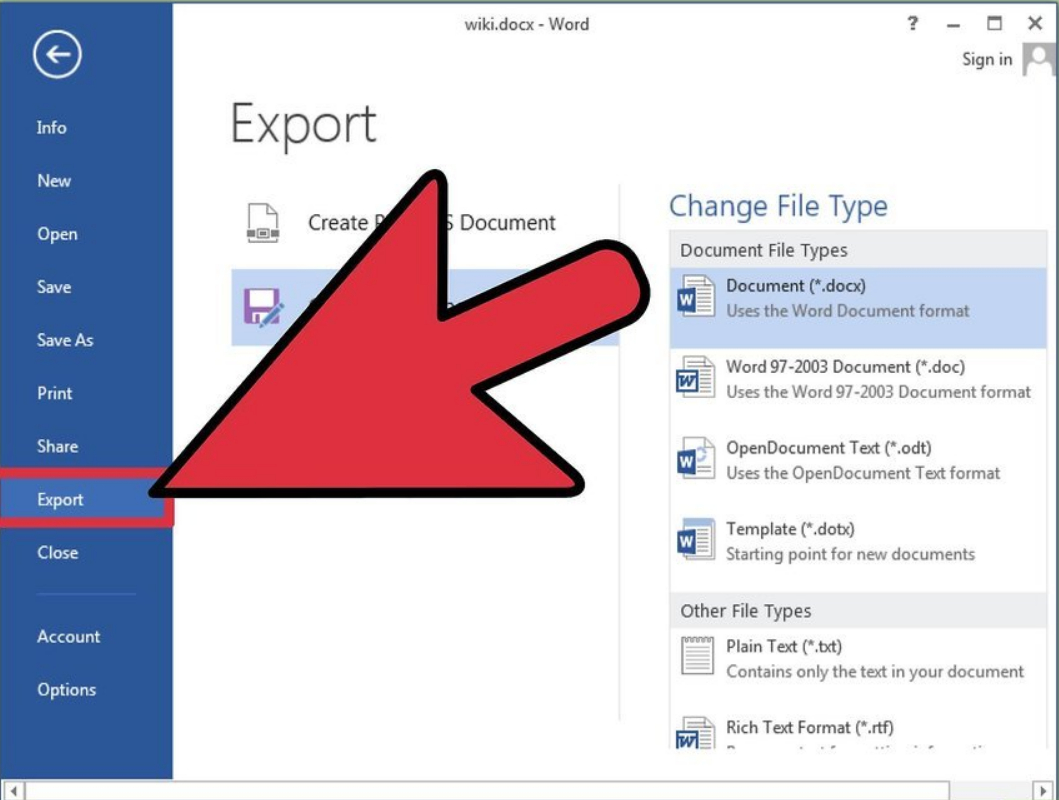
"PowerPoint" bölümündeki belgeyi dışa aktarın
- Sunumdaki resimler manuel olarak takılmalıdır " Kelime."Otomatik olarak yapamazsınız.
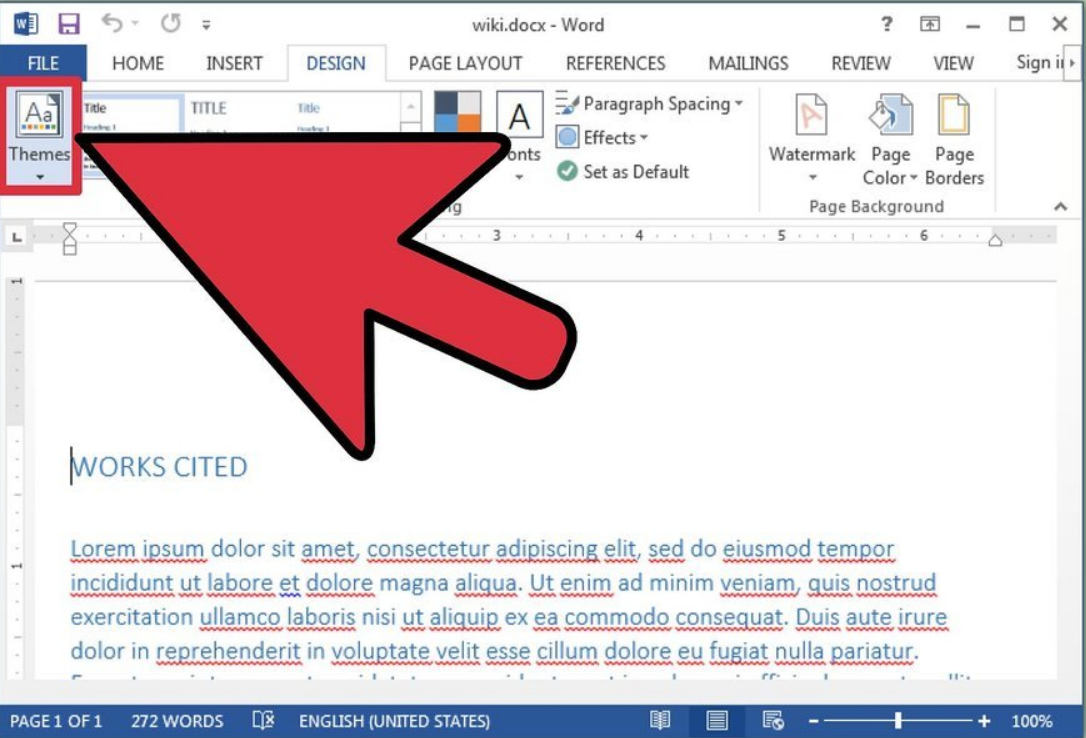
Sunumdaki resimler manuel olarak yerleştirilir
İkinci yöntemi
- Bu durumda, aracı kullanacağız " Yapı»Üstün menüde. Burada, metni derhal metinlere sunulacak başlıklarla dönüştürebileceğiz " Priz."Slaytlar şeklinde.
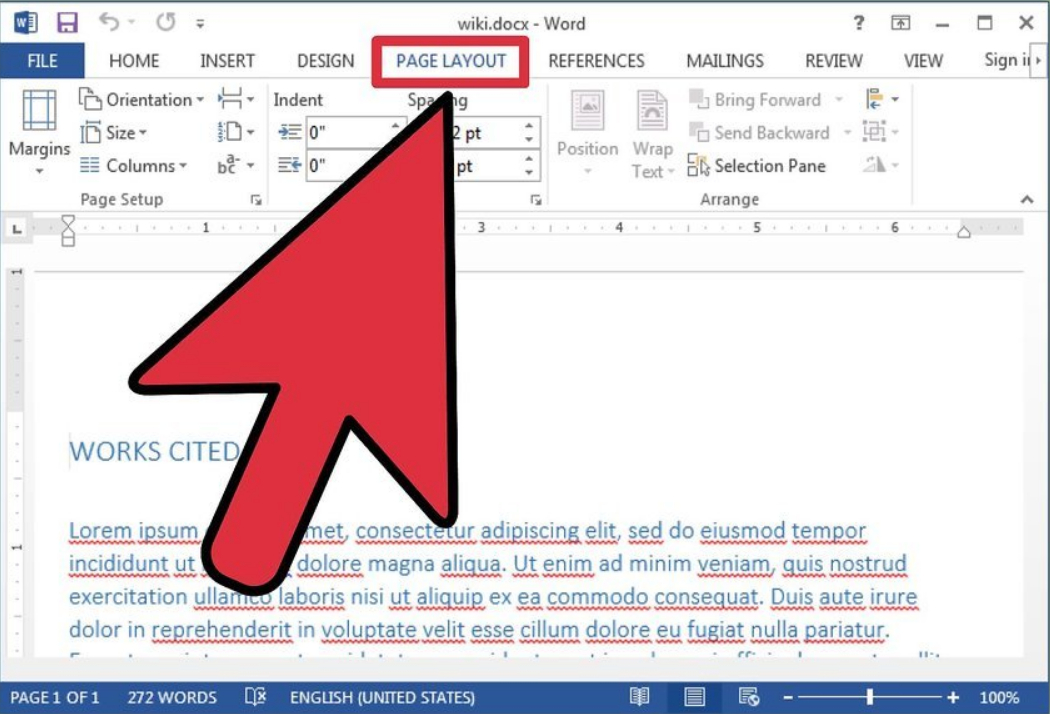
"Yapı" aracını kullanıyoruz
- Yeni bir belge oluşturun: " Dosya oluşturma"(veya" Dosya—Yeni»)
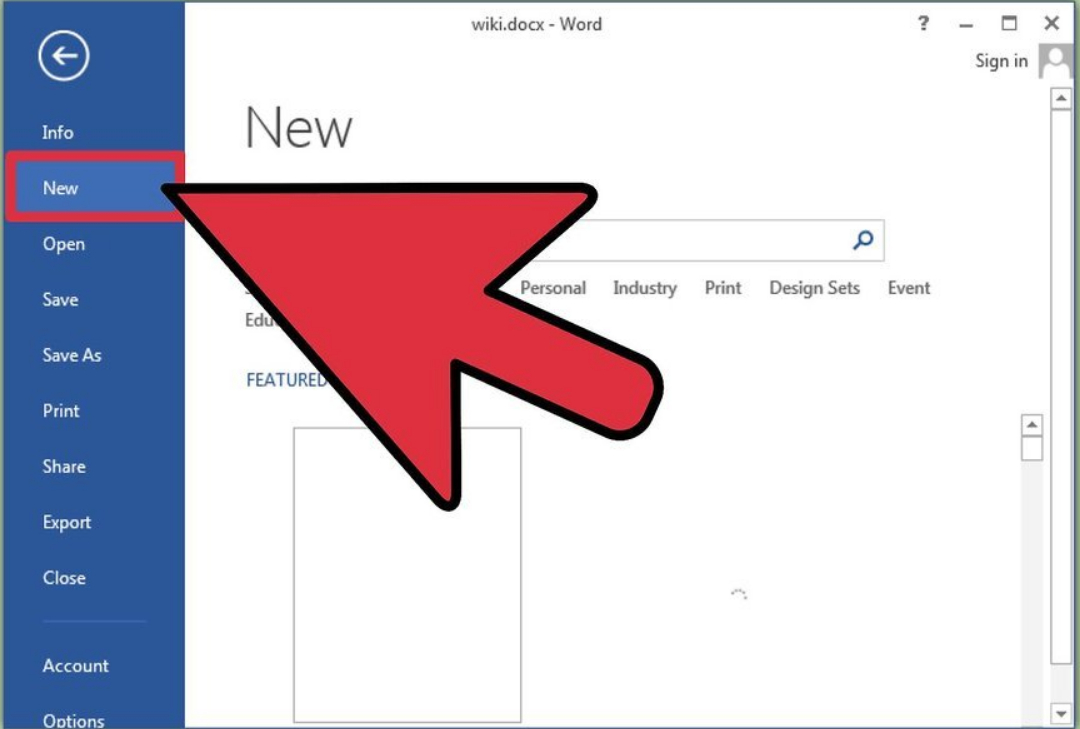
Yeni bir belge oluştur
- Sonra, bölümüne gidin " Görünüm"Ve öğeye tıklayın" Yapı"Bundan sonra, üst araç çubuğunda uygun bir seçenek belirecektir.
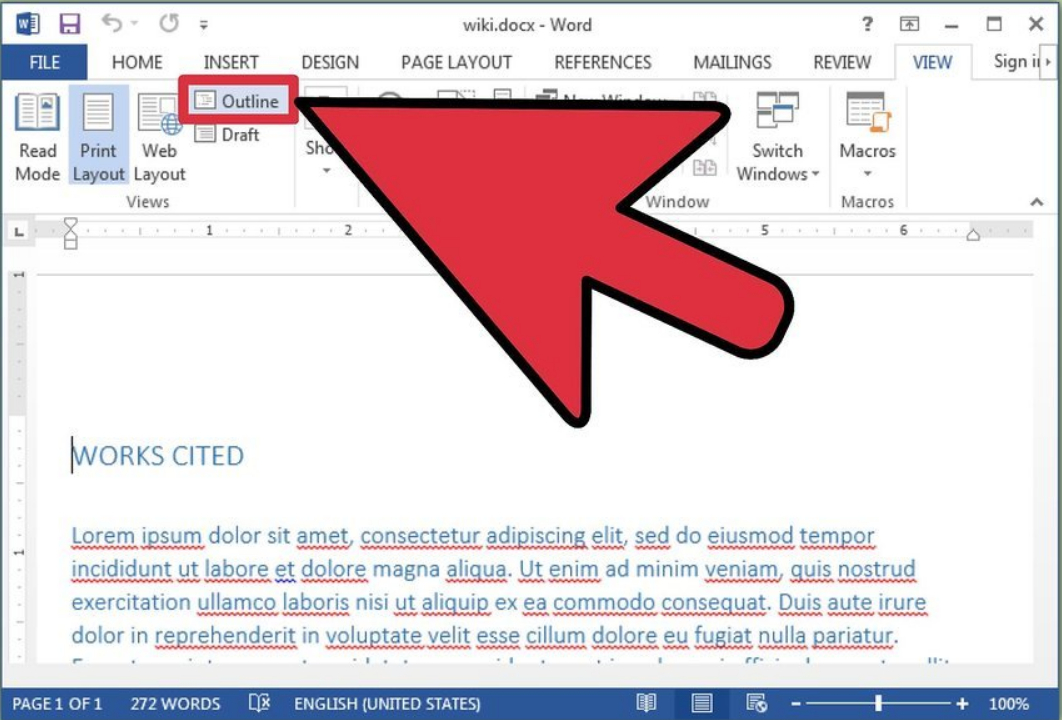
"Yapısı" öğesine basın
- Şimdi ilk başlığı (gelecekteki slayt) yazın ve tıklayın " GİRİŞ" Bundan sonra, başlık yazı tipi mavi büyük harflerle temsil edilecektir.
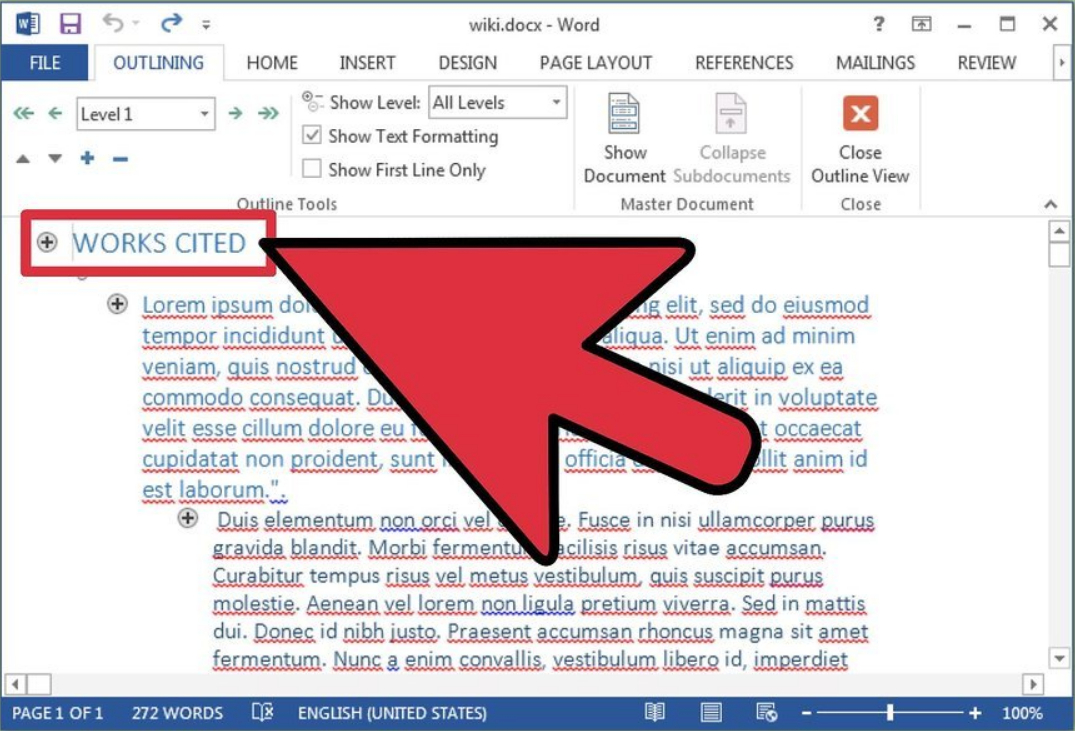
İlk başlığını yazın
- "Düğmesine basın Sekme."Ve slaydın metnini yazın. Aşağıdaki paragrafı oluşturmanız gerekirse, tıklayın " GİRİŞ"Ve yazın.
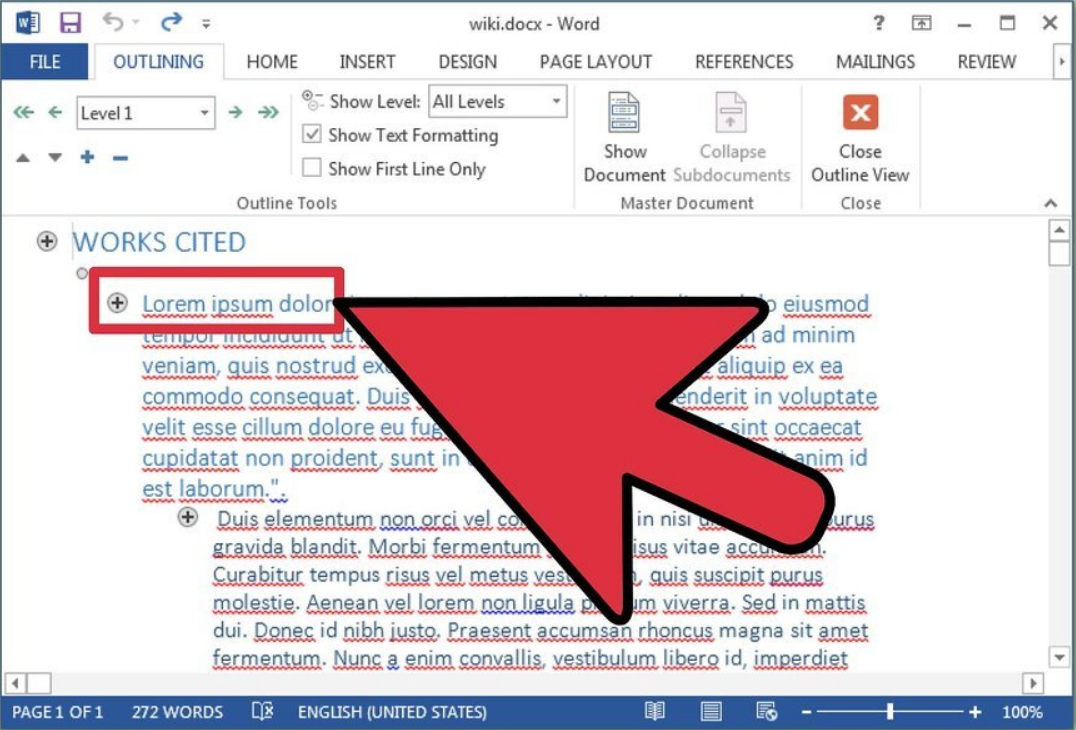
Tipi Slayt metni
- Yani, ilk slaytı oluşturarak, tıklayın " GİRİŞ"Ve daha önce görünen bölümde" Yapı»Parametreyi atayın" Seviye 1"Bundan sonra, bir sonraki slaydın başlığını girebilirsiniz.
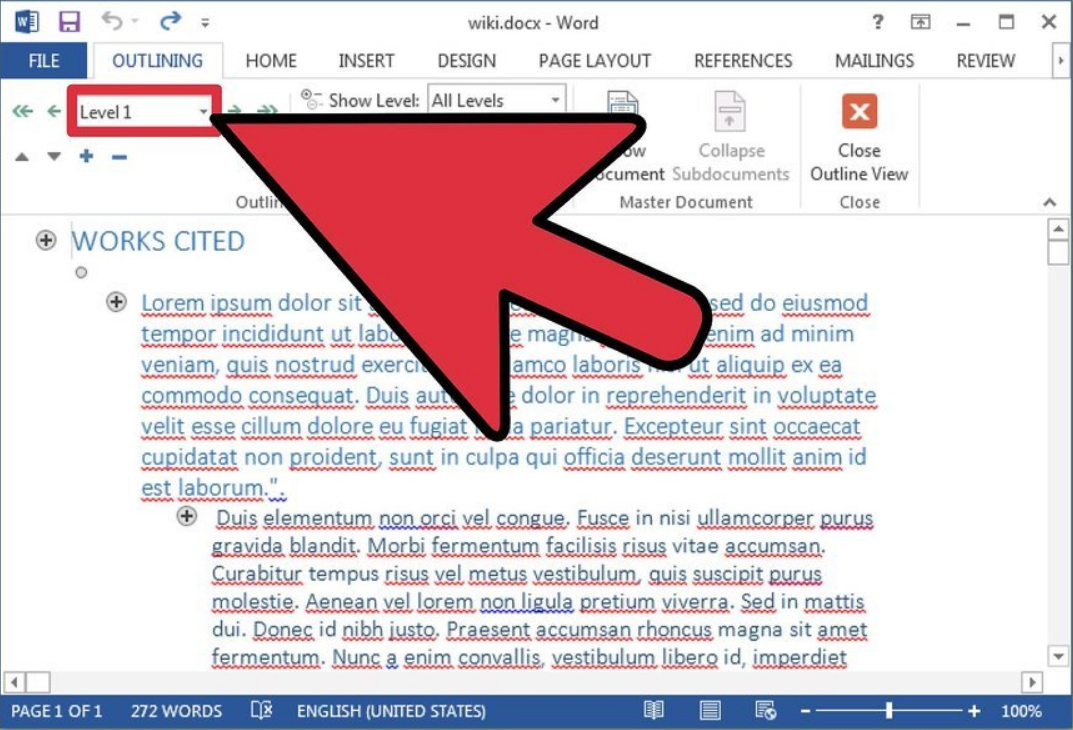
"Seviye 1" parametresini atayın
- Bu aracı kullanarak slaytları biçimlendirebilirsiniz.
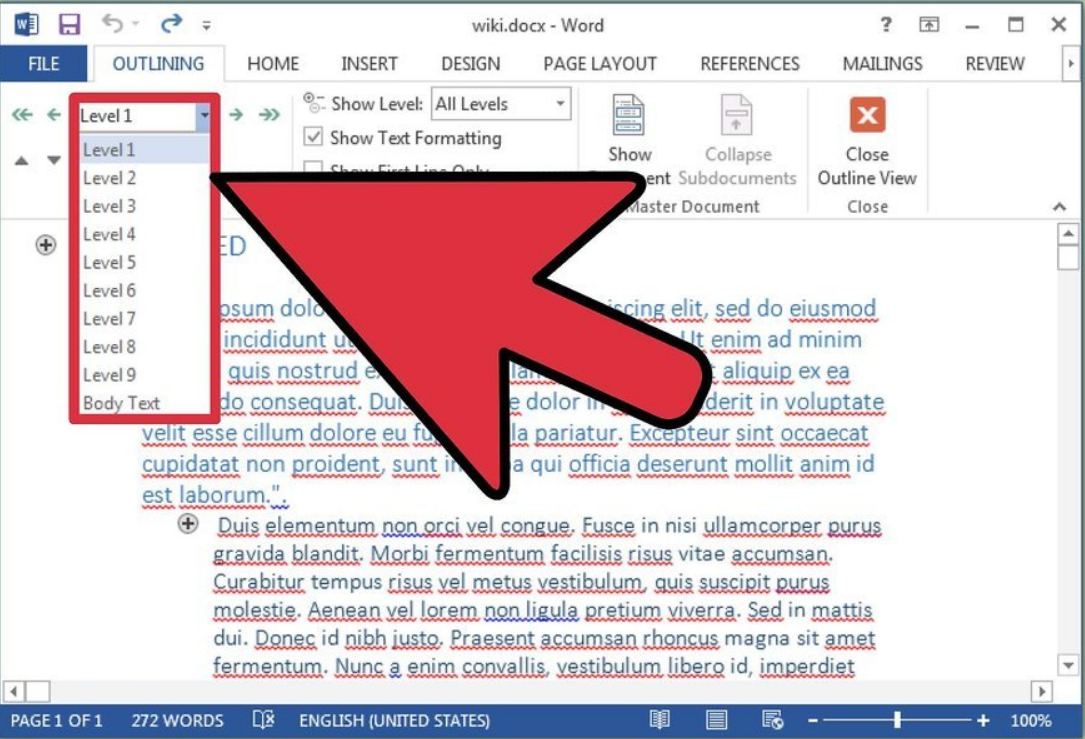
Gerekirse Slaytlar Biçimlendirin
- Şimdi belge kaydedilebilir. Ayrıca, önceki yöntemde olduğu gibi, belgeyi " Priz.» (« Dosya—PowerPoint'e gönder"). Eğer senin içinde " Kelime.»YOK DÜĞMESİ" PowerPoint'e gönder", Sonra aşağıdakileri yapın: Git" Dosya—Parametreler—Hızlı Erişim Paneli"Sonraki sol açılır listede" Takımları seçin»Seçenek'i seçin" Tüm takımlar"Listede bulun" PowerPoint'e gönder", Tıklayın" Ekle"Ve" TAMAM MI».
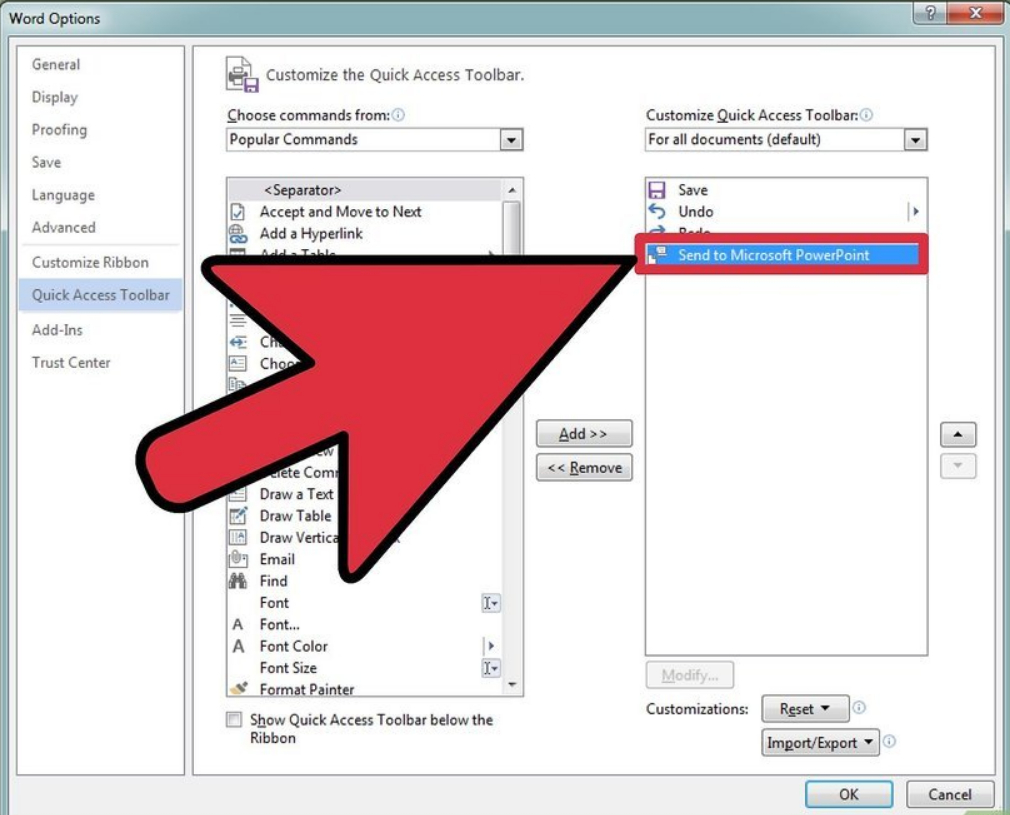
"PowerPoint'e Gönder" listesinde bulun, "Ekle" ve "Tamam" ı tıklayın.
- Bundan sonra, araç çubuğunun üstünde, belgeyi dönüştürmenize izin verecek olan bir düğmeyi göreceksiniz. Priz.».
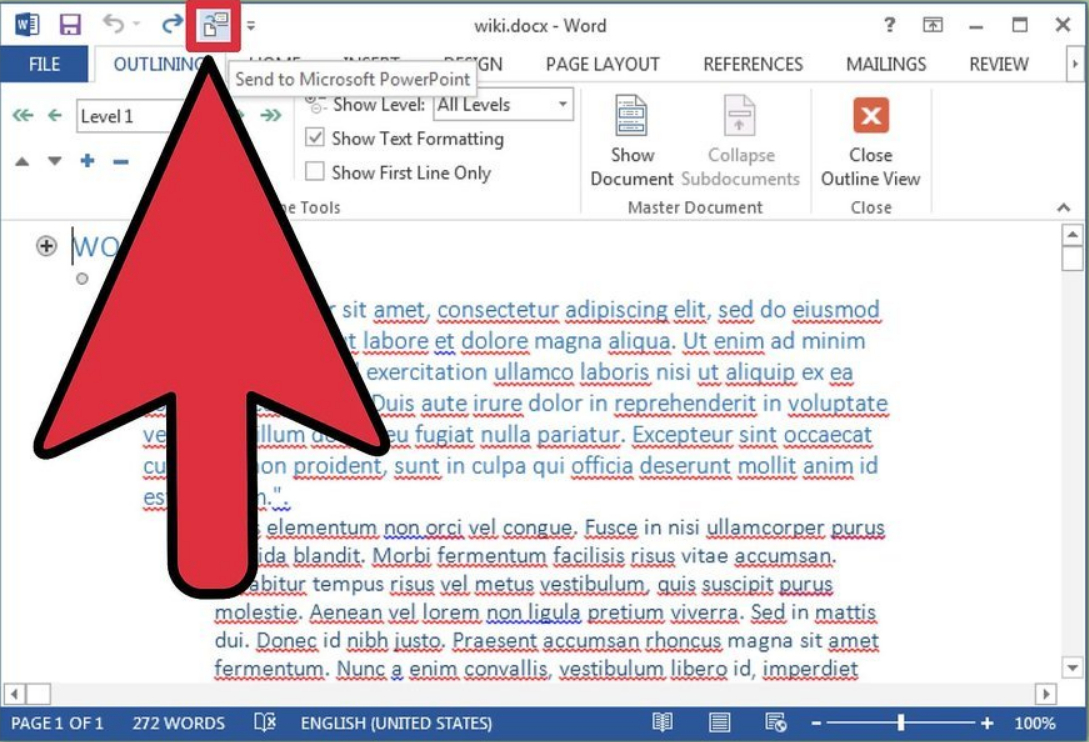
Üst araç çubuğunda "PowerPoint" düğmesini göreceksiniz.
- Veya daha önce kaydedilen belgeyi açın doğrudan programda olabilir " Priz.».
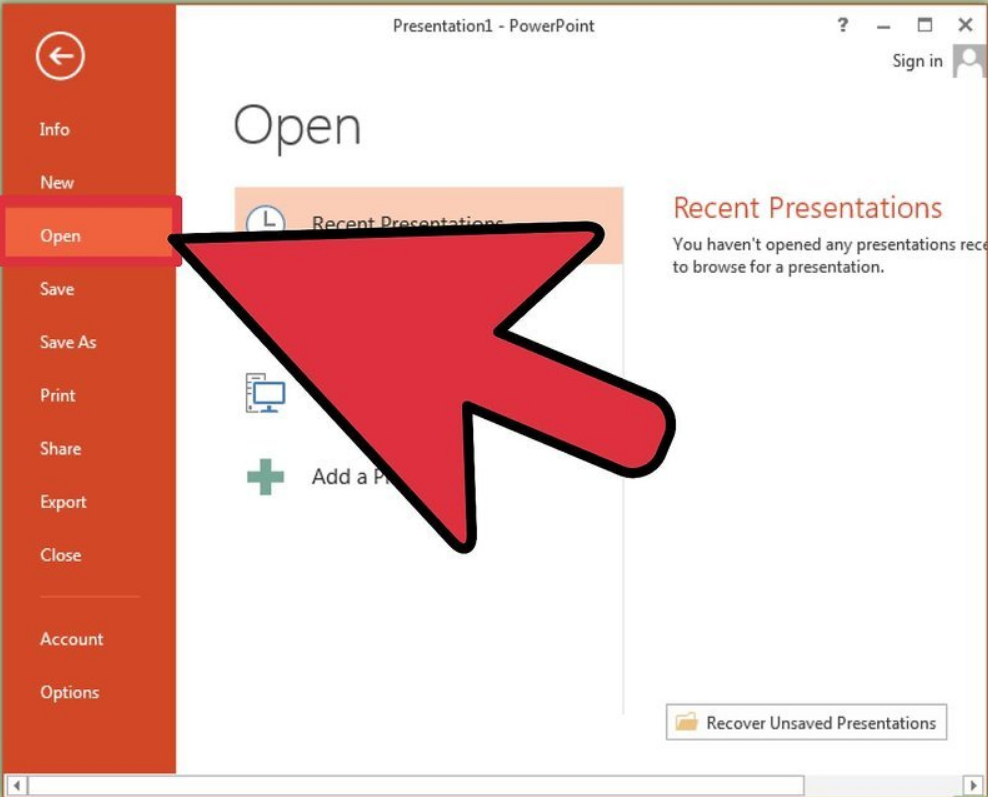
PowerPoint programında önceden kaydedilmiş belgeyi açabilirsiniz.
- Bu görüntüleri hatırlayın " Kelime.»Sunuma manuel olarak eklemeliyiz
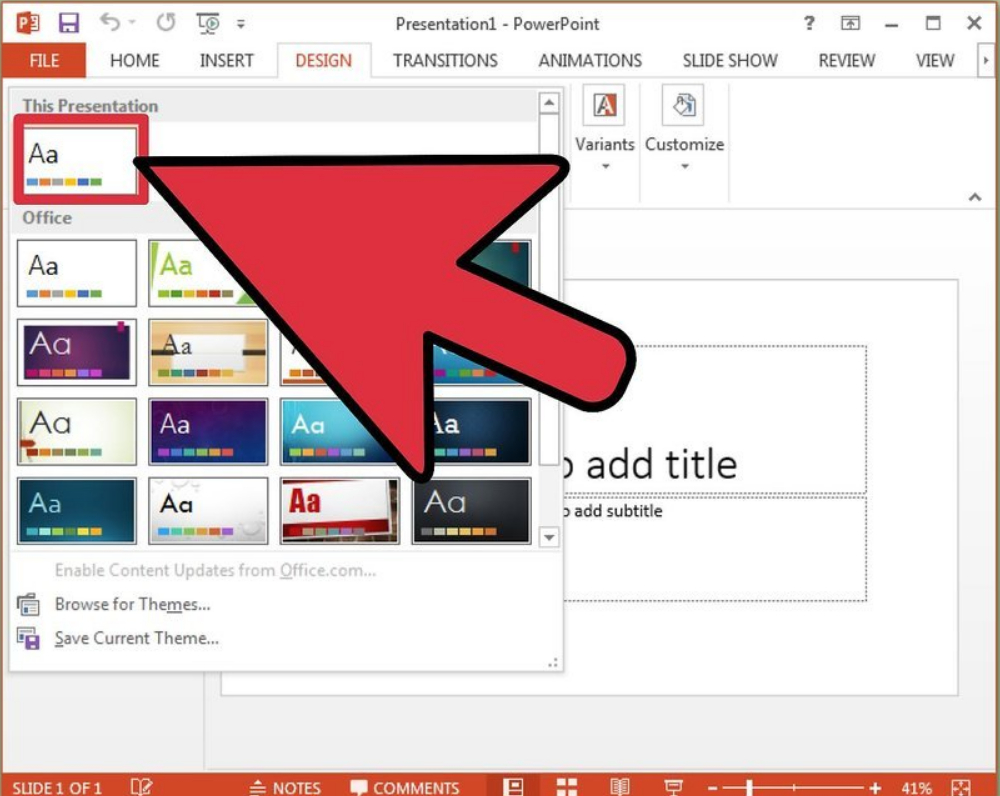
"Word" den görüntüler sunuma manuel olarak yerleştirilir.
Üçüncü Yöntem
- Slaytlar oluşturabilirsin " Kelime.»Başlıksız bir sunum için. Bunu yapmak için, tıklayın " GİRİŞ"Başlığın olması gereken yere boş bir çizgi almak için. Boş bir çizgiyi vurgulayın, git " ana"Ve bölümde" Stiller»Seç" Başlık 1.».
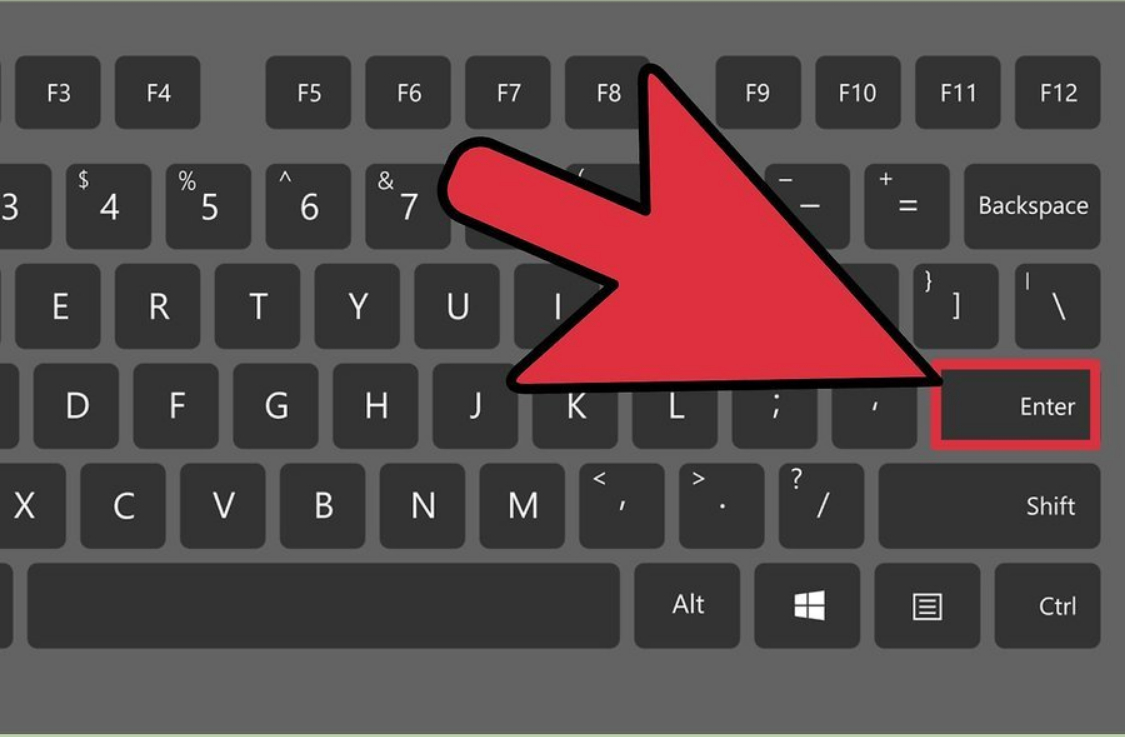
Başlığın olması gereken yerde boş bir satır almak için "Enter" üzerine tıklayın.
- Şimdi sadece belgeyi, sunuma transfer için hazır olup olmadığını kontrol edin " Priz." Git " Görünüm", Tuşuna basın" Yapı" Bu durumda, önceki talimatlara göre metin yapısını değiştirebilirsiniz.
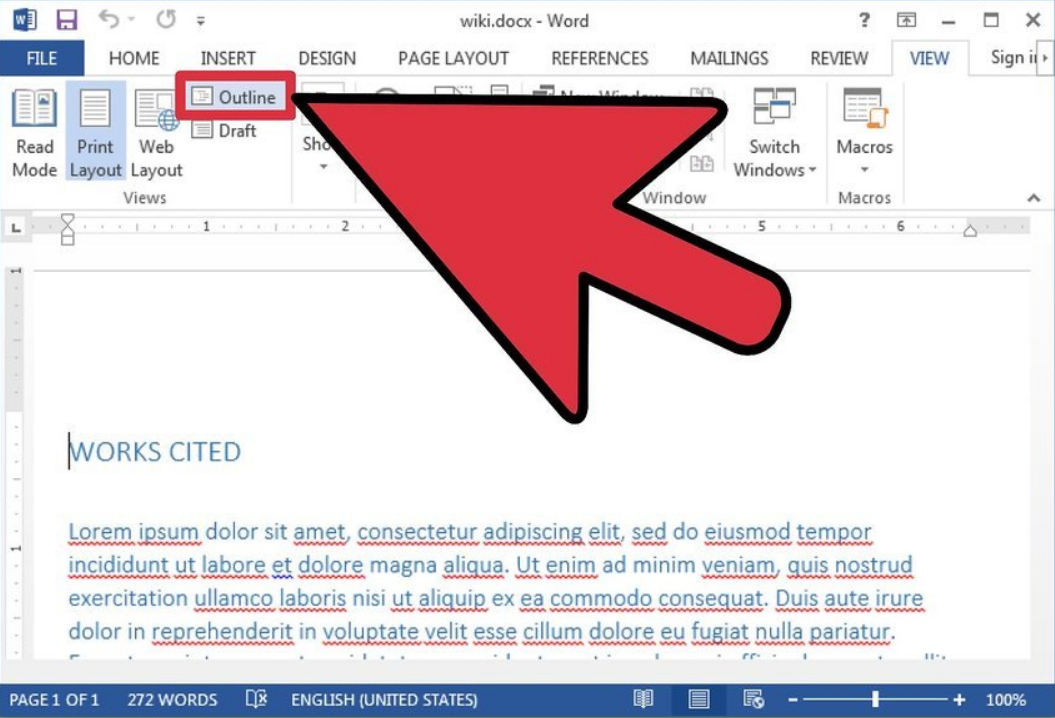
"Görünüm" ye gidin, "Yapıyı" tıklayın
- Ardından, alınan bilgileri ekleyebilirsiniz " Kelime." içinde " Priz." Çalıştırmak " Priz.", Tuşuna basın" Slayt oluşturmak"Ve sonra -" Yapıdan bir slayt oluşturun" Belgeden metin " Kelime."Otomatik olarak slaytlara dönüştürülecek" Priz.».
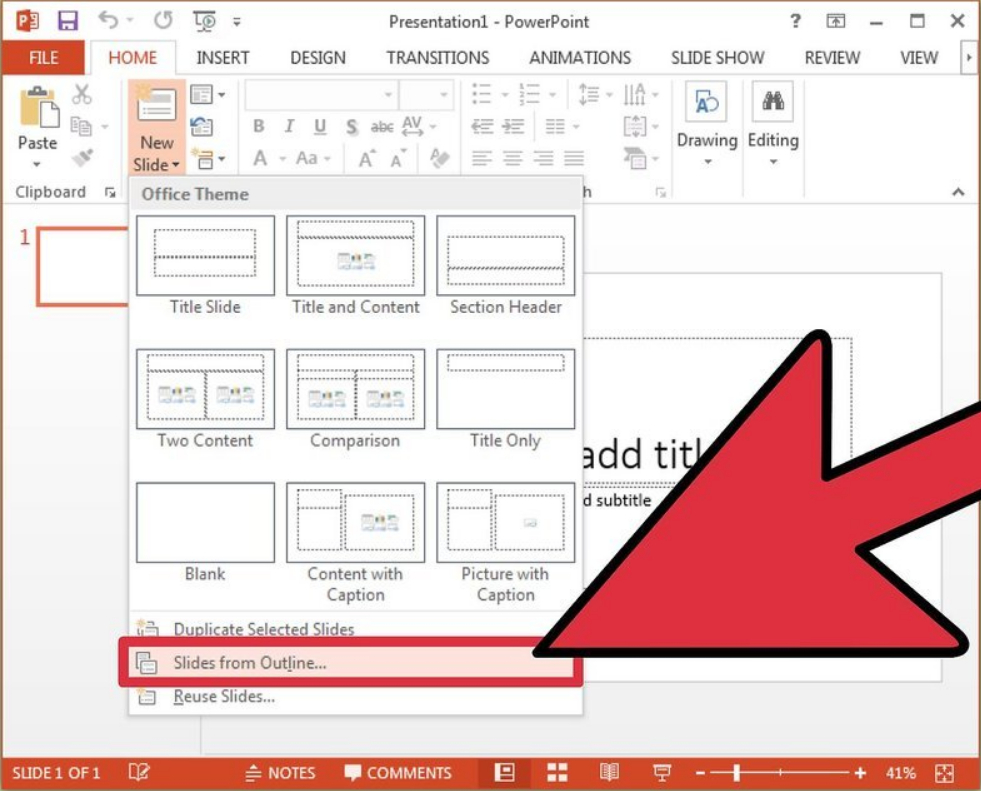
"Kelimeden" alınan bilgileri "PowerPoint" a ekleriz.
- Resimler Kelime." içinde " Priz."Her zamanki yönde transfer etmek gerekli olacaktır:" Kopya—Eklemek».
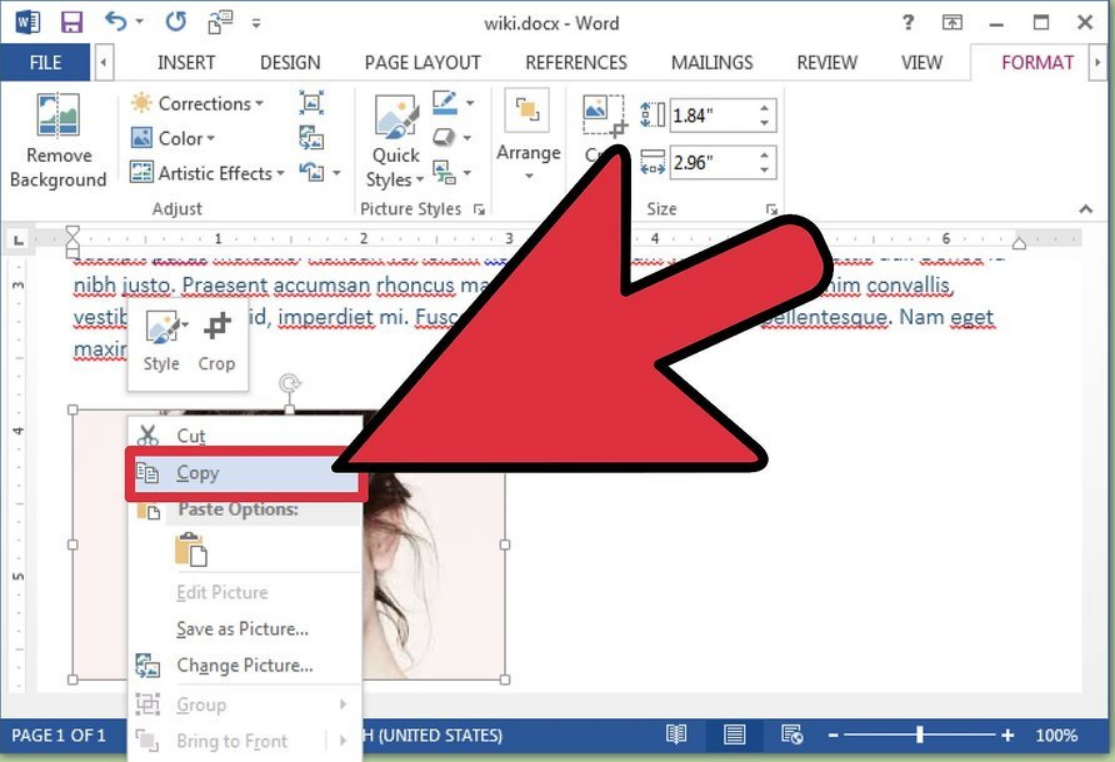
Fotoğrafları "Kelime" olarak kopyalayın ve "PowerPoint" ekle
