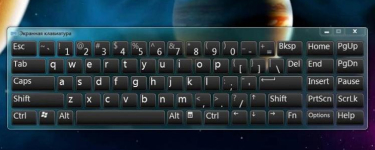
Elektronik Ekran Klavye: Nasıl Ara, Tahmini Metin işlevini kullanın, Enter tuşu nerede? Elektronik Ekran Klavyesi Nasıl Kullanılır?
Makale size bir ekran klavyesini ve nasıl kullanılacağını size söyleyecektir.
Navigasyon
Elektronik (ekran, sanal) klavye, istenen anın normal fiziksel klavye panelinin yerini alan özel bir program denir. Elektronik klavyeyi kullanarak, fare imlecini uygun elektronik tuşlara basmanız gerektiğinde fareyi kullanarak metni yazmak mümkündür.
Birçok kullanıcı genellikle bir bilgisayarda veya dizüstü bilgisayarda elektronik bir klavyeyi nasıl arayacağınızı bilemez ve doğrudur. Doğru, tüm belirtilen eylemler oldukça kolaydır, çünkü bu program zaten sisteme yerleştirilmiştir " pencereler"Ve her zaman çalışmaya hazır.
Bugünün makalesinde, neden elektronik bir klavyeye ihtiyacınız olduğunu, nasıl aranacağınızı ve kullanacağınızı tartışacağız.
Elektronik bir klavyeye neden ihtiyacınız var?
Sıradan kullanıcılar, fiziksel bir klavye olup olmadığını düşünüyor, sonra neden sanal olana ihtiyacınız var? Ne de olsa, çok rahatsız edici, aslında her sanal anahtara fareye basmanız gerekir, her zamanki klavyede tüm parmaklarınızı kullanabilirsiniz.
Aslında, sanal klavye aşağıdaki durumlarda faydalı olacaktır:
- Örneğin, engelli insanlar, el alanında belirli kusurlara sahip olan, sanal bir klavye ile mümkün olan metni ayarlamak için her zaman alternatif bir yola ihtiyaç duyar.
- Bu gibi durumlar, önemli bir belgenin son paragraflarını yazdırmanız gerektiğinde, ancak aniden, bir nedenden ötürü, fiziksel klavyedeki tuşlar asılmaya başlar.
- Fiziksel klavye sadece eksik olabilir (kırılmış veya onarılmış)
- Tabletlerin fanları fiziksel anahtarları kullanma yeteneğinden yoksun bırakılır.
- Birçok modern virüs, fiziksel klavyeye girdiğiniz bilgileri okuyabilir. Böylece, bilgisayar korsanları tüm şifrelerinizi siteler, sosyal ağlar vb. İçin çalabilirler. Elektronik bir klavyeyle, böyle bir dolandırıcılık geçmez.
"Windows" in ekran klavyesini nasıl etkinleştirilir?
Yukarıda zaten bahsettiğimiz gibi, üçüncü taraf programları kurmadan - işletim sisteminin yeteneklerini kullanarak sanal bir klavyeyi kullanabilirsiniz " pencereler».
Çalışan cihazlarda elektronik klavyeyi nasıl arayacağız " Windows 7, 8, XP"(Hakkında" Windows 10."Makalenin sonundaki videoyu görün).
"Windows XP"
- Biz gitmek " Tüm Program-Standart Özel Özellikler»
- Sonra, programı seçin " Ekran klavyesi»
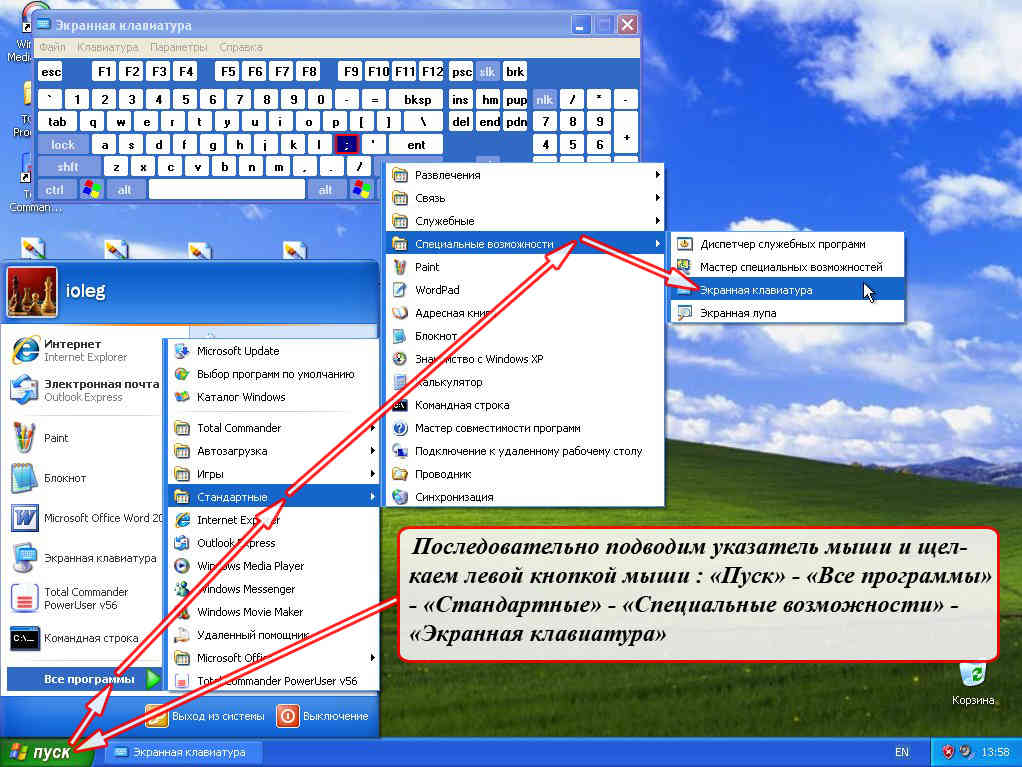
"Windows XP" de elektronik bir klavye çalıştırın
"Windows 7"
Elektronik klavyeyi başlatmak için " Windows 7.»Tadınız için birkaç seçenek var.
Sanal klavyeyi açın " Windows 7." vasıtasıyla " Başlat»:
- " Başlat»
- Sonra, öğeye gidin " Tüm Programlar»
- Sonra klasöre gidin " Standart»
- Sonra, alt klasöre gidin " Özel yetenekler»
- Sonuç olarak, ekrandaki klavyeyi çalıştırıyoruz.
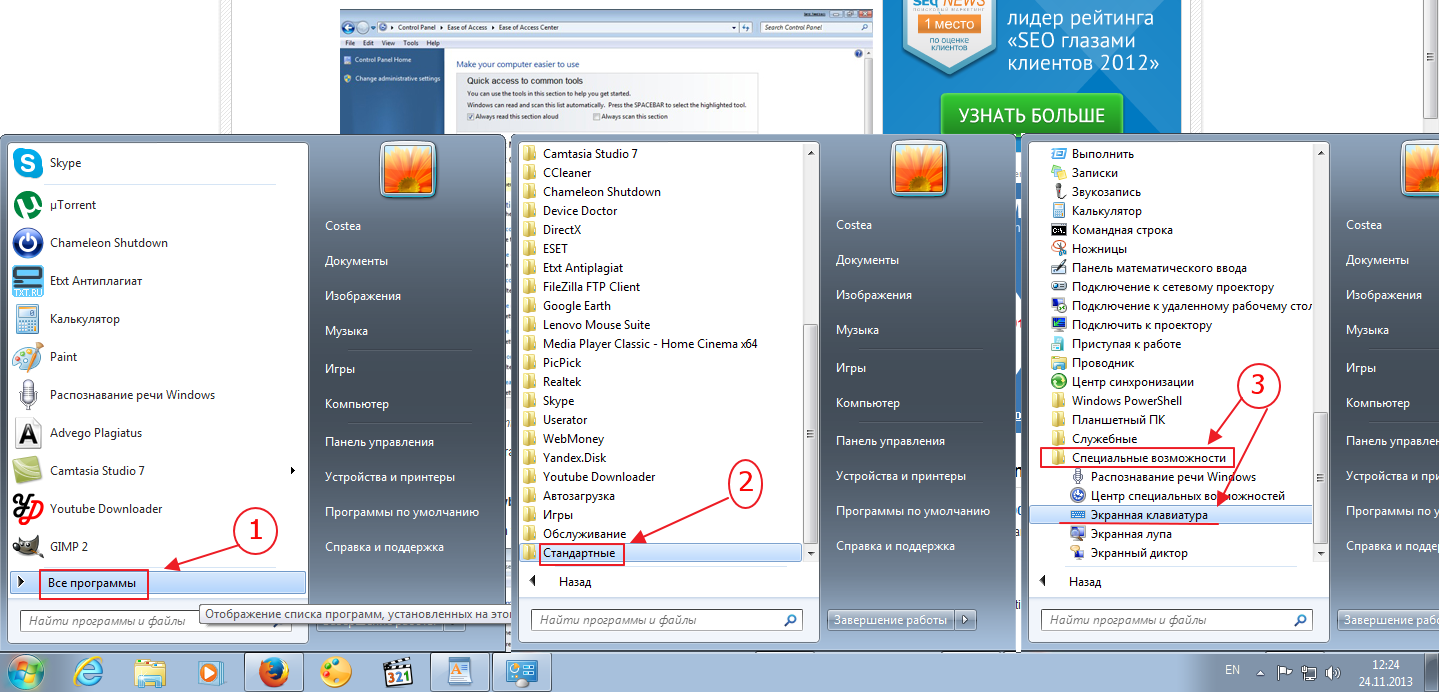
"Windows 7" de elektronik bir klavye çalıştırın
Sanal klavyeyi açın " Windows 7." vasıtasıyla " Kontrol Paneli»:
- Git " Kontrol Paneli»
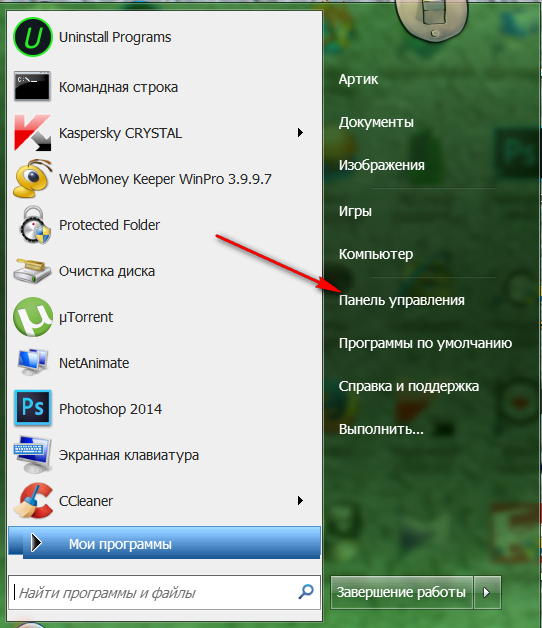
"Windows 7" de elektronik bir klavye çalıştırın
- Sonra listeyi yapılandır " Küçük rozetler"Ve üzerine tıklayın" Merkez özel özellikleri».
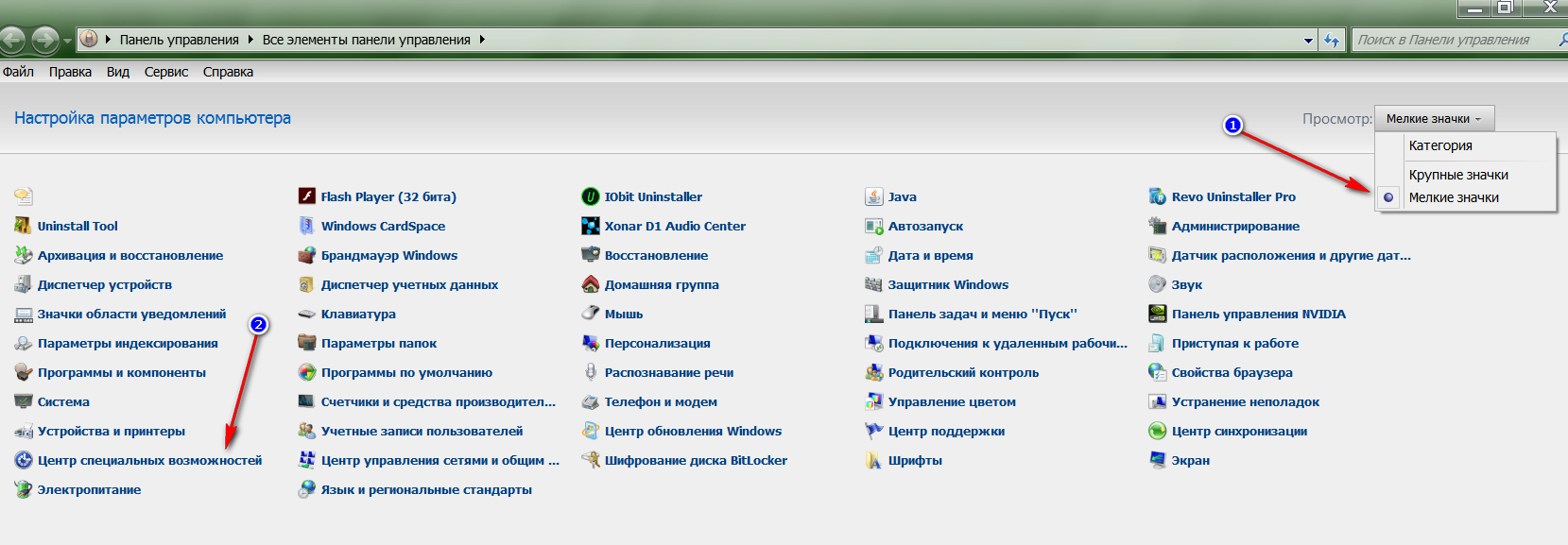
"Windows 7" de elektronik bir klavye çalıştırın
- Bundan sonra, kendimizi ekran görüntüsünde gösterildiği gibi sanal klavyeyi çalıştırabileceğiniz yeni bir pencerede buluruz.
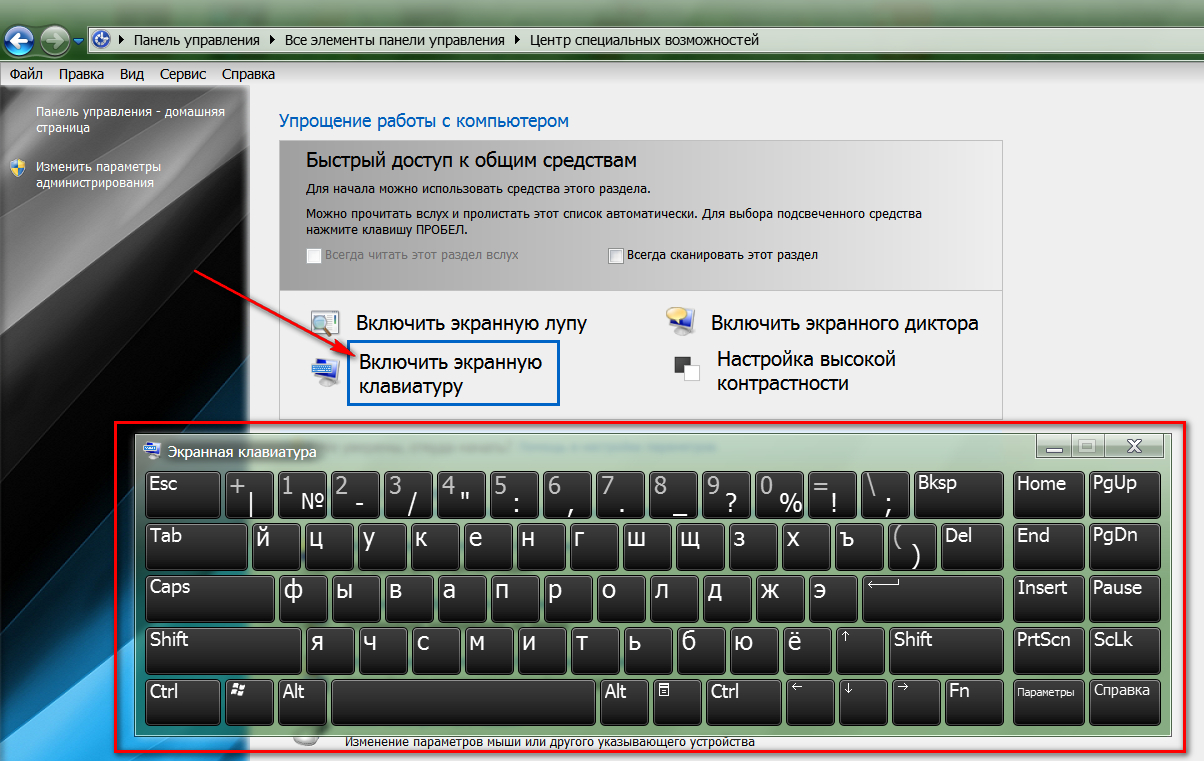
"Windows 7" de elektronik bir klavye çalıştırın
Sanal klavyeyi açın " Windows 7."Komut satırından:
- Git " Başlat"Ve üzerine tıklayın" Gerçekleştirmek»
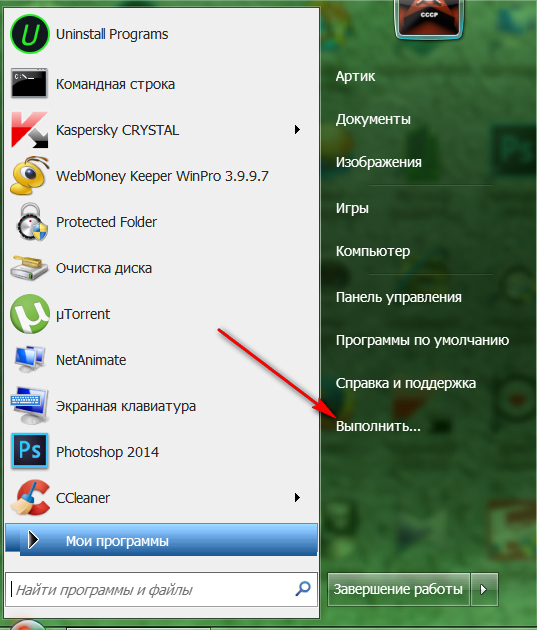
"Windows 7" de elektronik bir klavye çalıştırın
- Önerilen sistem penceresinde, komutu giriyoruz " osk.exe."Ve üzerine tıklayın" TAMAM MI»
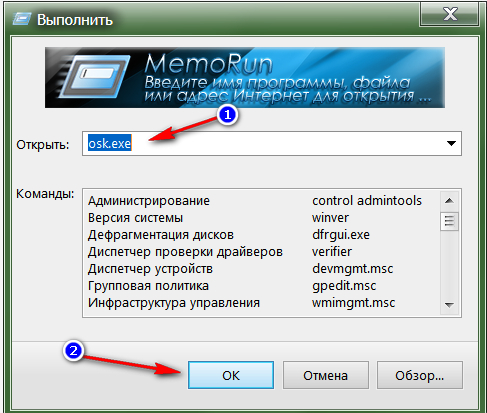
"Windows 7" de elektronik bir klavye çalıştırın
"Windows 8"
Sistemin "olduğu bilinmektedir. Windows 8."Önceki sürümlerden bazıları farklı" pencereler"Dolayısıyla, aşağıdaki talimatlar yukarıda okuduğumuzların aksine edilecektir.
Sanal klavyeyi açın " Windows 8." vasıtasıyla " Başlat»:
- Git " Başlat"Başlangıç \u200b\u200bekranının sol alt kısmında, aşağı ok yönüne tıklayın.
- İtiraf uygulamaların listesini, sonuna doğru gidin
- Programı çalıştır " Ekran klavyesi»
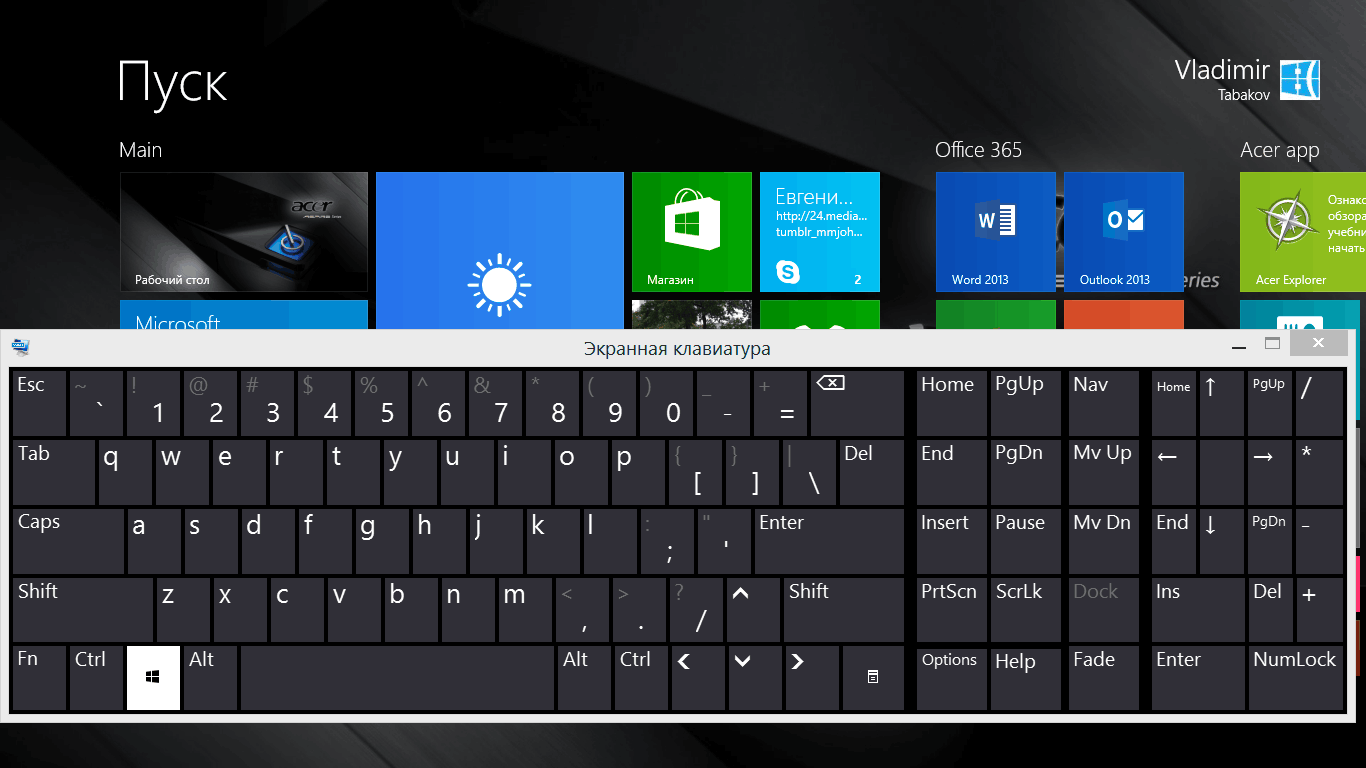
"Windows 8" de elektronik bir klavye çalıştırın
Sanal klavyeyi açın " Windows 8." vasıtasıyla " Kontrol Paneli»:
- Git " Başlat"Başlangıç \u200b\u200bekranının sol alt kısmında, aşağı ok yönüne tıklayın.
- Uygulamaların listesini değiştiririz, " Kontrol Paneli"Ve ona git
- Sonraki, git " Özel yetenekler"Ve ekran klavyesini çalıştırın
Sanal klavyeyi açın " Windows 8." vasıtasıyla " Arama»:
- Eşzamanlı olarak tuşlara tıklayın " Kazanmak."Ve" W.”
- Sonra, arama parametrelerini yükleyerek ayarlayın " Her yerde»
- Arama çubuğunda "Ekran Klavye" yazın, tıklayın " Arama"Ve sonra bulunan programı tıklayın" Ekran klavyesi».
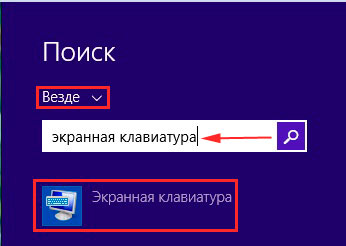
"Windows 8" de elektronik bir klavye çalıştırın
Ekran klavyesi nasıl kullanılır?
Sanal klavyeyi kullanın, yeterince basittir. Daha önce daha yükseğe bahsettik. Sanal klavye, fiziksel olarak aynı görünüyor - tüm tuşlar aynı sırada ve aynı yerlerde (" GİRİŞ”, “F1.—F12.", Uzay, harfler, sayılar vb.):
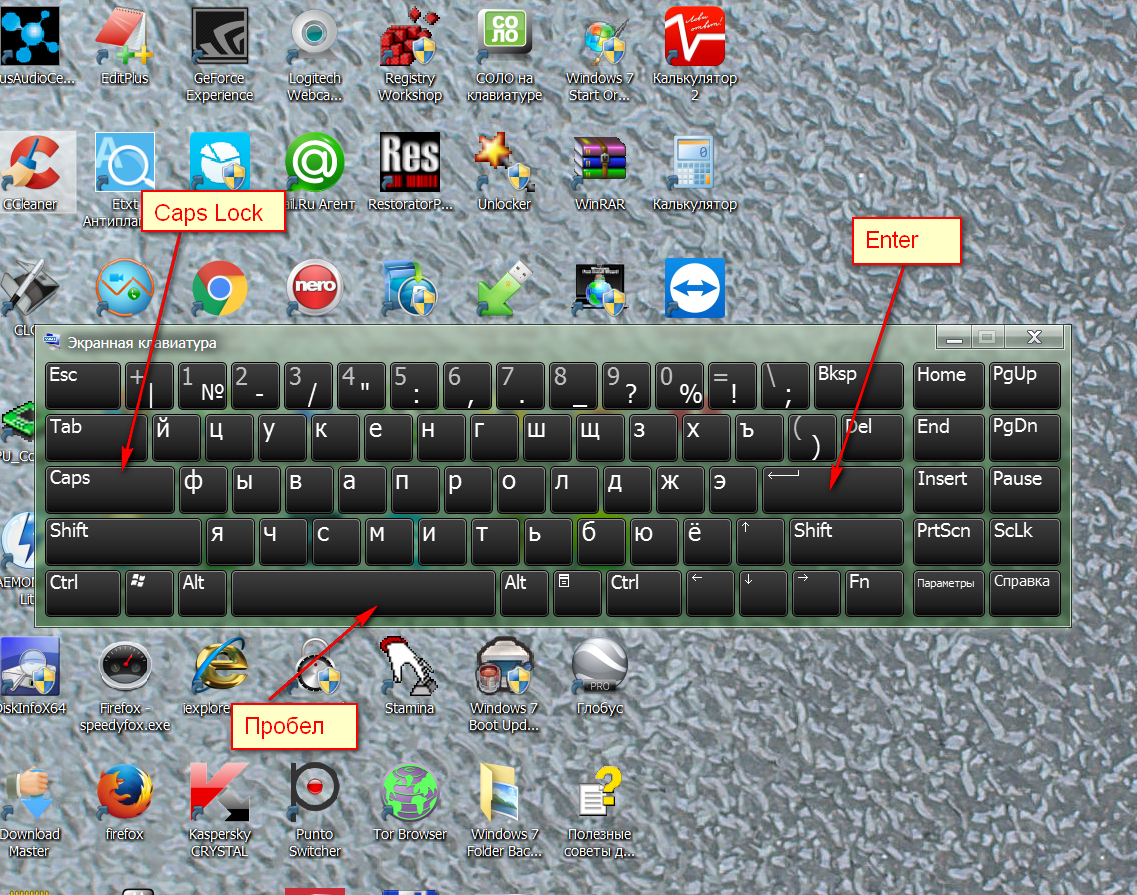
Ekran klavyesi nasıl kullanılır?
Fareyi her sanal tuşa basarak metni yazabilirsiniz. Sanal klavyeyi olağan şekilde kapatmanız gerekir - sağ üst köşedeki haça basarak.
Video: Ekrandaki klavyeyi "Windows10", "Windows 8" ve "Windows 7" olarak nasıl açılır?

Çok teşekkür ederim