
ไมโครโฟนไม่ทำงานใน Skype: จะกำหนดค่าไมโครโฟนบนคอมพิวเตอร์แล็ปท็อปได้อย่างไร? ทำไม Skype ไม่เห็นไมโครโฟนจะทำอย่างไร? จะตรวจสอบไมโครโฟนใน Skype ได้อย่างไร?
คำแนะนำในการตั้งค่าไมโครโฟนบนแล็ปท็อปสำหรับการสื่อสารด้วยเสียงผ่านโปรแกรม Skype
การนำทาง
จนถึงปัจจุบัน Skype มันอยู่ในระดับสูงสุดของการจัดอันดับของโปรแกรมการสื่อสารด้วยเสียงที่ได้รับความนิยมมากที่สุดบนอินเทอร์เน็ต ด้วยมันคุณสามารถโทรหาเพื่อนและญาติฟรีจัดประชุมวิดีโอกลุ่มและสื่อสารในการแชท
โดยธรรมชาติสำหรับการสื่อสารด้วยเสียงเต็มรูปแบบผ่านโปรแกรมนี้จำเป็นต้องมีไมโครโฟน บ่อยครั้งที่การเชื่อมต่อและการกำหนดค่าไม่ได้ทำให้เกิดปัญหาใด ๆ มันเพียงพอเพียงแค่แทรกไมโครโฟนลงในตัวเชื่อมต่อที่สอดคล้องกันและคุณสามารถเริ่มใช้โปรแกรมได้
อย่างไรก็ตามคอมพิวเตอร์ที่ไม่มีประสบการณ์โดยเฉพาะแล็ปท็อปอาจพบปัญหาบางอย่างเมื่อเชื่อมต่อไมโครโฟนและการตั้งค่าหลัก วิธีการสร้างไมโครโฟนสำหรับการสื่อสารอย่างถูกต้อง Skypeและจะกล่าวถึงในบทความของเรา
สาเหตุหลักของไมโครโฟนที่ไม่ทำงานในโปรแกรม Skype

ความผิดปกติทางกายภาพของไมโครโฟน
- อย่างไรก็ตามซ้ำ ๆ เป็นปัญหาที่พบบ่อยมาก ผู้ใช้ไมโครโฟนภายนอกจำนวนมากต้องเผชิญกับความยากลำบากในการสื่อสารด้วยเสียงในโปรแกรม Skypeเริ่มเจาะลึกลงไปในการตั้งค่าพีซีอย่างขยันขันแข็งเปลี่ยนพารามิเตอร์เสียงและแม้แต่อัปเดตไดรเวอร์การ์ดเสียงโดยไม่ต้องตรวจสอบไมโครโฟนเพื่อประสิทธิภาพ แม้ว่าอุปกรณ์จะถูกซื้อเมื่อเร็ว ๆ นี้ แต่ก็เป็นไปได้ที่มันจะได้รับความเสียหายในระหว่างกระบวนการขนส่งหรือขายการแต่งงานให้คุณ ในการตรวจสอบประสิทธิภาพมันก็เพียงพอที่จะเชื่อมต่อไมโครโฟนกับคอมพิวเตอร์เครื่องอื่นและหากไม่ได้ให้สัญญาณของชีวิตดังนั้นปัญหาจะอยู่ในความเสียหายทางกายภาพอย่างชัดเจน

รูปที่ 2 สาเหตุหลักของไมโครโฟนที่ไม่ทำงานในโปรแกรม Skype
การเชื่อมต่อที่ไม่ถูกต้อง
- ในการเชื่อมต่ออุปกรณ์เสียงที่หลากหลายในคอมพิวเตอร์แต่ละเครื่องมีตัวเชื่อมต่อพิเศษจำนวนมาก ถ้าเราพูดถึงแล็ปท็อปพวกเขามีสองคน: ทางเข้าและออก เอาต์พุตใช้เพื่อเชื่อมต่อลำโพงและหูฟังและอินพุตสำหรับไมโครโฟน ตามกฎแล้วอินพุตไมโครโฟนมีสีแดงหรือสีชมพู หากคุณใส่ไมโครโฟนลงในตัวเชื่อมต่ออื่นแน่นอนคุณจะไม่ทำงานให้คุณ
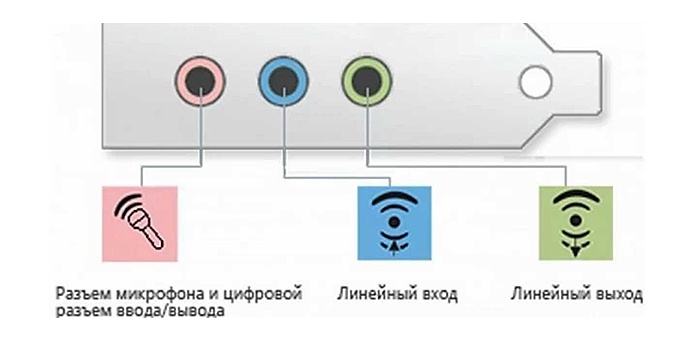
รูปที่ 3 สาเหตุหลักของไมโครโฟนที่ไม่ทำงานในโปรแกรม Skype
ไดรเวอร์การ์ดไดรเวอร์ที่เข้ากันไม่ได้
- อย่างไรก็ตามปัญหาที่หายากก็มีสิทธิ์ที่จะมีอยู่ ด้วยเหตุผลต่าง ๆ ผู้ใช้จะต้องติดตั้งใหม่หรืออัปเดตไดรเวอร์เสียง โดยความไม่รู้ผู้มาใหม่ดาวน์โหลดจากอินเทอร์เน็ตและติดตั้งไดรเวอร์แรกที่ติดอยู่บนพีซีของพวกเขาซึ่งมักจะทำงานอย่างไม่ถูกต้องกับการ์ดเสียงของพวกเขาหรือแม้แต่ปฏิเสธที่จะทำงานอย่างสมบูรณ์ ควรติดตั้งไดรเวอร์จากเว็บไซต์อย่างเป็นทางการของผู้ผลิตการ์ดเสียงของคุณหรือจากดิสก์ที่มาพร้อมกับคอมพิวเตอร์

รูปที่ 4 สาเหตุหลักของไมโครโฟนที่ไม่ทำงานในโปรแกรม Skype
การตั้งค่าพารามิเตอร์ไมโครโฟนไม่ถูกต้องในระบบ
- ปัญหาที่ได้รับความนิยมมากที่สุด เช่นเดียวกับอุปกรณ์อื่น ๆ ไมโครโฟนต้องการการตั้งค่าที่เหมาะสมและทั่วถึง เป็นไปได้ว่าปริมาตรไมโครโฟนจะถูกลบออกในการตั้งค่าพีซีหรือรังนกปิดใช้งานอย่างสมบูรณ์ ต่อไปเราจะวิเคราะห์รายละเอียดการตั้งค่าที่ถูกต้องของไมโครโฟน
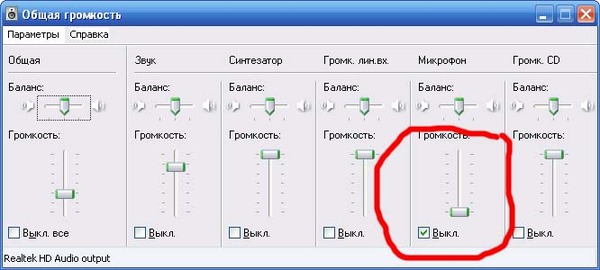
รูปที่ 5 สาเหตุหลักของไมโครโฟนที่ไม่ทำงานในโปรแกรม Skype
การตั้งค่าพารามิเตอร์หลักของไมโครโฟนในระบบปฏิบัติการ
ดังนั้นดังที่ได้กล่าวไว้ข้างต้นส่วนใหญ่มักเป็นสาเหตุของไมโครโฟนที่ไม่ทำงานอยู่ในการตั้งค่าการตั้งค่าไม่ถูกต้อง ก่อนดำเนินการตั้งค่าโปรแกรม Skypeคุณต้องจัดการกับการตั้งค่าของระบบปฏิบัติการ ทำตามขั้นตอนต่อไปนี้:
- ขั้นตอนที่ 1. เปิดเมนู " เริ่ม"และเลือกบรรทัด" แผงควบคุม". ในหน้าหลักของแผงที่มุมขวาบนในส่วน " ดู"เลือกความหมาย" ไอคอนขนาดเล็ก»สำหรับการรับชมเนื้อหาที่สะดวกยิ่งขึ้น ค้นหาและเปิดส่วน " เสียง».
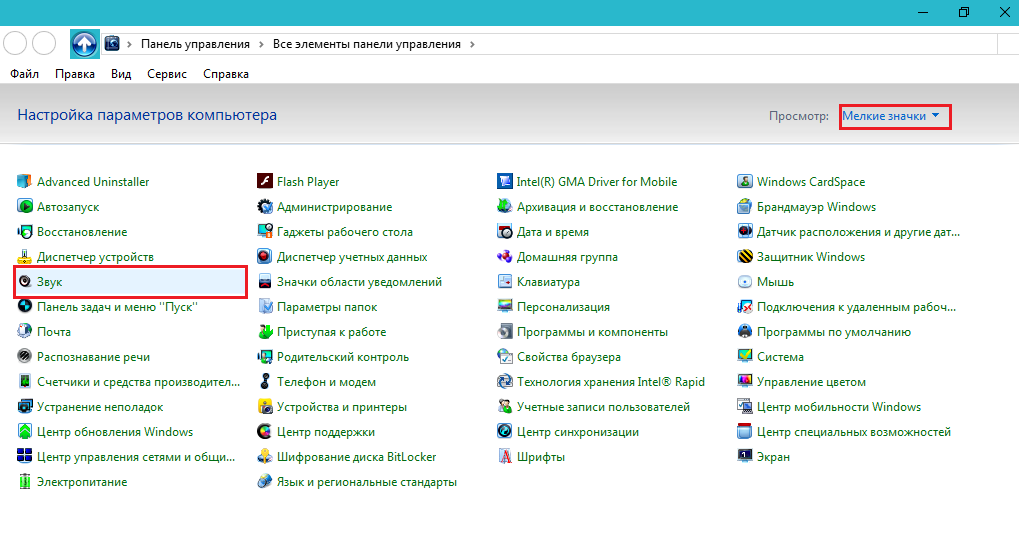
รูปที่ 1. การตั้งค่าพารามิเตอร์หลักของไมโครโฟนในระบบปฏิบัติการ
- ขั้นตอนที่ 2. ในหน้าต่างเปิดให้ไปที่แท็บ " บันทึก»และคลิกด้วยปุ่มเมาส์ขวาบนไมโครโฟนที่เชื่อมต่อ ในรายการที่เปิดให้เลือกบรรทัด " คุณสมบัติ».

รูปที่ 2 การตั้งค่าพารามิเตอร์หลักของไมโครโฟนในระบบปฏิบัติการ
- ขั้นตอนที่ 3. ในหน้าต่างถัดไปคุณต้องไปที่แท็บ " ระดับ"และดูพารามิเตอร์ที่ตั้งไว้อย่างระมัดระวัง ความลาดชันของปริมาตรควรย้ายไปทางขวาไปทางขวาและระดับตัวเลื่อนจะอยู่ที่ศูนย์ หากคุณมีไมโครโฟนราคาถูกรูเบิลสำหรับ 200 คุณอาจมีกำลังเล็กน้อย ในกรณีนี้จำเป็นต้องทดสอบกับพารามิเตอร์ พยายามตั้งค่าระดับเสียงของการบันทึก 85%และระดับตัวเลื่อนเปิด +20 เดซิเบล.
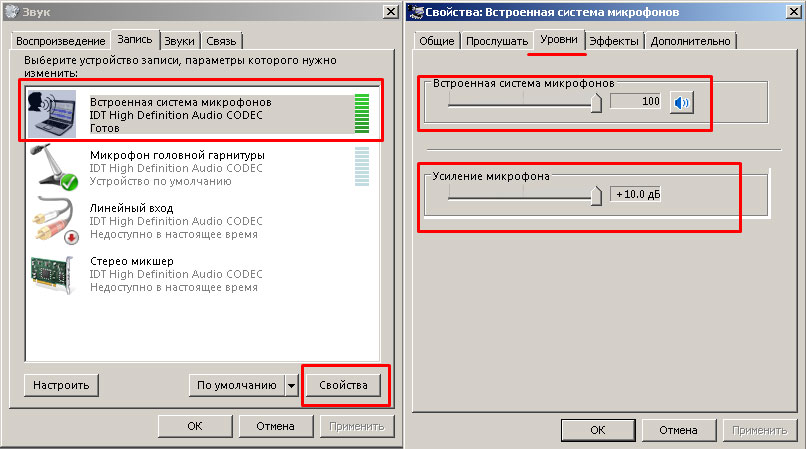
รูปที่ 3 การตั้งค่าพารามิเตอร์หลักของไมโครโฟนในระบบปฏิบัติการ
- ขั้นตอนที่ 4. ไปที่แท็บ " การปรับปรุง" หรือ " ผล"คุณสามารถตั้งค่าพารามิเตอร์เพิ่มเติมเป็นไมโครโฟน ตัวอย่างเช่นลบเสียงรบกวนหรือเสียงสะท้อนพื้นหลัง ขอแนะนำให้เปิดใช้งานฟังก์ชั่นเหล่านี้เฉพาะในกรณีที่คุณใช้ไมโครโฟนภายนอกที่มีคุณภาพสูงหรือสูง ถัดไปคลิกปุ่ม " นำมาใช้" และ " ตกลง».
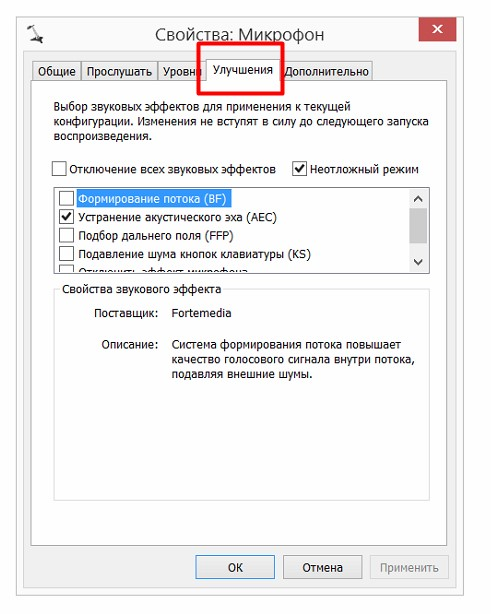
รูปที่ 4. การตั้งค่าพารามิเตอร์หลักของไมโครโฟนในระบบปฏิบัติการ
การตั้งค่าไมโครโฟนใน Skype
การตั้งค่าไมโครโฟนในระบบที่คิดออก ถึงเวลาที่จะย้ายโดยตรงไปยังการตั้งค่าของ Skype เอง ในการทำเช่นนี้ให้ทำตามขั้นตอนต่อไปนี้:
- ขั้นตอนที่ 1. รันโปรแกรมและในเมนูด้านบนคลิกที่รายการ " เครื่องดนตรี". ในรายการที่ปรากฏขึ้นให้เลือกบรรทัด " การตั้งค่า"และในหน้าต่างที่เปิดให้ไปที่แท็บ" การตั้งค่าเสียง».
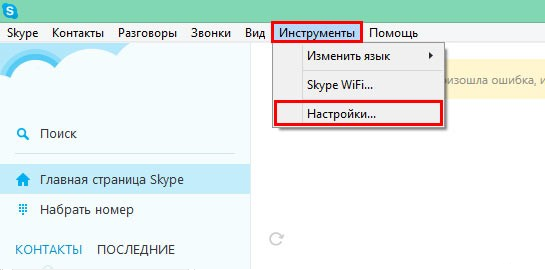
รูปที่ 1. การตั้งค่าไมโครโฟนในโปรแกรม Skype
- ขั้นตอนที่ 2. ที่ด้านบนสุดของหน้าต่างเปิดคือส่วนการตั้งค่าไมโครโฟน หากคุณกำลังนั่งผ่านแล็ปท็อปที่มีไมโครโฟนในตัว แต่ใช้ช่องทางภายนอกให้ตรวจสอบให้แน่ใจว่าอุปกรณ์ที่คุณต้องการนั้นถูกเลือกในคอลัมน์
- ด้านล่างเป็นบรรทัดระดับเสียงที่แสดง ด้วยเสียงใด ๆ Jackal ควรจะเต็มไปด้วยสีเขียว นี่จะเป็นสัญญาณว่าไมโครโฟนของคุณทำงานได้อย่างถูกต้อง
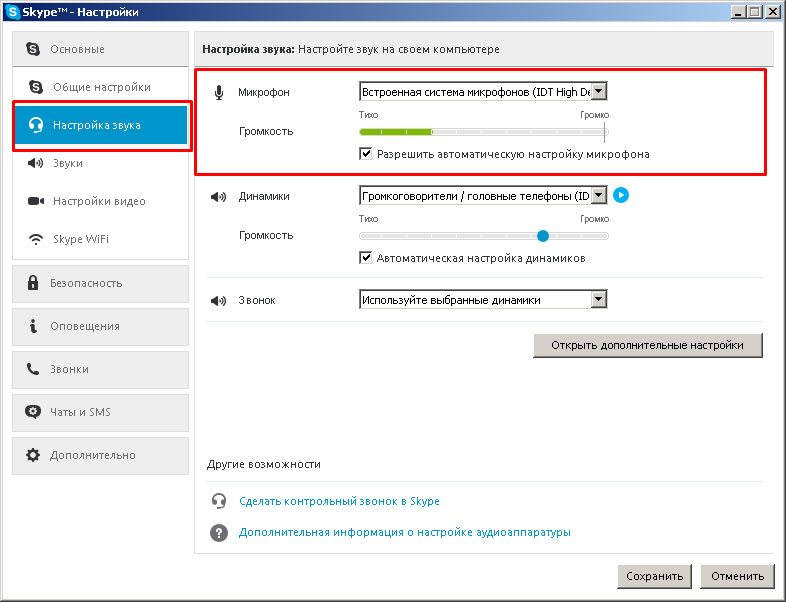
รูปที่ 2 การตั้งค่าไมโครโฟนในโปรแกรม Skype
- ติดตั้งสถานที่ตรวจสอบตรงข้ามบรรทัด " อนุญาตการปรับแต่งไมโครโฟนอัตโนมัติ"เพื่อให้โปรแกรมสามารถควบคุมปริมาณได้อย่างอิสระ หากต้องการดำเนินการต่อให้คลิกปุ่ม " บันทึก».
การตั้งค่าไมโครโฟนเสร็จสมบูรณ์ในเรื่องนี้ คุณสามารถเริ่มการสื่อสารเต็มรูปแบบในโปรแกรม Skype. หากหลังจากการกระทำทั้งหมดที่คุณทำมาตราส่วนระดับไมโครโฟนในการตั้งค่าจะไม่เต็มไปด้วยสีเขียวไมโครโฟนของคุณจะไม่ทำงานหรือเชื่อมต่อไม่ถูกต้องหรือคุณพลาดขั้นตอนหนึ่งของการตั้งค่า
ในกรณีที่ทุกอย่างทำงานได้อย่างถูกต้อง แต่คู่สนทนาของคุณยังไม่ได้ยินคุณแนะนำให้เขาตรวจสอบการตั้งค่าเสียงของเขา ส่วนใหญ่เขาได้ลดปริมาณการเล่นในระบบหรือในโปรแกรมเอง Skype.
